Protecting sensitive files and folders on a PC with a strong password is very important to keep your important data safe from others. Unfortunately, Windows 8 doesn't allow you protect a file or folder with a password. But, fortunately, there are some fantastic free tools available to protect folders on Windows 8 PC with a password.
Secure Folder is the ideal free software to secure your files and folders on Windows 8 operating system. The tool also offers AES 256-bit encryption protection.
How to use Secure Folder to password protect folders in Windows 8:
Step 1: Download Secure Folder from here. The Secure Folder setup file comes in a zip file. So, you need to unzip the pack first with the help of native extraction feature available in Windows 8. You can also use 7-Zip (free) or any other utility for this job.
Once extracted, double-click on the setup file and follow the on-screen instructions to complete the installation.
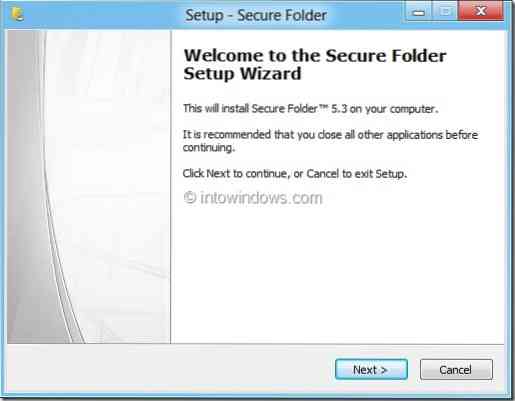
Step 2: Double-click on Secure Folder shortcut on the desktop or search for Secure Folder entry in Start screen to launch it.
Step 3: On the first run, you will be asked to enter a new password, email ID, and a hint for the password. The email ID can be used when if you forget your password to recover the password. Once done, click Set button to save the password and password hint.
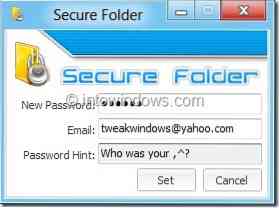
Step 4: To password protect a folder, click Add button to browse to the folder that you want to protect with the password. When you select a folder, Secure Folder will display three options to protect the folder: Lock, Hide, and Encrypt. You can choose any one, two, or all three modes to secure the selected folder.
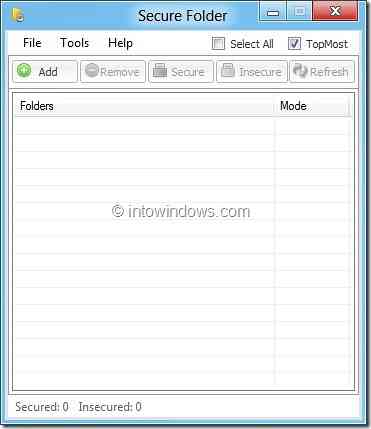
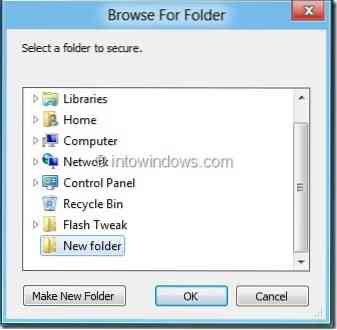
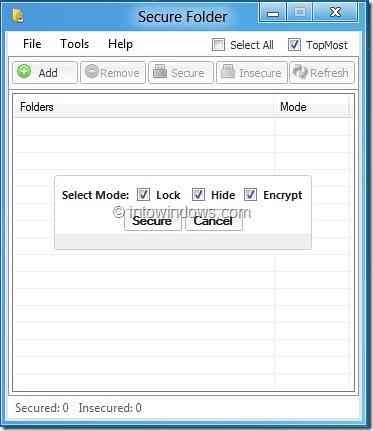
Once locked, you may minimize the Secure Folder to the notification area (system tray) or close the Secure Folder. We recommend Lock and exit option (found under File menu) as this option locks all unlocked folders before closing Secure Folder.
Step 5: To unlock a folder, launch Secure Folder program, type the password, select the folder that you want to unlock, and click Insecure button. Use Remove button to remove a folder from Secure Folder protection.
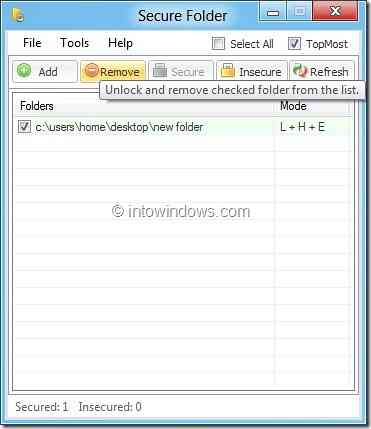
Other than the above mentioned features, it also offers options to hide one or more drives from My Computer and Windows Explorer. The Privacy Sweep option cleans recent documents history, Run dialog, clipboard, open/save dialog, temp folder, and event log with a mouse click.
Secure Delete feature is also available if you want to permanently delete a file from your PC.
 Phenquestions
Phenquestions


