Tässä viestissä näytämme, kuinka voit kiinnittää suosikkisivustosi pikakuvakkeen Käynnistä-valikkoon Windows 10: ssä Chrome-, Edge-, Firefox-, Opera- tai Internet Explorer -selaimilla. Olemme jo nähneet, kuinka tiedosto tai kansio kiinnitetään Käynnistä-valikkoon, nyt katsotaan miten se tehdään.
Kiinnitä verkkosivuston pikakuvake Käynnistä-valikkoon Edge-selaimella

- Käynnistä Microsoft Edge -selain
- Paina Alt + F
- Napsauta Lisää työkaluja
- Valitse Aloita kiinnittäminen
- Avaa Käynnistä ja näet kiinnitetyn verkkosivuston favicon.
Edgen avulla pikakuvakkeen kiinnittäminen on erittäin helppoa.
Kiinnitä verkkosivuston pikakuvake Windows 10: n Käynnistä-valikkoon Chromen avulla

- Käynnistä Google Chrome -selain
- Napsauta Avaa kolmen pisteen asetukset -linkkiä
- Valitse Lisää työkaluja
- Napsauta Luo pikakuvake
- Valitse avautuvasta ponnahdusikkunasta Luo
- Työpöydälle luodaan pikakuvake
Kun tämä on luotu, leikkaa ja liitä pikakuvake seuraavaan piilotettuun kansioon:
C: \ Users \ käyttäjätunnus \ AppData \ Roaming \ Microsoft \ Windows \ Start Menu \ Programs
Avaa nyt Käynnistä> Kaikki sovellukset ja etsi asettamasi pikakuvake.
Napsauta sitä hiiren kakkospainikkeella ja valitse Kiinnitä alkuun.
Kiinnitä verkkosivuston pikakuvake Käynnistä-valikkoon Firefoxilla tai Operalla

Seuraava menetelmä toimii kaikissa selaimissa, mukaan lukien Firefox ja Opera.
Avaa verkkosivusto suosikkiselaimellasi ja vedä ja pudota sen kuvake työpöydälle.
Aseta sitten se seuraavaan piilotettuun kansioon:
C: \ Users \ käyttäjätunnus \ AppData \ Roaming \ Microsoft \ Windows \ Start Menu \ Programs
Pääset nopeasti tähän kansioon avaamalla Suorita ja kirjoittamalla shell: ohjelmat ja paina Enter.
Avaa nyt Käynnistä> Kaikki sovellukset ja etsi asettamasi pikakuvake.
Napsauta sitä hiiren kakkospainikkeella ja valitse Kiinnitä alkuun.
Aloita IE: n käyttö kiinnittämällä verkkosivuston pikakuvake
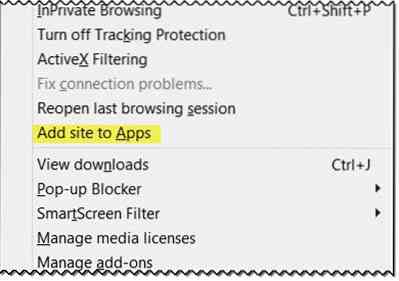
Avaa työpöydän versio Internet Explorer ja paina Alt + T avata Työkalut. Valitse Lisää sivusto sovelluksiin.
Avaa nyt aloitusnäyttö ja siirry Kaikki sovellukset näkymä napsauttamalla aloitusnuolta aloitusnäytön vasemmassa alakulmassa. Näet verkkosovelluksesi luotu.
Napsauta hiiren kakkospainikkeella verkkosivustokuvaketta ja valitse alavalikosta Aloita kiinnittämällä. Muut vedä ja pudota se Käynnistä-valikkoon.
Näet nyt verkkosivustoruudun kiinnitettynä Windows 10: n Käynnistä-valikkoon.
Se siitä!

 Phenquestions
Phenquestions


