Chrome-selaimessa näkyvän verkkosivun tai Android-laitteen verkkonäkymän virheenkorjaamiseksi sinun on otettava käyttöön USB-virheenkorjaus ja liitettävä Android-laite Linux-tietokoneeseen USB-kaapelilla.
USB-virheenkorjauksen ottaminen käyttöön Android-laitteessa
USB-virheenkorjauskytkin löytyy Android-laitteiden piilotetusta Kehittäjäasetukset-valikosta. Kehittäjävalintanäkymän ottamiseksi käyttöön, sinun on napautettava "Koontinumero" -merkintää 7 kertaa järjestelmäasetuksissa. Koska on olemassa lukuisia Android-laitteita, joilla on erilaiset käyttöliittymät ja versiot, ei ole olemassa yhtä vakiintunutta tapaa löytää koontinumero. Voit etsiä ja siirtyä suoraan koontinumerovaihtoehtoon Android-järjestelmäasetusten hakupalkin avulla tai etsiä sen manuaalisesti järjestelmän asetuksista. Yleensä se sijaitsee samassa valikossa, joka näyttää Linux-ytimen version Android-laitteessa.
Kun olet ottanut kehittäjäasetukset käyttöön, vaihda kytkin USB-virheenkorjausta varten. Varo koskemasta muihin kehittäjäasetusten asetuksiin, koska väärä määritys voi johtaa järjestelmän rikkoutumiseen. Tässä on, miten USB-virheenkorjausvaihtoehto näyttää Samsung Android -laitteellani:
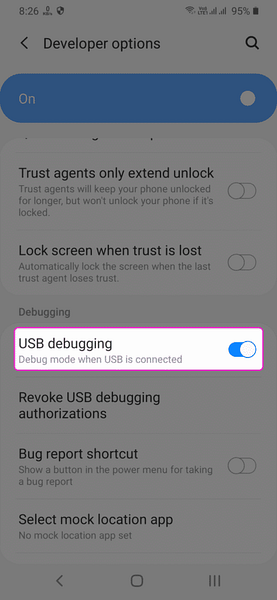
Android Debug Bridgen (ADB) asentaminen Linuxiin
ADB on virallinen virheenkorjaustyökalu, jonka Google tarjoaa Android-käyttöjärjestelmän ja Android-laitteiden virheenkorjaukseen. Se helpottaa tietojen jakamista ja viestintää tietokoneen ja Android-laitteen välillä. ADB tarvitaan Android-laitteella tällä hetkellä olevan verkkosivun etävianmääritykseen. Sitä käytetään myös todentamaan ja vahvistamaan Android-laitteesi yhteys Linux-tietokoneeseesi.
Asenna ADB Ubuntuun suorittamalla seuraava komento:
$ sudo apt install adbADB-paketit ovat oletusarvoisesti saatavilla melkein kaikissa tärkeimmissä Linux-jakeluissa. Jos käytät muuta Linux-jakelua kuin Ubuntu, etsi paketinhallinnasta termi “ADB” ja asenna se sieltä.
Liitä nyt Android-laitteesi Linux-järjestelmään USB-kaapelilla. Jos yhdistät USB-virheenkorjausta tukevan Android-laitteen ensimmäistä kertaa, saat valtuutuspyynnön Android-laitteellesi. Sinun on hyväksyttävä se jatkaaksesi. Suorita alla oleva komento, kun olet hyväksynyt kehotteen, jotta voit tarkistaa yhteyden ja todennuksen onnistumisen:
$ adb -laitteitaAlla oleva kuvakaappaus näyttää komennon lähdön. Jos näet sarjanumeron otsikossa sarjanumeron, yhteys on muodostettu. Jos sarjanumeron vieressä on "luvaton" avainsana, irrota laite pistorasiasta, kytke se uudelleen ja hyväksy sitten valtuutuskehote uudelleen (olet ehkä ohittanut kehotteen tai sulkenut sen vahingossa).
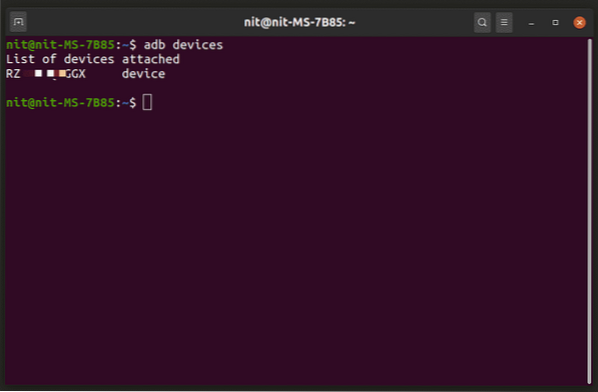
Mobiilisivun etävianmääritys työpöydän Chrome-selaimessa
Kirjoita Chrome-osoitepalkkiin URL-osoite "chrome: // inspect / # devices" ja paina Enter-näppäintä. Valitse "Löydä USB-laitteet" -valintaruutu. Näet nyt luettelon kaikista verkkosivustoista / verkkosovelluksista, jotka on avattu Chromessa, Chromiumissa tai missä tahansa Chrome / Chromium-pohjaisessa selaimessa tai verkkonäkymässä Android-laitteellasi.
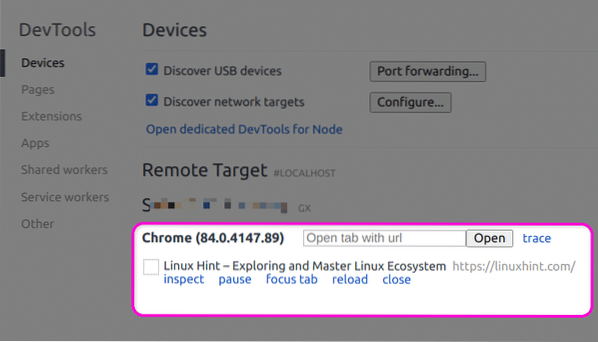
Napsauta vain "tarkastaa" -linkkiä aloittaaksesi virheenkorjauksen. Saat saman koko joukon kehittäjätyökaluja, jotka ovat käytettävissä verkkosivustojen virheenkorjaukseen pöytätietokoneella.
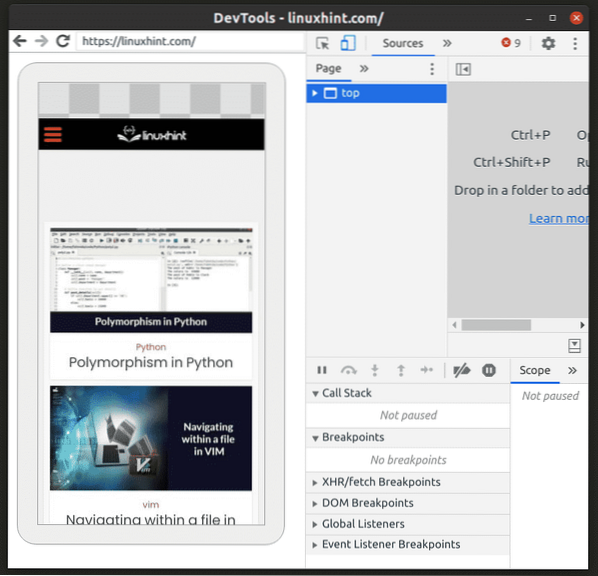
Huomaa, että virheenkorjauksen verkkosivuston tai verkkosovelluksen tulisi olla näkyvissä ja asennettu Android-laitteellasi. Jos vaihdat sovelluksia, välilehtiä tai sammutat näytön, esikatselualue voi olla harmaa.
Johtopäätös
Android-laitteen yhdistäminen Linux-tietokoneeseen verkkosivustojen etävianmääritystä varten on melko suoraviivaista ja vie muutaman askeleen. Vaikka voit debugoida reagoivia asetteluja ja simuloida mobiilinäkymiä itse työpöydällä, etävianetsintä on erityisen hyödyllistä, jos kehität hybridisovelluksia Androidille tai käytät verkkonäkymiä.
 Phenquestions
Phenquestions


