Tässä artikkelissa näytetään helpoin tapa käyttää äänikirjoitusta Google Docs. Se on olennainen piirre niille ihmisryhmille, jotka eivät pidä pitävän sisällön kirjoittamisesta, tai niille, jotka kärsivät rannekanavan oireyhtymästä.

Google Docs tarjoaa useita mielenkiintoisia ominaisuuksia, joista puhekirjoittaminen on käyttäjien eniten käytetty ominaisuus, koska Google Docs -pilvisovellus tarjoaa vankan ja lähes 100% tarkan ään sanelujärjestelmän. Joten kaikkien Google-dokumenttien käyttäjien on käytävä läpi tämä artikkeli perusteellisesti ja käytettävä lopulta äänikomentoja kirjoittamiseen.
Äänikirjoituksen käyttäminen Google-dokumenteissa
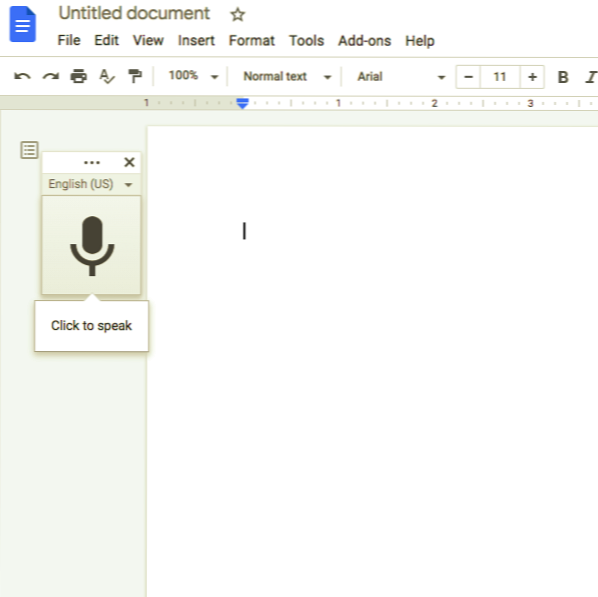
Tässä ovat perusvaiheet puhekirjoituksen käyttämiseen Google-dokumenteissa:
- Ensinnäkin sinun on varmistettava, että tietokoneeseen on asennettu mikrofoni ja että se toimii moitteettomasti.
- Seuraavaksi avaa Chrome ja siirry lopulta Google-dokumentteihin. Voit myös kirjoittaa asiakirjoja.uusi komento Chromen osoitepalkissa uuden asiakirjan aloittamiseksi Google-dokumenteissa.
- Kun olet avannut uuden asiakirjan Google-dokumenteissa, sinun on aktivoitava äänikirjoittaminen napsauttamalla Työkalut-valikkoa ja sitten Äänikirjoittaminen-vaihtoehtoa. Huomaa: Löydät ”VoiceTyping” -vaihtoehdon avattavasta valikosta, joka tulee näkyviin, kun napsautat “Tools” -valikkoa.
- Kun napsautat "Äänikirjoittaminen" -vaihtoehtoa, näkyviin tulee ikkuna, jossa on mikrofonikuvake. Kun ikkuna, jossa on mikrofonikuvake, tulee näkyviin, sinun on napsautettava sitä kirjoittaaksesi äänen kautta aina, kun olet valmis sanelemaan. Huomaa: Voit kuitenkin halutessasi siirtää työkalun pois tieltä napsauttamalla ja vetämällä ikkunaa missä haluat.
- Kun käytät puhekirjoitustoimintoa ensimmäistä kertaa, sinun on annettava Chrome-käyttöoikeudet mikrofonin käyttämiseen.
- Napsauta tässä vaiheessa kolmea pistettä ja valitse sitten avattavasta Kieli-valikosta yli 100 kielen ja murteen joukosta, jos äänen kirjoittaminen ei lataa automaattisesti äidinkieltäsi.
- Sinun on puhuttava selkeästi, jotta työkalu ymmärtää mitä sanot. Kun olet määrittänyt äänitystyökalun asianmukaisesti, huomaat, että kaikki sanomasi näkyy asiakirjan rungossa.
Äänikirjoitustyökalu käsittelee äänesi reaaliajassa. Lopuksi, kun lopetat puhumisen, napsauta mikrofonivaihtoehtoa uudelleen lopettaaksesi äänen kirjoittamisen.
Siksi edellä mainittuja vaiheita noudattamalla käyttäjät voivat kirjoittaa asiakirjoja äänellä äänitystyökalun kautta Google-dokumentteja käyttäessään.
Lukea: Google-dokumenttien pikanäppäimet.
Lisää välimerkit puhekirjoitustyökalun avulla Google-dokumenteissa
Äänikirjoitustyökalu voi jopa ymmärtää, kun haluat lisätä välimerkkejä asiakirjaan.
Voit lisätä välimerkkejä Google-dokumentteihin äänikirjoitustyökalun avulla käyttämällä tiettyjä lauseita, kuten "Aika", "Huutomerkki", "Pilkku", "Kysymysmerkki", "Uusi rivi" ja "Uusi kappale" jne.
Välimerkit toimivat kuitenkin vain muutamilla kielillä, kuten saksa, espanja, englanti, italia, ranska ja venäjä.
Lukea: Kuinka kaksinkertaistaa tekstin välilyönti Google-dokumenteissa.
Käytä äänikomentoja Google Docsin äänitystyökalujen avulla
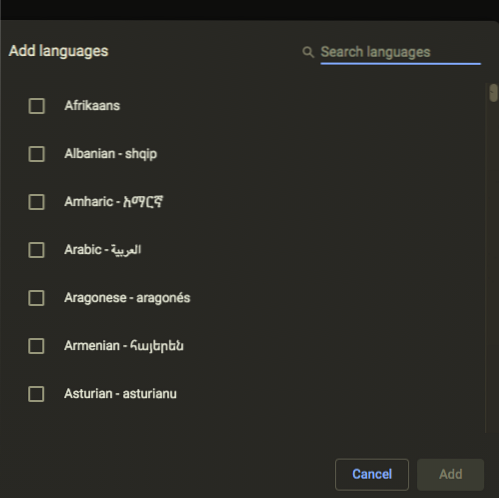
Äänikirjoitustyökalun avulla voit muokata ja muotoilla tekstiä ja kappaleita asiakirjan sisällä napsauttamatta mitään työkalurivillä sanojen ja välimerkkien lisäämisen lisäksi.
Jos haluat käyttää äänikomentoja, sinun on määritettävä sekä tilin että asiakirjan kieleksi englanti, koska äänikomennot ovat käytettävissä vain englanniksi Google-dokumenteissa. Jos haluat poistaa sanan ennen kohdistinta, sinun on sanottava ”Poista” tai ”Askelpalautin.”
Lukea: Kuinka käyttää puhekirjoitusta Microsoft Edgessä.
Äänikomentoja on monia, joten sinun ei ole aina helppoa muistaa kaikkia äänikomentoja. Tästä syystä tämän työkalun mukana on täydellinen luettelo komennoista, joita voit käyttää napsauttamalla työkalun ikkunan kysymysmerkkiä tai sanomalla: "Äänikomennoluettelo".”
Lopuksi tämän artikkelin lopussa voimme sanoa, että äänitystyökalu on edennyt pitkälle viime vuosina. Äänikirjoitustyökalun parannettujen ominaisuuksien, satojen hyödyllisten komentojen ja suuremman tarkkuuden avulla voit käyttää sitä helposti kaikkien muistiinpanojen tai jopa kokonaisen asiakirjan kirjoittamiseen.
Lue seuraava: Kuinka käyttää tummaa teemaa Google-dokumenteissa, Sheetsissa ja Slidesissa.

 Phenquestions
Phenquestions


