Synology NAS: ssa linkkien yhdistämistä kutsutaan Bondiksi. Synology NAS -laitteellasi voi olla useita verkkoliitäntöjä. Voit yhdistää useita verkkoliitäntöjä lisätäksesi Synology NAS -kaistanleveyttäsi tai määrittääksesi vikasietoisuuden.
Voit esimerkiksi liittää 2 × 1 Gbps: n verkkoliitännät 2 Gbps: n verkkoliitännän luomiseksi. Tai voit liittää 2 × 1 Gbps: n verkkoliitännät luomaan yhden 1 Gbps: n vikasietoisen verkkoliitännän. Vikasietoinen liitetty verkkoliitäntä käyttää samaa IP-osoitetta riippumatta siitä, mitä fyysistä verkkoliitäntää käytetään. Joten, jos toinen epäonnistuu jostain syystä, toinen toimii edelleen, ja voit muodostaa yhteyden Synology NAS -laitteeseesi muuttamatta IP-osoitetta, jota käytät yhteyden muodostamiseen Synology NAS -laitteeseen.
Tässä artikkelissa näytän sinulle, kuinka voit luoda sidosverkkoliittymän käyttämällä useita fyysisiä verkkoliitäntöjä Synology NAS -laitteellasi verkon kaistanleveyden lisäämiseksi ja vikasietoisuuden takaamiseksi. Joten, aloitetaan.
Verkkokaapelien asentaminen Synology NAS: iin:
Ennen kuin asennat verkkokaapeleita Synology NAS -laitteen RJ-45-portteihin, sulje Synology NAS -laite Synology Web -käyttöliittymästä.
Sammuta Synology NAS Synology Web -käyttöliittymästä napsauttamalla Käyttäjä-kuvaketta (  ) ja napsauta Sammuttaa kuten alla olevassa kuvakaappauksessa näkyy.
) ja napsauta Sammuttaa kuten alla olevassa kuvakaappauksessa näkyy.
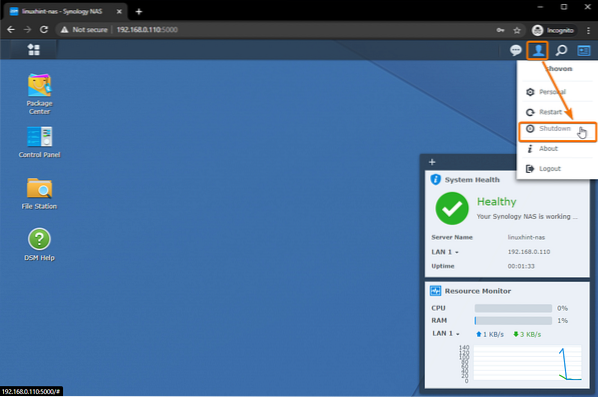
Vahvista sammutus napsauttamalla Joo.
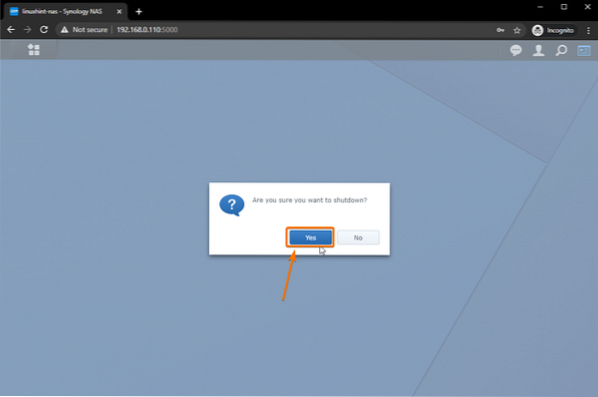
Synology NAS -laitteen pitäisi olla pois päältä muutamassa minuutissa.
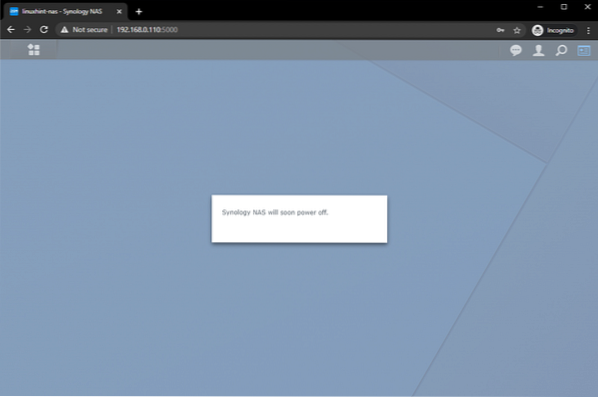
Kun Synology NAS on kytketty pois päältä, kaikkien LEDien on oltava sammuneet, kuten alla olevassa kuvassa näkyy.

Synology NAS -laitteen takana voi olla yksi Ethernet-kaapeli kytkettynä NAS-laitteesi RJ-45-porttiin, kuten minäkin.
Minulla on 3 ylimääräistä käyttämätöntä Ethernet-porttia NAS: lla. NAS-laitteessasi voi olla enemmän tai vähemmän käyttämättömiä Ethernet-portteja.

Liitä Ethernet-kaapelit NAS: n käyttämättömiin RJ-45-portteihin.
Olen liittänyt vielä 3 ethernet-kaapelia, kuten näet alla olevasta kuvakaappauksesta.

Kun olet valmis, käynnistä NAS painamalla virtapainiketta.
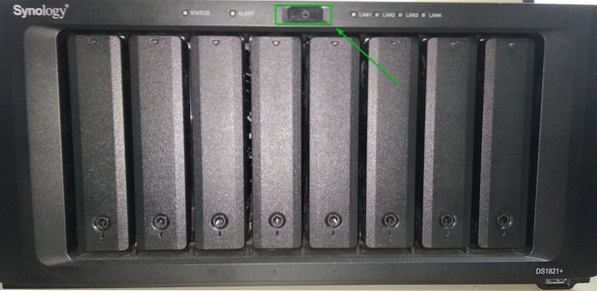
Kun kaikki NAS: n merkkivalot palavat, sinun pitäisi pystyä muodostamaan yhteys Synology Web -käyttöliittymään ja määrittämään verkkoyhteydet.
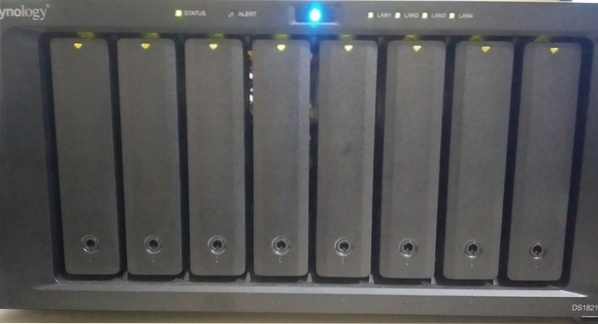
Käy verkkoselaimella Synology Web -käyttöliittymässä ja siirry kohtaan Verkko alkaen Ohjauspaneeli sovellus, kuten alla olevassa kuvakaappauksessa on merkitty.
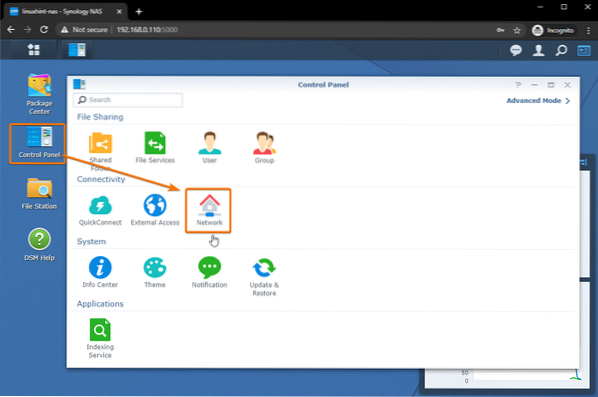
vuonna Verkkoliitäntä -välilehdessä, sinun pitäisi nähdä, että kaikki käyttämäsi verkkoliitännät ovat Yhdistetty.
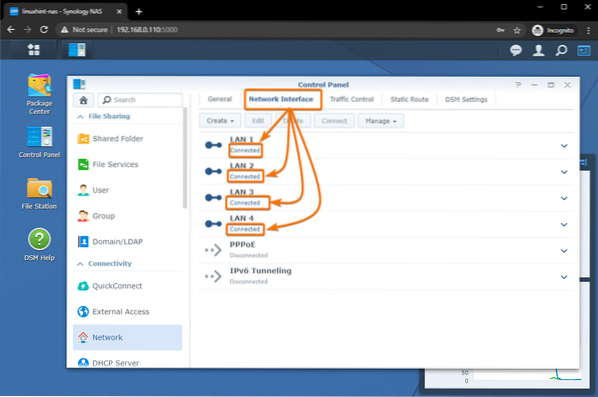
Voit napsauttaa alanuolta, kuten alla olevassa kuvakaappauksessa on, saadaksesi lisätietoja Yhdistetty verkkoliitännät.
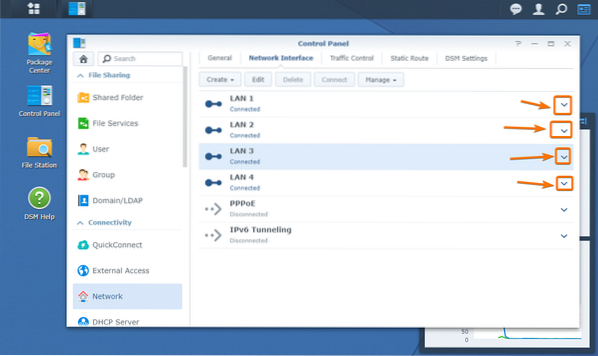
Kuten näette, kaikilla verkkoliitännöillä on IP-osoitteensa ja verkon kaistanleveys.
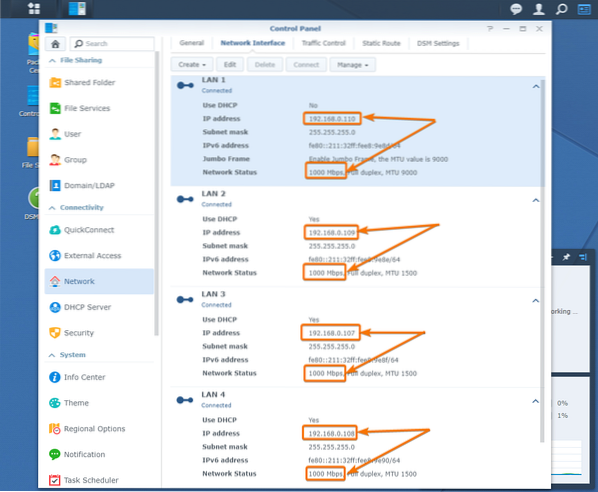
Verkon joukkovelkakirjalainan luominen:
Jos haluat liittää useita verkkoliitäntöjä NAS: n lataus- / latausnopeuden lisäämiseksi, sinun on luotava kuormituksen tasapainottava verkkolaina.
Luo kuormituksen tasapainottaminen verkkolainarajapinta napsauttamalla Luoda > Luo joukkovelkakirjalaina kuten alla olevassa kuvakaappauksessa on merkitty.
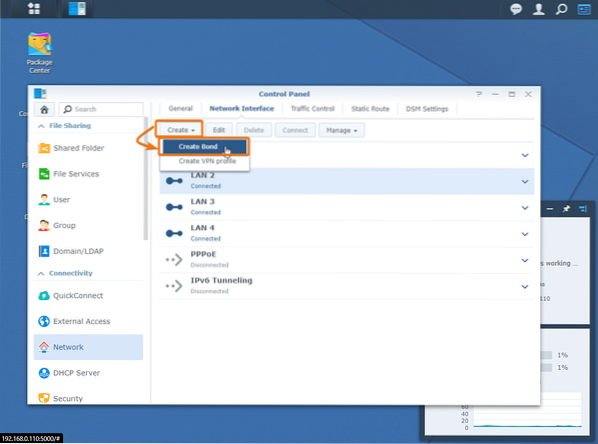
Valitse nyt joko Balance-SLB tai Tasapaino-TCP vaihtoehdot, jotka on merkitty alla olevaan kuvakaappaukseen.
Tasapaino-SLB: Jos haluat yhdistää verkkoliitännät eri verkkokytkimistä lisätäksesi Synology NAS -lataus- ja latausnopeutta, valitse Balance-SLB vaihtoehto.
Saldo-TCP: Jos sinulla on kytkin, joka tukee linkkien yhdistämistä, määritä ensin kytkinportit linkkien yhdistämistä varten ja määritä linkin yhdistäminen Synology NAS: lle tämän vaihtoehdon avulla.
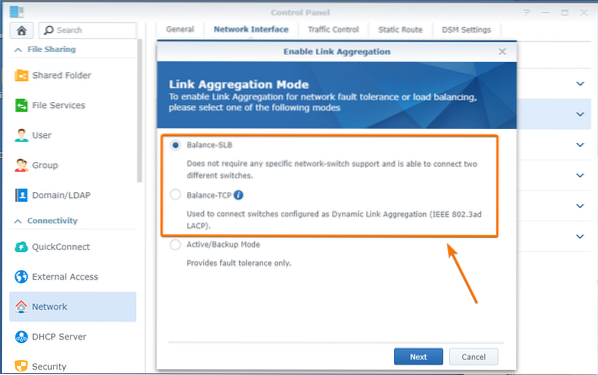
Minä valitsen Balance-SLB koska kytkimeni ei tue linkkien yhdistämistä.
Kun olet valinnut vaihtoehdon, napsauta Seuraava.
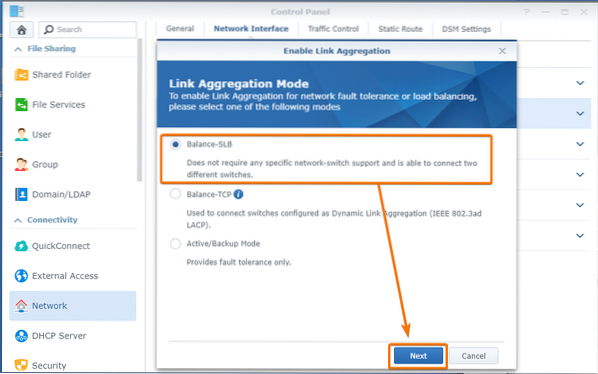
Valitse nyt fyysiset verkkoliitännät, jotka haluat lisätä joukkovelkakirjaverkkoon, ja napsauta sitten Seuraava.
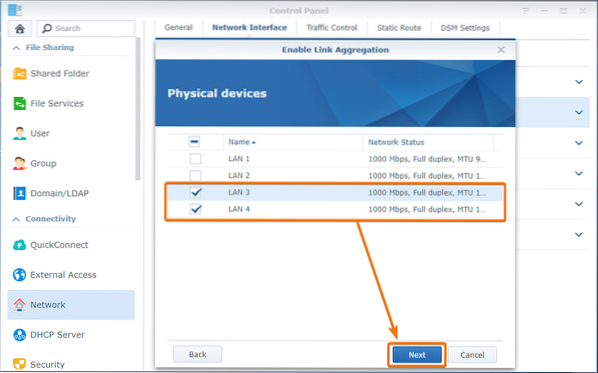
Aseta verkkoyhteyden IP-osoite manuaalisesti. Asetan sen 192.168.0.120.
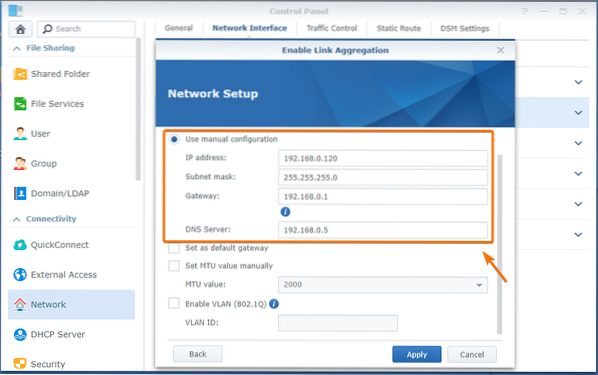
Jos kytkin / reititin tukee Jumbo-kehys, sitten voit asettaa MTU arvo manuaalisesti.
Kytkin tukee Jumbo-kehys. Joten asetan MTU arvo 9000.
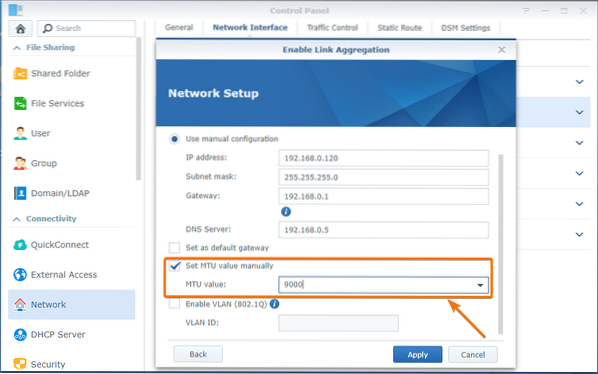
Jos haluat, että kaikki Internet-liikenne kulkee tämän verkkoyhteyden läpi, tarkista Aseta asetukseksi oletusyhdyskäytävä valintaruutu, kuten alla olevassa kuvakaappauksessa on merkitty.
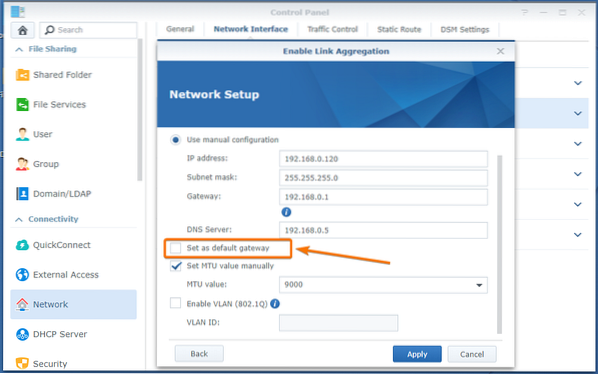
Kun olet asettanut verkkolainan, napsauta Käytä.
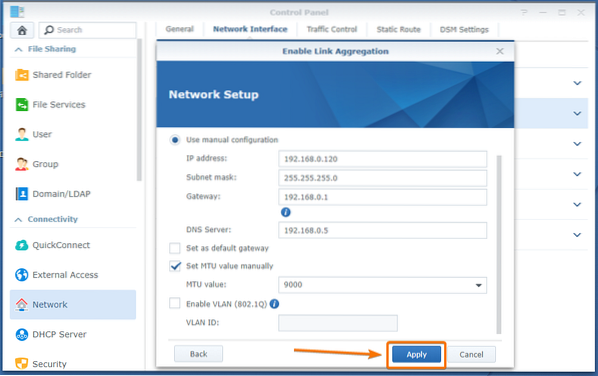
Klikkaa Joo.
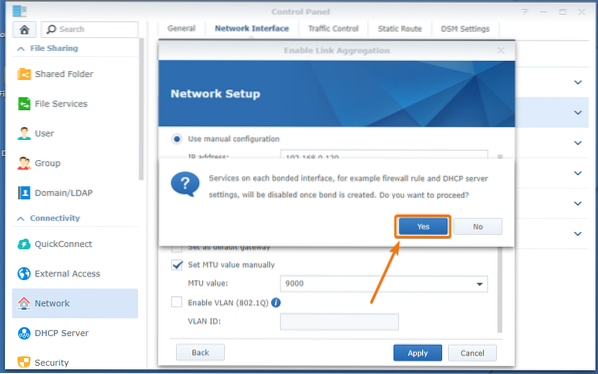
Verkkosidosta luodaan. Se voi kestää muutaman sekunnin.
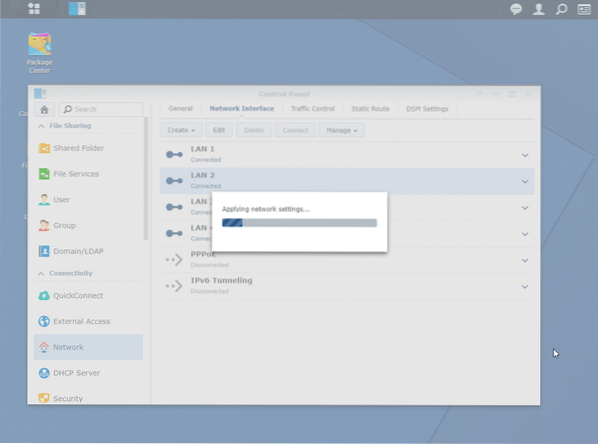
Kun verkkolaina on luotu, löydät verkkolainan Verkkoliitännät välilehti Ohjauspaneeli > Verkko.
Kuten näette, verkkolaina Joukkovelkakirjalaina 1 on luotu. Se yhdistää fyysiset ethernet-liitännät LAN 3 ja LAN 4. Verkkosidonnalle annettu IP-osoite Joukkovelkakirjalaina 1 On 192.168.0.120. Huomaa myös, että verkon nopeus on 2000 Mbps (2 Gbps), 2 kertaa verkon nopeus LAN 3 ja LAN 4, joka on 1000 Mbps (1 Gbps) kukin.
Joten kahden fyysisen verkkoliitännän liittäminen Balance-tilassa lisäsi NAS: n verkon kaistanleveyttä. Nyt sinun pitäisi pystyä siirtämään tiedostoja tietokoneeltasi nopeammin tai käyttämään NAS-tietokonetta useista tietokoneista samanaikaisesti ilman verkon suorituskyvyn rangaistusta.
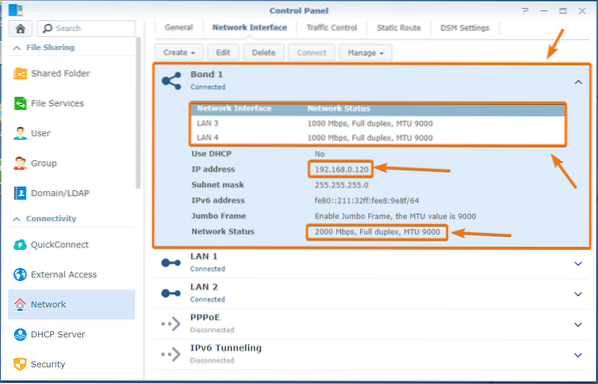
Vikasietoisen verkkolainan luominen:
Jos haluat liittää useita verkkoliitäntöjä vikasietoisuuden takaamiseksi, sinun on luotava aktiivinen tai varaverkkoyhteys.
Luo aktiivinen tai varmuuskopioitu verkkovakuutusliittymä napsauttamalla Luoda > Luo joukkovelkakirjalaina kuten alla olevassa kuvakaappauksessa on merkitty.
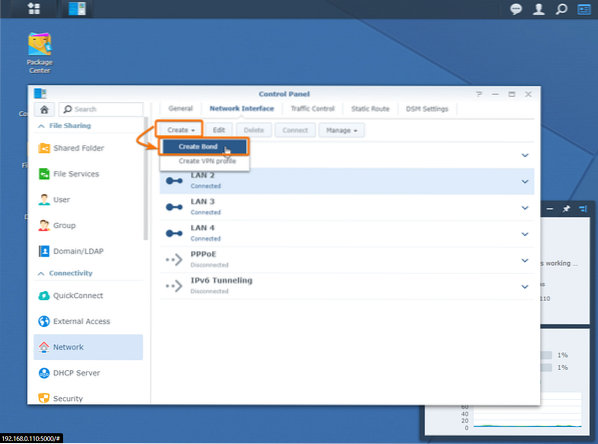
Valitse Aktiivinen / varmuuskopiointitila ja napsauta Seuraava.
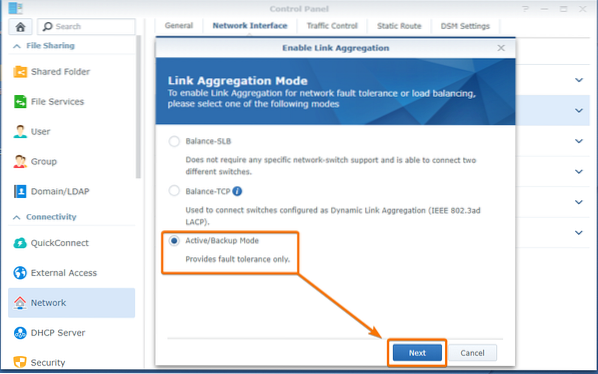
Valitse nyt fyysiset verkkoliitännät, jotka haluat lisätä joukkovelkakirjaverkkoon, ja napsauta sitten Seuraava.
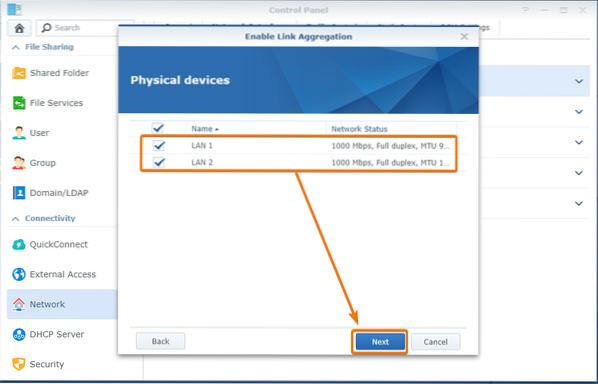
Määritä verkkoyhteys samalla tavalla kuin aiemmin, ja napsauta sitten Käytä.
Asetan staattisen IP-osoitteen 192.168.0.110 tälle verkolle ja ota käyttöön Jumbo-kehys. Voit määrittää sen haluamallasi tavalla.
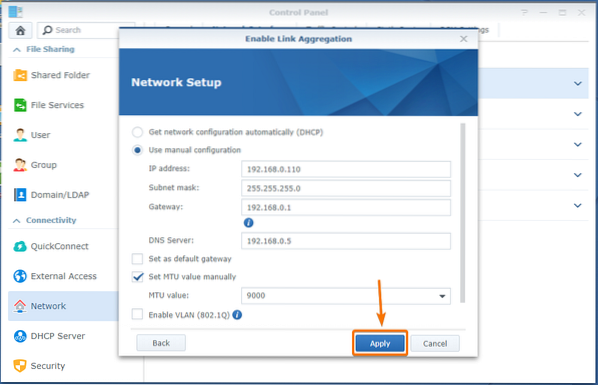
Klikkaa Joo.
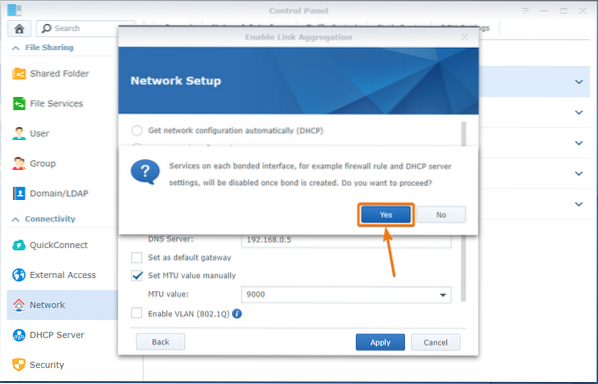
Verkkosidosta luodaan. Se voi kestää muutaman sekunnin.
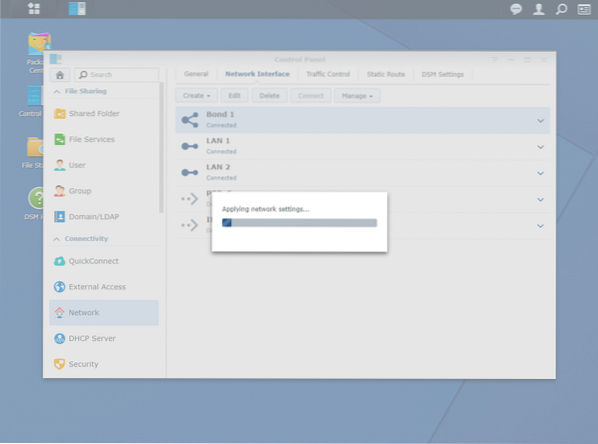
Kun verkkolaina on luotu, löydät verkkolainan Verkkoliitännät välilehti Ohjauspaneeli > Verkko.
Kuten näette, verkkolaina. Bond 2 on luotu. Se yhdistää fyysiset ethernet-liitännät LAN 1 ja LAN 2. Verkkosidonnalle annettu IP-osoite Bond 2 On 192.168.0.110. Huomaa myös, että verkon nopeus on 1000 Mbps (1 Gbps), sama kuin verkon nopeus LAN 1 ja LAN 2, joka on 1000 Mbps (1 Gbps) kukin.
Joten kahden fyysisen verkkoliitännän liittäminen aktiiviseen / varmuuskopiointitilaan ei lisää NAS: n verkon kaistanleveyttä. Mutta se tarjoaa vikasietoisuuden. Jos fyysinen LAN 1 -verkkoliitäntä lakkaa toimimasta jostain syystä, voit silti käyttää NAS-verkkoasi käyttämällä IP-osoitetta 192.168.0.110 niin kauan kuin fyysinen verkkoliitäntä LAN 2 on kunnossa. Samoin, jos LAN 2 fyysinen verkkoliitäntä lakkaa toimimasta, voit käyttää NAS-palvelinta samalla IP-osoitteella niin kauan kuin LAN 1 työskentelee.
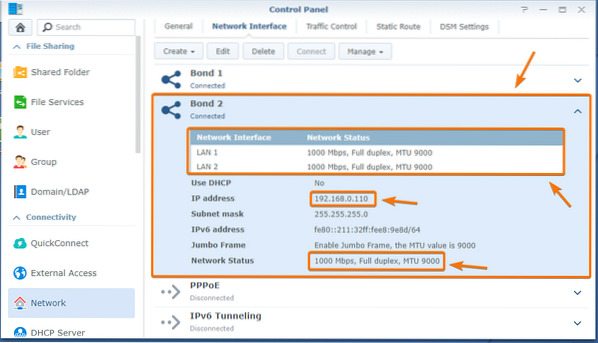
Synology NAS -verkon nollaus:
Toisinaan haluamasi verkkolainakonfiguraatio ei välttämättä toimi ja jätä Synology NAS -laitteesi saataville. Siinä tapauksessa sinun on nollattava Synology NAS -verkkokokoonpano ja määritettävä verkkoyhteys uudelleen.
Nollaa Synology NAS -verkkokokoonpano pitämällä NAS-laitteen takana olevaa painiketta alla olevassa kuvassa merkittyä, kunnes kuulet äänimerkin. Kun kuulet äänimerkin, verkkoasetukset pitäisi nollata, ja sinun pitäisi pystyä muodostamaan yhteys NAS-järjestelmään samalla tavalla kuin ennen verkkoyhteyden määrittämistä.
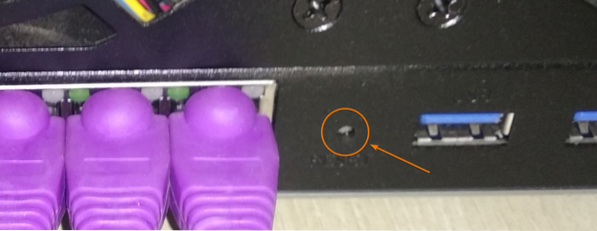
Päätelmä:
Tässä artikkelissa olen keskustellut linkkien yhdistämisestä ja miten se auttaa sinua määrittämään Synology NAS -verkkosi. Olen osoittanut, kuinka voit määrittää linkkien yhdistämisen Balance- ja Active / Backup-tilassa Synology NAS -laitteellasi. Olen myös osoittanut, kuinka NAS: n verkkokokoonpano voidaan nollata verkon väärän määrityksen yhteydessä.
 Phenquestions
Phenquestions


