A lot of people own both Windows as well as Mac computers. If you use both Windows and Mac, chances are good that sometimes you want to share files between your PC and Mac. A lot of how-to guides available on the web to help transfer files between Windows and Mac but all them requires playing with default system settings.
Users who would like to share files between PC and Mac without touching system settings should try out a free software named FileDrop. FileDrop, similar to the Apple's AirDrop which lets you transfer files between two Mac machines, lets you quickly share file between Windows and Mac with a drag and drop. The beauty of the program lies in its ability to share files without needing to open system settings.
FileDrop to transfer files between Windows 10 PC and Mac
The interface of the program is very elegant and using this program is also very easy. Download and install the app on both Windows and Mac on the same network. Run the program on both Windows and Mac to start scanning for computers on the same network with FileDrop. Simply drag the file that you would like to share into the FileDrop box on the Windows screen to share the file with your Mac and vice versa.
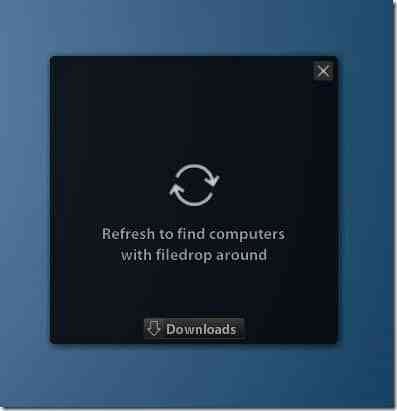

When FileDrop is running, a box will appear on your screen. To share a file, simply drag and drop file(s) into FileDrop's box. A prompt will appear on the other computer asking for permission to accept or decline the file(s). Click Accept to start transferring the file(s). While transferring large number of files, FileDrop even displays the progress report in percentage.
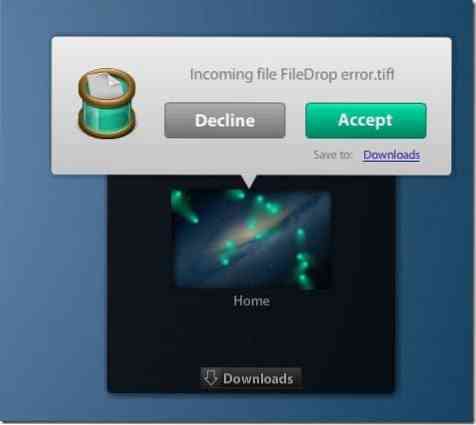

And if you have more than two computers running with FileDrop, FileDrop will show all available computers on the same network. So you can also use FileDrop to share files between two or more Windows machines on the same network.
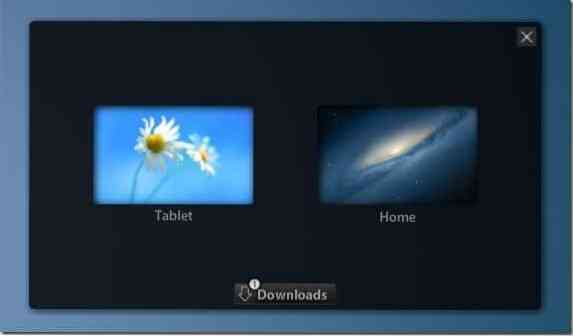
All in all, FileDrop is perfect for users who don't like playing with system settings to transfer files. As of writing this article, FileDrop is available for Windows and Mac only but a version of the app will be available for mobile operating systems soon so that users can transfer files between all major desktop and mobile platforms just with a drag and drop.
With default settings, FileDrop saves all transferred files in Downloads folder. You can change this location by clicking on Downloads button and then clicking Change folder option located on the FileDrop's box.
Upon launching FileDrop on Windows for the first time, Windows Firewall (if it's turned on), will show a prompt with “Windows Firewall has blocked some features on all public and private networks” message. Click Allow access button to start using FileDrop. And on Mac, you may need to enable running apps downloaded from the Internet option under System Preference > Security and Privacy.
Download FileDrop
 Phenquestions
Phenquestions


