The traditional way of signing a PDF document is to print out the document, sign the document on paper, and scan the same again to save as PDF file. While there is nothing wrong with this traditional procedure, many users prefer to digitally or electronically sign (e-signature) documents to avoid printing out and scanning documents.
Even though Adobe Reader is no longer the preferred software to view and edit Portable Document Format (PDF) and most PC users either use the native PDF Reader (available in Windows 8/8.1) or use tiny third-party applications such as Foxit Reader, Soda 3D PDF Reader, and Sumatra PDF, the free version of Adobe Reader enables you electronically sign PDF documents in a jiffy.
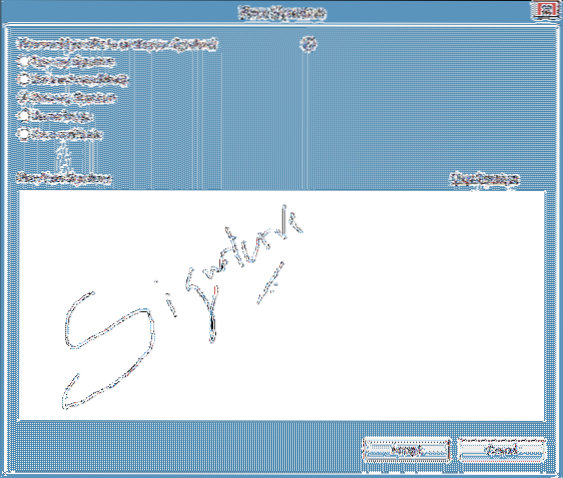
Important: Some professionals and businesses don't accept electronically signed documents; the percentage is very low though. We advise you have a word with the person to whom you're about to send the electronically signed document before electronically signing your document.
Also note that digital and electronic signatures are two different methods. While the electronic method is nothing but simply pasting or placing your signature on the document, the digital signatures use a type of asymmetric cryptography and are more secure.
Sign PDF file electronically using Adobe Reader Free
In this guide, we will show how you can digitally sign PDF files using the free version of Adobe Reader software.
Step 1: If you have installed Adobe Reader yet, visit this page to download the web setup of Adobe Reader. Please note that the download page tries to install McAfee Security Scan Plus or browser toolbars with the Reader. Be sure to uncheck the same to avoid installing it.
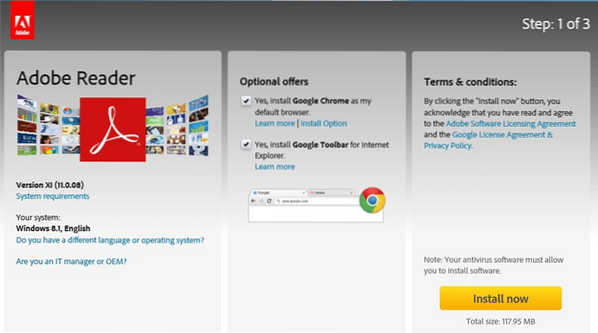
Run the downloaded web setup file to download and install Adobe Reader on your PC.
Step 2: Once installed, launch Adobe Reader. Open the PDF file that you would like to electronically sign using Adobe Reader.
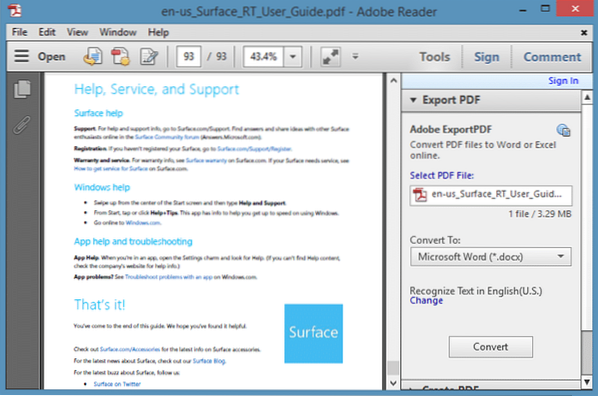
Step 3: After opening the PDF file, click on the Sign button that appears upper-right of the window.
Step 4: Expand I need to sign to see all options to sign a document. Click the option labelled Place Signature.
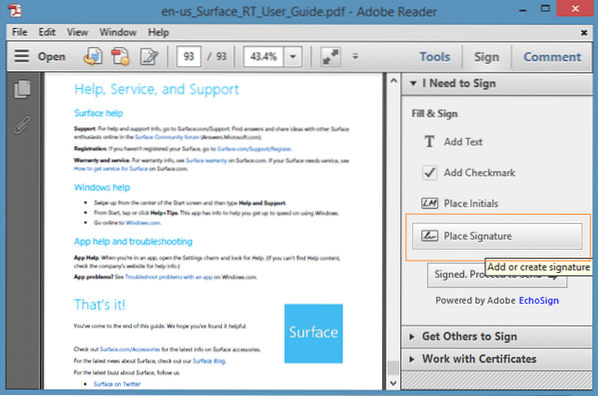
Step 5: Select how you would like to create your signature from the available options. As you can see, you can type your signature, use a webcam to sign, draw your signature, use an image containing your signature, or use a certificate.
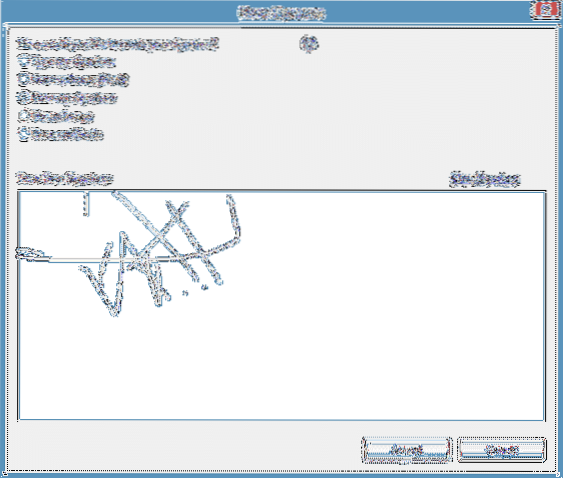
After signing your PDF file, click Accept button to see a square box containing your signature. Move the square containing your signature to a place on the document where you would like to place the signature and then click Save (Ctrl + S) button to create a new copy of the document containing electronic signature.
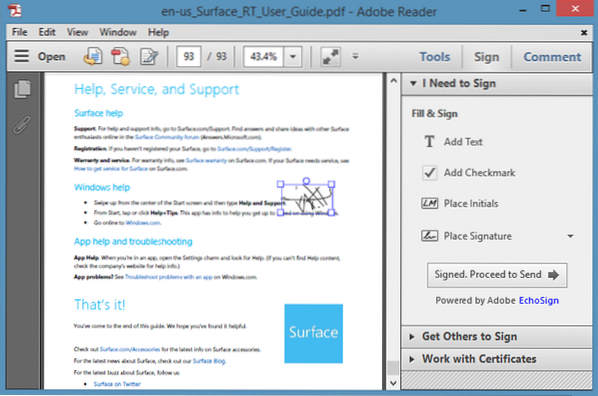
That's it! Note that Modern UI version of Adobe Reader app released for Windows 8/8.1 doesn't offer electronic signature feature.
 Phenquestions
Phenquestions


