GoPro cameras are widely used pocket-sized camera device popular among adventures, surfers, athletes, travelers and boggers for action photography. They are great for rugged use and is ideal for capturing videos when you are in beach, mountain, snow, diving into water or going for sky diving. Nowadays the GoPro usage is increased beyond just action photography. Ever wondered how you can use a camera when you are off from adventure.

There is a lot of buzz coming up on using a GoPro as a security camera. Repurposing your camera when your off from outdoor photography is the best way to squeeze in to get extra usage from your GoPro that is lying idle. GoPro's ultra-wide settings and outstanding video resolution make it suitable to use as a surveillance monitor when you are off from adventure photography.
Use GoPro as a Security Camera
If you are thinking about whether to use GoPro as a security or not, then the answer is resounding yes. Building your very own security camera out of GoPro camera is simple and all that you need is a USB cable, USB extension cord, a camera mount or a tripod for attaching your camera, GoPro app installed on your system and a GoPro camera.
- Set up your GoPro Camera
- Connect to the GoPro's web server
In this article, we step you through using a GoPro camera as a surveillance monitor.
1] Set up your GoPro camera
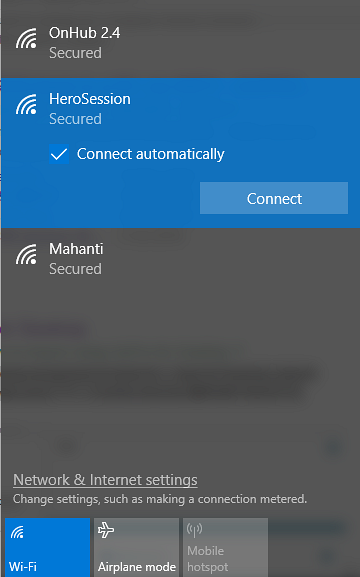
- Turn On your GoPro camera.
- In your camera, Open Capture Settings and set your camera to Loop so that your camera continuously records. If the SD card max out the memory limit, the camera will start to re-record and erases all the previous video clips.
- Select the option Max and set the GoPro to a resolution of 720 p or 1080 p at 30 frames per second. It is worth mentioning that setting the video resolution to more than 1080p is highly unnecessary as the videos would consume more memory space. Setting up your camera to a loop video will produce a video clip of 15mins and overwrites the previous video clips when the memory card reaches the limit.
- Turn Off sounds and LED to avoid drawing attention to your security camera.
- Turn on the Low-light option and set a higher ISO to capture videos in low light.
- Plug the USB cable into the GoPro camera and use the USB extension cord to attach it to the wall mount in order to provide continuous power supply to your camera.
- Switch your GoPro to Wireless mode. GoPro creates its own WiFi hotspot and can be used to connect multiple devices like computers and mobiles at the same time.
Connect your laptop to your GoPro's Wi-Fi network. You can join to GoPro WiFi network like any other wifi network. Give the password that you created during the initial GoPro setup.
Connect to the GoPro's web server
Open the web browser and type the IP address 10.5.5.9:8080. This works because GoPro runs on a web HTTP server at port 8080. Generally, your GoPro app from mobile devices like Android or iOS uses this port to access files from GoPro camera into mobile devices. In this case, in order to stream videos straight to the computer, you must connect your computer to the GoPro's HTTP server.
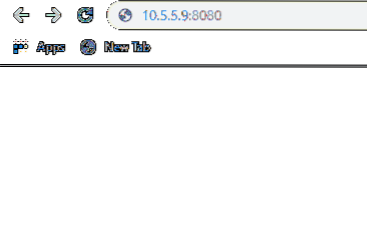
Navigate to Live folder link to preview what the camera is streaming. The folder provides access to the transport streams that are created by GoPro camera for live streaming to the mobile apps.
To view the stream, right click on the dynamic.m3u8 file to check the live stream.
That's all.

 Phenquestions
Phenquestions


