Pilvivarastointi on erittäin turvallinen ja tehokas tapa tallentaa tietoja. Kustannustehokkuus ja skaalautuvuus tekevät siitä varsin hyödyllisen. Pilvivarastointi on niin edullista, että jokainen teknologiayritys tarjoaa sitä, kuten Apple, Google ja Amazon. Vastaavasti Microsoft tarjoaa OneDrive-pilvivarastopalvelun kaikenlaisten tietojen tallentamiseen verkossa, joita voidaan käyttää ja jakaa milloin tahansa mistä tahansa.
OneDrive sisältää erilaisia tallennuskapasiteetteja suunnitelmastasi riippuen, mutta tämä palvelu on saatavana vain Windows- ja Mac-käyttäjille, eikä se virallisesti tarjoa tukea Linuxille. Joten, onko olemassa mitään tapaa käyttää OneDriveä Linuxissa? Vastaus on kyllä! On joitain tapoja saada OneDrive Linuxiin.
Jos olet OneDrive-tallennustilan tilaaja, käytä OneDriveä sen sijaan, että ostaisit uutta tallennustilaa jakeluun. Tämä kirjoitus kattaa koko menettelyn, jolla OneDriveä käytetään Linuxissa.
Kuinka käyttää OneDrivea Linuxissa
OneDrive-asiakkaan Skilion-julkaisu on saatavana useille Linux-jakeluille. Mutta tässä julkaisussa on monia vikoja ja ongelmia; jopa viimeisin päivitys korjaa vain yhden pienen vian. Tämä osoittaa selvästi, että kehittäjät eivät ole huolissaan koodin suurista ongelmista, mikä saattaa vaarantaa tietosi.
Kiitos avoimen lähdekoodin kehittäjälle, joka käsitteli tämän OneDrive-asiakkaan suuria virheitä ja teki siitä turvallisemman käyttää. Tämä julkaisu on skilionin asiakkaan haarukka. Tämän päivityksen ratkaiseva parannus on lueteltu alla:
-
- Korjattu kaikki skilion-asiakkaan virheet
- Tarjoaa reaaliaikaisen seurannan Inotifyn avulla
- Tarjoaa tietojen lataamisen ja lataamisen validoinnin
- Mukana latausten jatkaminen
- Tulee OneDrive Businessin tuella
- Tukee SharePoint- ja Office 365 -kirjastoja
- Tukee työpöytäilmoituksia
- Tallentaa tietoja tahattomasta poistamisesta kokoonpanon muutoksen yhteydessä
- Tukea kansallista pilvipalvelua
Aloitetaan asennusprosessi.
Vaihe 1 - Asenna arkisto
Lisää arkisto seuraavalla komennolla:
$ sudo add-apt-repository ppa: yann1ck / onedrive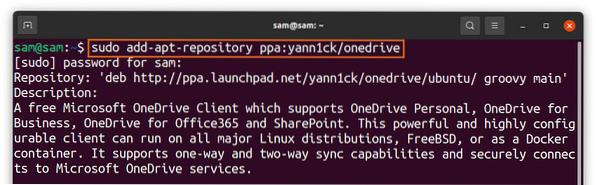
Vaihe 2 - Päivitä pakettiluettelo
Päivitä pakettiluettelo seuraavilla tavoilla:
$ sudo apt -päivitysVaihe 3 - Asenna OneDrive
Asenna nyt OneDrive seuraavasti:
$ sudo apt asenna onedrive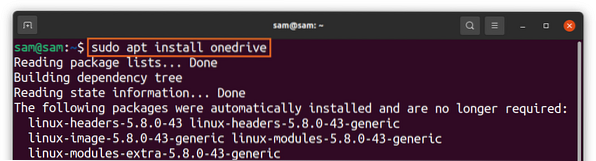
OneDrive-paketti on jo saatavilla Ubuntulle ja siihen perustuville jakeluille. Varmista, että käytät yllä olevaa PPA: ta päivittääksesi version ja käyttääksesi kaikkia yllä lueteltuja uusimpia ominaisuuksia.
Vaihe 4 - Suorita OneDrive
Kun arkisto on lisätty ja asennus suoritettu, suorita OneDrive seuraavilla tavoilla:
$ onedrive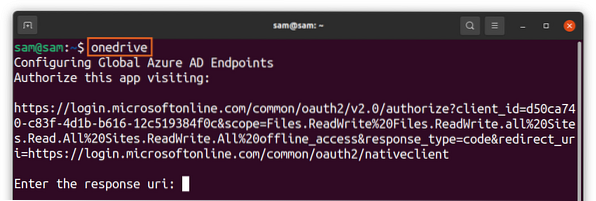
Linkki ilmestyy päätelaitteen hiiren kakkospainikkeella ja avaa sen selaimessa. Saat Microsoftin kirjautumisnäytön, kirjoita kirjautumistiedot ja kirjaudu sisään:
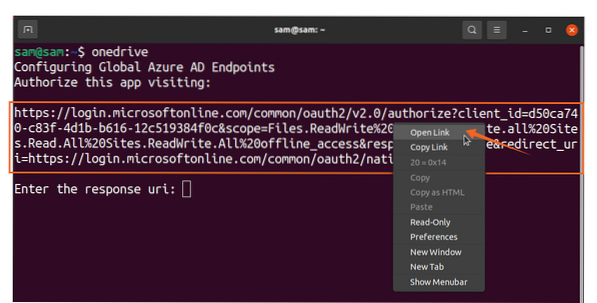
Sen jälkeen aukeaa tyhjä ruutu, kopioi tyhjän näytön linkki ja liitä päätelaitteeseen [Enter the response uri]:
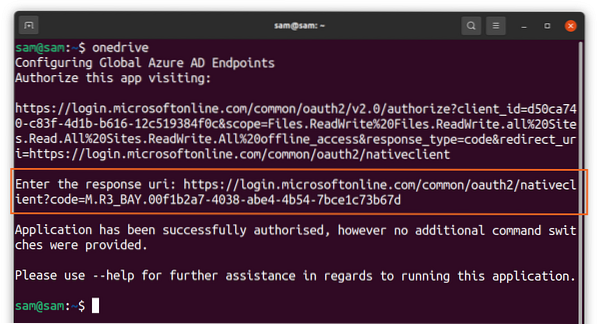
Se siitä ! OneDrive on nyt synkronoitu Linuxin kanssa. Käytä seuraavaa komentoa saadaksesi apua OneDrive-asiakkaan eri toiminnoista:
$ onedrive --help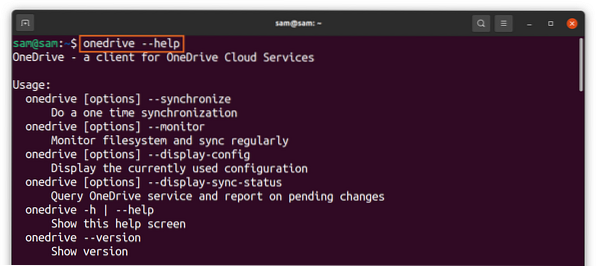
Kuinka poistaa OneDrive Linuxista
Voit poistaa OneDrive-asiakkaan asennuksen järjestelmästä seuraavalla komennolla:
$ sudo apt poista onedrive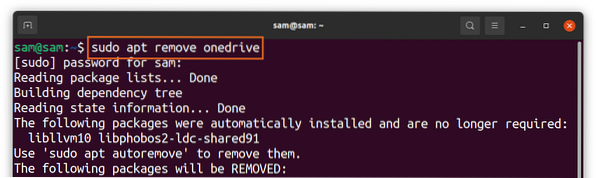
Ja poista arkisto käyttämällä:
$ sudo add-apt-repository --remove ppa: yann1ck / onedrive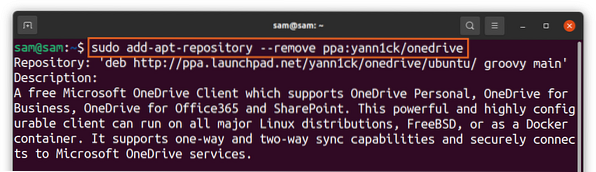
Kuinka käyttää OneDriveä Insyncin avulla
Toinen tapa käyttää OneDrivea Linuxissa on Insync. Insync on hieno sovellus, jonka avulla voit synkronoida Linux-järjestelmän Google Driven ja OneDriven kanssa. Se tukee useita Linux-jakeluja perinteisten käyttöjärjestelmien ohella.
Insync on yksinkertainen ja kätevä tapa synkronoida Linux-järjestelmäsi pilven kanssa, mutta valitettavasti sovellus ei ole ilmainen. Sen mukana tulee 15 päivän kokeilu; jos pidät siitä, voit mennä täydellä ostoksella. Insyncin asennusmenettely on annettu alla:
Käy Insync-verkkosivustolla ja lataa Deb-paketti:
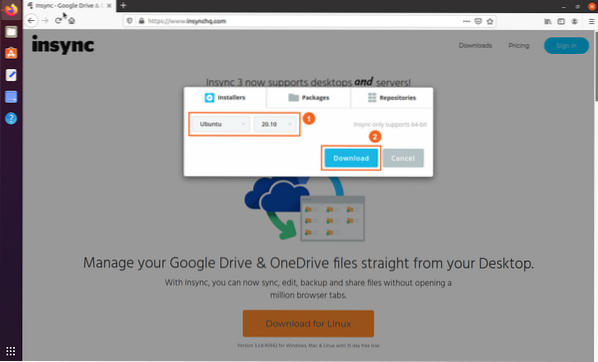
- Valitse distro ja versio
- ladata
Voit tarkastella pakettia Lataukset-kansiossa, kaksoisnapsauttaa ja asentaa paketin:
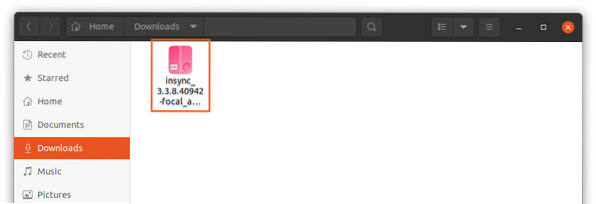
Kun asennus on valmis, avaa sovellus:
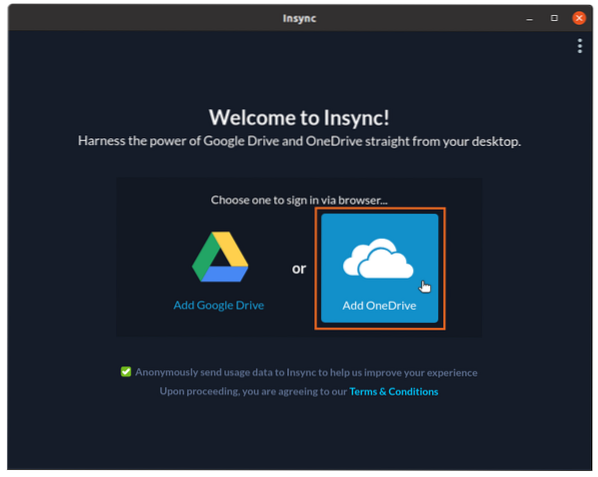
Valitse ”OneDrive”; verkkosivu avautuu OneDrive-kirjautumistiedoille. Kun olet syöttänyt tunnistetiedot, anna pääsy insync-sovellukseen:
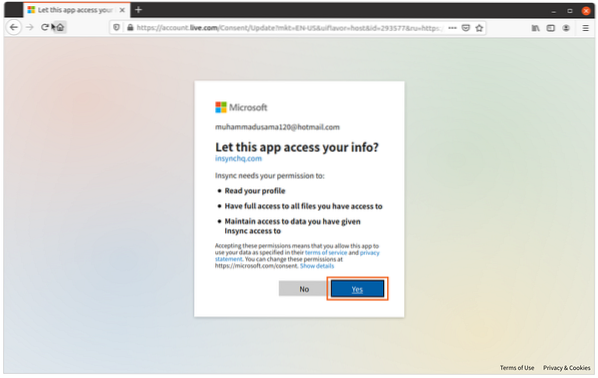
Nyt kaikki on tehty. Yhdistä, tiedostot ja kansiot synkronoitavaksi OneDriven kanssa:
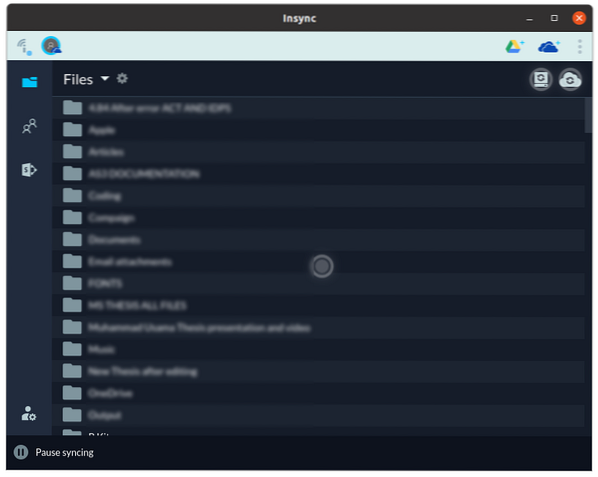
Poista ”synkronointi” järjestelmästä suorittamalla alla oleva komento:
$ sudo apt poista synkronointi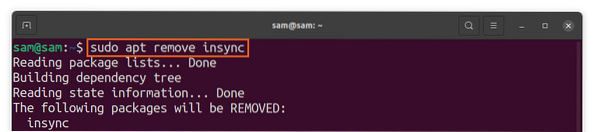
Johtopäätös
OneDrive on yksi parhaista pilvipalveluista, koska se on helppo integroida monien Microsoft-tuotteiden kanssa. OneDrive ei ole virallisesti tuettu Linuxille; se on vain Windows- ja Mac-tietokoneille. Mutta kuten monia muita sovelluksia ja palveluja, sitä voidaan käyttää myös Linuxissa avoimen lähdekoodin kehittäjäyhteisön avulla, joka mahdollisti sen.
Tässä kirjoituksessa opimme synkronoimaan Linux-järjestelmän OneDriven kanssa kahdella eri lähestymistavalla. Ensimmäisessä lähestymistavassa käytimme avoimen lähdekoodin asiakasta ja toinen lähestymistapa oli Insync-sovelluksen opas, jonka avulla voit synkronoida Linuxin OneDriven kanssa. Monet pilvipalvelut tukevat luonnollisesti Linuxia, kuten Dropbox, Mega, pCloud; siksi OneDrive olisi vähiten suositeltu pilvipalvelu Linuxissa.
 Phenquestions
Phenquestions


