Käyttöjärjestelmän eri käsitteistä tärkein on pääsynvalvonta, joka määrittää käyttöjärjestelmän jokaiselle käyttäjälle myönnetyn käyttöoikeustason. Kulunvalvontakäytännöt varmistavat, että kukaan käyttäjä ei saa suorittaa toimintoja, joihin hänelle ei ole myönnetty oikeuksia. Kaksi yleisintä käyttäjätyyppiä missä tahansa käyttöjärjestelmässä ovat pääkäyttäjä (jolla on järjestelmänvalvojan oikeudet) ja vieraskäyttäjä (vain rajoitetut oikeudet).
Toisinaan jopa vieraskäyttäjän on suoritettava joitain tehtäviä, jotka edellyttävät järjestelmänvalvojan oikeuksia. Onneksi Linux tarjoaa meille tapan tehdä tämä, so.e., käyttämällä komentoa ennen sudo-avainsanaa. Se on niin maaginen avainsana, että kumpi tahansa komento, jota tämä avainsana seuraa, saa suorittaa juurioikeuksilla eikä omilla rajoitetuilla oikeuksillaan. Sudo on lyhenne sanoista Super User DO. Tämänpäiväisessä keskustelussa tavoitteenamme on selittää sinulle "sudo" -komennon käyttö Linuxissa.
Huomaa: Olemme käyttäneet Linux Mint 20 -ohjelmaa selittäessäsi sudo-komennon käyttötapaa.
"Sudo" -komennon käyttötapa Linux Mint 20: ssä osoitetaan seuraavilla kolmella esimerkkitapauksella:
Skenaario # 1: Järjestelmän päivittäminen Sudo-komennolla
Aina kun haluat asentaa uuden ohjelman, sovelluksen, paketin tai komennon Linux-järjestelmääsi, sinua kehotetaan päivittämään järjestelmän välimuisti ennen sitä. Tämä johtuu siitä, että toisinaan jotkut olemassa olevat paketit saattavat olla peruuttamattomia, mikä voi aiheuttaa sinulle ongelmia asennettaessa jotain uutta järjestelmään. Voit suorittaa “update” -komennon pääkäyttäjän oikeuksilla. Siksi sinun on päivitettävä järjestelmä sudo-komennolla seuraavasti:
Käynnistä ensimmäisessä vaiheessa pääte missä tahansa Linux-jakelussa (käytän Linux Mint 20: tä); se voidaan tehdä napsauttamalla. Voit visualisoida Linux Mint 20 -päätelaitteen seuraavassa kuvassa:

Kun olet käynnistänyt päätelaitteen, seuraava asia, joka sinun on tehtävä, on ajaa “update” -komento ja käyttää ennen sitä sudo-avainsanaa alla olevan kuvan mukaisesti:
$ sudo apt -päivitys
Kun painat Enter-näppäintä, päivityskomento vie muutaman sekunnin sen suorittamisen loppuun riippuen päivitettävien pakettien kokonaismäärästä. Mitä enemmän rikkinäisiä tai vanhentuneita paketteja tai riippuvuuksia on, sitä enemmän aikaa kuluu päivityskomennon suorittamiseen. Kuitenkin, kun sen toteutus on valmis, päätelaitteesi ilmoittaa siinä seuraavan lähdön:
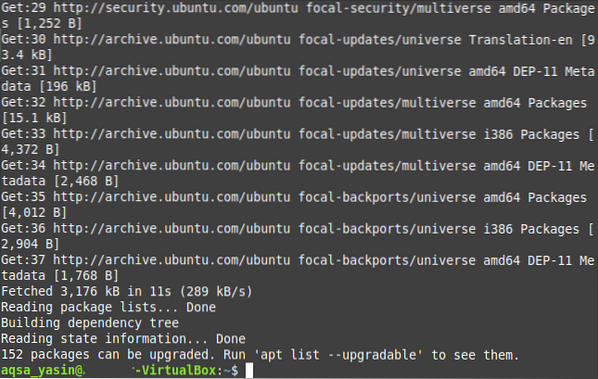
Skenaario 2: Järjestelmän päivittäminen Sudo-komennolla
Yleensä järjestelmäpäivityksen jälkeen sinun on päivitettävä myös ne paketit, joiden päivitetyt versiot ovat saatavilla Internetissä. Tämä prosessi vie vähän kauemmin kuin yksinkertaisen “update” -komennon suorittaminen, koska loppujen lopuksi asennat kaikki uudemmat versiot paketeista, joiden päivitykset ovat käytettävissä. Lisäksi nämä päivitykset vaativat järjestelmässäsi myös lisätilaa. Jälleen järjestelmän pakettien päivittämiseksi sinun on suoritettava "upgrade" -komento "sudo" -oikeuksilla, mikä voidaan tehdä seuraavasti:
Linux Mint 20 -päätteessä sinun on suoritettava seuraava komento:
$ sudo apt päivitys
Kun painat Enter-näppäintä tämän komennon suorittamiseksi, sinulta kysytään vahvistusta siitä, haluatko todella päivittää pakettisi vai ei. Tämä tehdään, koska Linux pitää pakollisena kysyä käyttäjältä ennen sellaisen paketin asentamista, joka vie ylimääräistä tilaa hänen järjestelmässään ja vaatii riittävän paljon aikaa. Jos olet varma, että jatkat tätä prosessia, voit yksinkertaisesti välittää tämän käyttöjärjestelmällesi kirjoittamalla päätelaitteessa "Y" ja painamalla sitten Enter-näppäintä alla olevan kuvan korostamalla:
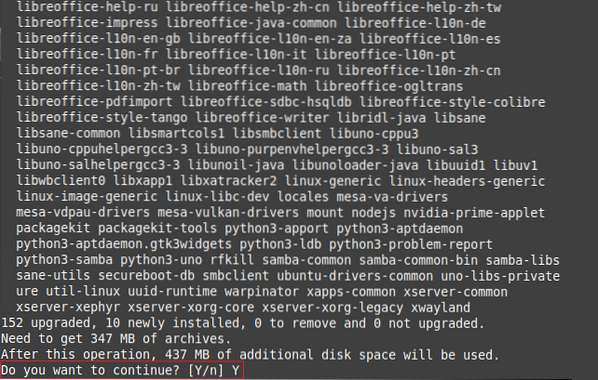
”Päivitä” -komennon suorittaminen kestää muutaman minuutin, mikä riippuu jälleen päivitettävien pakettien tarkasta lukumäärästä. Kuitenkin, kun kaikki paketit on päivitetty, päätelaitteesi näyttää siinä seuraavan lähdön:
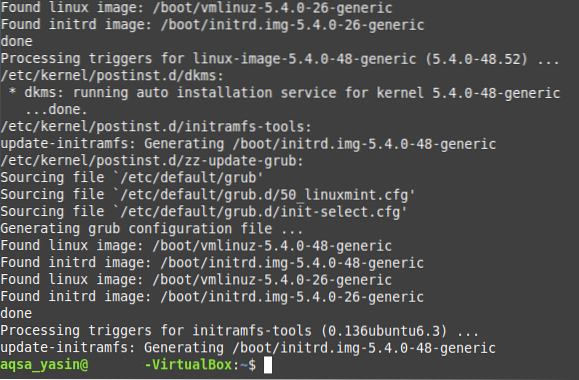
Skenaario # 3: Tekstitiedoston luominen Sudo-komennolla
Tarvitset pääkäyttäjän oikeudet, jotta pääset käsiksi useimpiin Linux-käyttöjärjestelmän tekstieditoriin. Vastaavasti tekstitiedoston luomiseen nano-editorilla sinun on tehtävä se samalla kun käytetään sudo-avainsanaa, ja koko prosessi selitetään alla mainituissa vaiheissa:
Ensimmäisessä vaiheessa sinun on suoritettava seuraava komento:
$ sudo nano MyFile.txtVoit korvata “MyFile.txt ”millä tahansa valitsemallasi nimellä tekstitiedostoon sen sijaan, että nimeä se MyFile-tiedostoksi.txt. Kuten tässä tapauksessa, olemme nimenneet tekstitiedostomme Sudoksi.txt.

Kun olet suorittanut tämän komennon, se luo paitsi uuden tyhjän tekstitiedoston määritetyllä nimellä kotihakemistossasi, mutta se avaa myös kyseisen tiedoston nanoeditorilla, josta voit lisätä haluamasi sisällön tähän tiedostoon näkyy seuraavassa kuvassa:

Kun olet tehnyt kaikki nämä muutokset, sinun on tallennettava tiedosto ja poistuttava nanoeditorista yksinkertaisesti painamalla Ctrl + X. Voit myös tarkistaa, onko tekstitiedosto todella luotu kotihakemistoon suorittamalla "sudo" -komento vai ei yksinkertaisesti siirtymällä kotihakemistoon. Täältä löydät uuden luodun tekstitiedoston, kuten alla olevassa kuvassa näkyy:
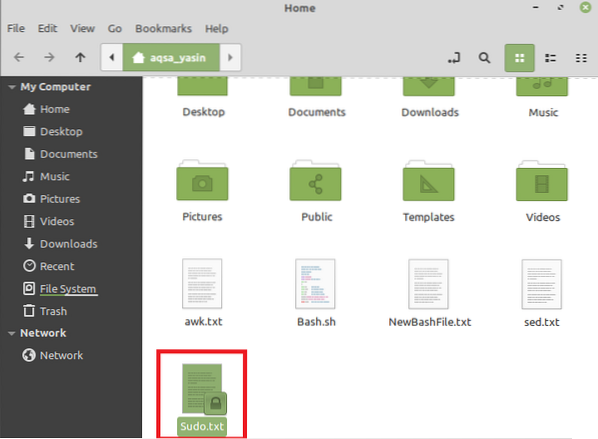
Johtopäätös
Tässä artikkelissa yritimme antaa sinulle lyhyen yleiskuvan sudo-komennon käytöstä Linux Mint 20: ssä. Nämä ovat vain joitain esimerkkitapauksia, joissa voit käyttää tätä komentoa tehokkaasti. Tätä avainsanaa voidaan kuitenkin käyttää useiden muiden komentojen kanssa sekä Linux-käyttöjärjestelmän muissa makuissa.
 Phenquestions
Phenquestions


