We here at The Windows Club, are currently testing the latest Windows 8 and are thus posting about new features, tricks and troubleshooting articles regularly on it. Windows 8, being slightly different form previous Windows editions, has introduced the amazing multitasking feature. We have already seen about the basic navigation in Windows 8. Today we will talk about multitasking of Metro apps in Windows 8.
The process of doing two or more tasks together on same computer screen is known as multitasking. As we all know that Windows 8 apart from the regular programs, also offer apps with Metro UI called simply as Metro apps. So running two or more Metro apps at same instant is referred as multitasking in Windows 8.
Multitasking Metro Apps In Windows 8
Now let us discuss how to do the multitasking in Windows 8. See, this is very simple and once you do it for yourself, you will find that it is very easy to multitask. This is how you go about it:
1. Press the Windows Key+ . combination on keyboard. It will snap the current Metro application to left side of screen. If you're not running any Metro app, you'll see the blank space.
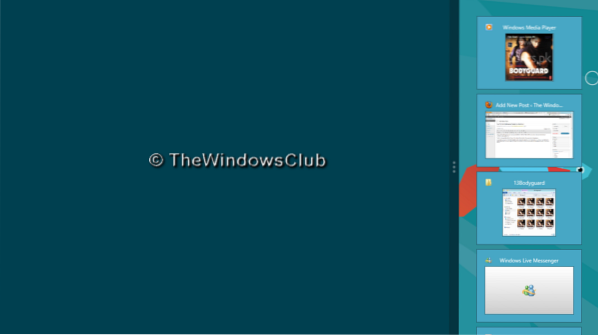
2. Moving on, press the Windows Key now, it will take you to the Metro Start Screen. Choose any Metro app of your wish. For example, let us choose the Music app.
That's it! As soon as you choose the Music app from Start Screen, it fills the blank space (shown in point 1). Also the one thing noticeable here is that the second app doesn't opens in full screen. Thus you have entered in multitasking mode.
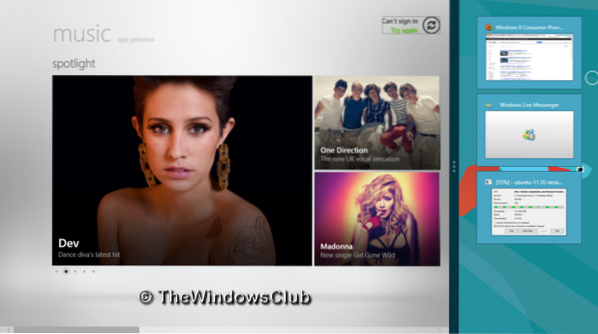
3. After entering multitasking, you can use various combinations to handle it.
- Pressing Windows Key + Shift + . to snap the current Metro application to the right side of the screen
- Move cursor to top left corner to see thumbnail view of Metro Apps. If you slide your cursor, you can see a preview of the open apps. Alt-Tab will also let you cycle between the open apps.
- You can expand or collapse the view of Metro app by stretching the separator in the middle
- You can pick the tab you want from the sidebar, making swapping easy
Multitasking will make your Windows 8 PC experience far better and will help you to finish tasks faster. But do note that to be able to multitask Metro Apps on non-touch devices, your screen resolution needs the be at least 1366×768 to have the split screen available.
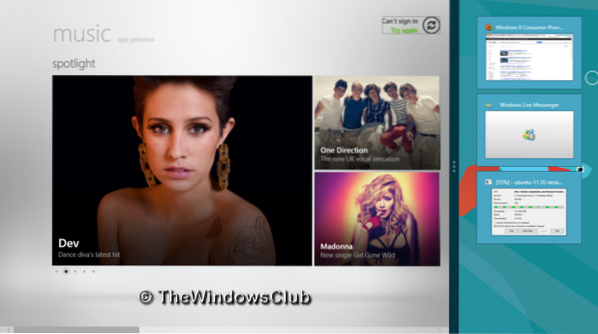
 Phenquestions
Phenquestions


