Ubuntu-telakan oletusasetukset
Ubuntu-telakan asetuksiin pääsee sovelluksen käynnistysohjelman Asetukset-kuvakkeesta. "Ulkoasu" -välilehdessä näet muutaman asetuksen telakan mukauttamiseksi. Näiden lisäksi käyttäjille ei ole oletuksena muita mukautusvaihtoehtoja.
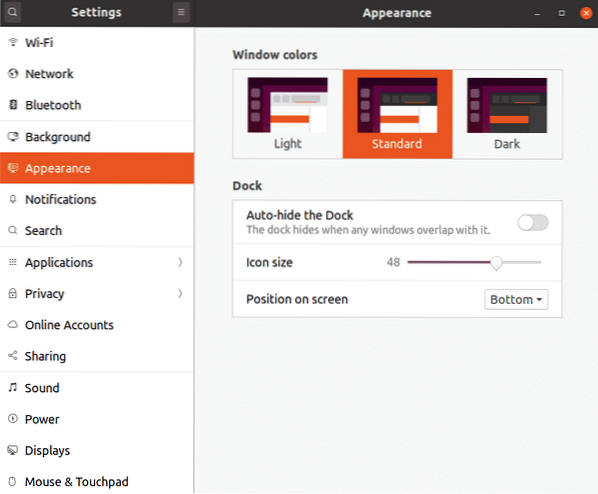
DConf-editori
Dconf editor on keskitetty määritysapuohjelma, joka tallentaa kuori- ja sovellusasetukset avainarvopareihin. Lähes kaikki oletus- ja kolmannen osapuolen GNOME3-sovellukset käyttävät DConfia vaihtoehtojen tallentamiseen. Dconf Editor on graafinen työkalu näiden asetusten hallintaan, yleensä piilotettu käyttäjiltä. Kehittäjät eivät halua muuttaa asetuksia suoraan DConf Editorista, koska väärä määritys voi rikkoa järjestelmän. Jos kuitenkin olet varovainen ja otat varmuuskopion ennen asetusten muuttamista, Dconf Editoria voidaan käyttää lisäasetusten säätämiseen.
Asenna DConf Editor Ubuntuun suorittamalla seuraava komento:
$ sudo apt asenna dconf-editorOta varmuuskopio kaikista järjestelmässä käytettävissä olevista vaihtoehdoista ja niiden nykyisestä tilasta suorittamalla seuraava komento:
$ dconf dump /> varmuuskopio.txtVoit ladata yllä olevan varmuuskopion suorittamalla alla olevan komennon:
$ dconf lataus / < backup.txtPalauta kaikki järjestelmänlaajuiset asetukset suorittamalla seuraava komento:
$ dconf reset -f /Ubuntu-telakan polku Dconf Editorissa on:
/ org / gnome / shell / extensions / dash-to-dock /Ota varmuuskopio Ubuntu Dockista (tai muusta erityisestä sovelluksesta) suorittamalla alla oleva komento toimittamalla koko polku:
$ dconf dump / org / gnome / shell / extensions / dash-to-dock /> varmuuskopio.txtVoit ladata yllä olevan varmuuskopion suorittamalla alla olevan komennon:
$ dconf load / org / gnome / shell / laajennukset / dash-to-dock / < backup.txtPalauta Ubuntun telakointiasetukset suorittamalla seuraava komento:
$ dconf reset -f / org / gnome / shell / laajennukset / dash-to-dock /Nyt kun tiedät kuinka ottaa varmuuskopio, palauttaa ja palauttaa DConf-asetukset, voit yrittää muuttaa Ubuntu-telakan lisäasetuksia. Avaa ”DConf Editor” -sovellus sovellusten käynnistysohjelmasta. Voit hakea telakan asetuksia hakemalla sanaa “dash-to-dock”. Voit siirtyä asetuksiin myös manuaalisesti polulle “org> gnome> shell> laajennukset> dash-to-dock”. Kaikki “dash-to-dock” -merkinnässä näkyvät asetukset ovat itsestään selviä, ja kuvaus annetaan tarvittaessa. Nämä asetukset koostuvat enimmäkseen valitsimista, valintaruuduista ja valintanäppäimistä. Muuta vain tarpeidesi mukaan. Jokainen asetus voidaan palauttaa oletusarvoksi erikseen itse käyttöliittymästä.
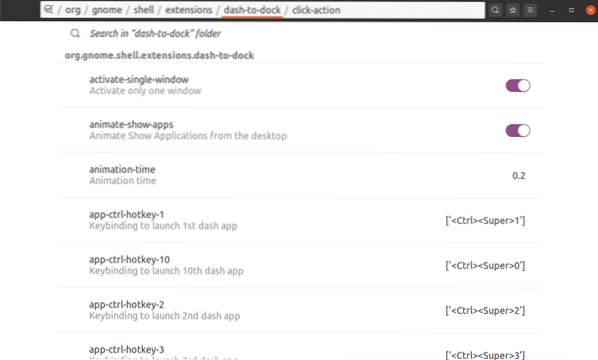
Dash-to-Dock-GNOME-kuorilaajennuksen asetukset
Voit ohittaa kokonaan DConf Editorin käytön ja asentaa dash-to-dock-laajennuksen muuttaaksesi Ubuntu Dockin asetuksia. Dash-to-Dockiin tehdyt muutokset koskevat myös Ubuntu-telakkaa, vaikka poistat Dash-to Dock -telakan myöhemmin.
Jos haluat asentaa dash-to-dockin Ubuntuun, asenna tarvittava riippuvuus suorittamalla alla oleva komento:
$ sudo apt asenna chrome-gnome-shellKun olet asentanut yllä olevan paketin, voit asentaa Dash-to-Dock GNOME -kuoren laajennuksen tässä. Sinun on avattava linkki missä tahansa Chrome- tai Chromium-pohjaisessa selaimessa laajennuksen asentamiseksi. Kun olet asentanut laajennuksen, napsauta hiiren kakkospainikkeella sovelluksen ruudukon kuvaketta näkyvässä dash-to-dock-paneelissa päästäksesi asetuksiin.
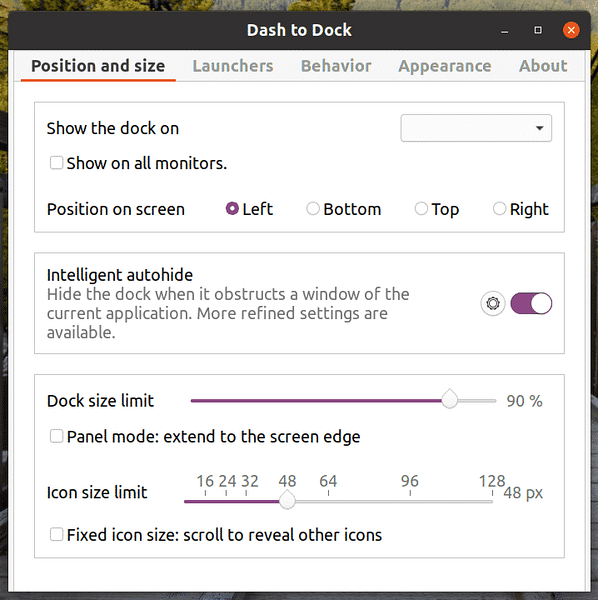
GUI-määritysapuohjelmasta voit muuttaa asetuksia tarpeidesi mukaan.
Jos haluat palauttaa Ubuntu Dockin oletusasetuksiin, sinun on ensin poistettava dash-to-dock-laajennus ja käytettävä Dconf-palautuskomentoa, joka on selitetty yllä. Täydennyksen vuoksi tässä on komento, joka sinun on suoritettava palauttaaksesi Ubuntu-telakka oletusasetuksiin poistettuasi viiva-laajennuksen yllä määritetystä latauslinkistä:
$ dconf reset -f / org / gnome / shell / laajennukset / dash-to-dock /Jos näet sekä Ubuntu Dockin että Dash-to-Dockin yllä olevien vaiheiden jälkeen, kirjaudu ulos ja kirjaudu sisään ongelman korjaamiseksi. Voit korjata ongelman myös lataamalla GNOME-kuoren uudelleen painamalla
Johtopäätös
Ubuntu Dock -asetukset pidetään tarkoituksella vähäisinä, jotta asiat pysyvät yksinkertaisina. Jos kuitenkin havaitset niiden puuttuvan tai jos haluat mukauttaa ja teemoittaa telakkaa, voit säätää asetuksia yllä selitetyillä menetelmillä. Jos rikkoutuminen tapahtuu, voit palauttaa Ubuntu Dockin alkuperäiset asetukset palautuskomennolla.
 Phenquestions
Phenquestions


