Ennen uuden ohjelman asentamista tietokonejärjestelmään jokaisen käyttäjän on varmistettava, että järjestelmällä on riittävästi tallennustilaa ohjelman pitämiseen ja suorittamiseen ilman suorituskykyongelmia. Vastaavasti aina, kun aiot kopioida tai ladata tiedostoja mihin tahansa tietokonejärjestelmän hakemistoon, sinun on tarkistettava, onko hakemistossa riittävästi tallennustilaa vai ei.
On useita tapoja, joilla voit tarkistaa hakemistojen ja alihakemistojen koot missä tahansa käyttöjärjestelmässä, joka on sekä GUI- että CLI-pohjainen. Koska Linux-käyttöjärjestelmä kuitenkin toimii pääosin CLI: n kanssa, sen käyttäjät ovat yleensä kiinnostuneita etsimään terminaalipohjaisia menetelmiä minkä tahansa tehtävän suorittamiseen. Siksi tämänpäiväisessä artikkelissa puhumme menetelmistä hakemistojen ja alihakemistojen kokojen löytämiseksi Linux Mint 20: ssä.
Menetelmät hakemiston ja alihakemistojen koon löytämiseksi Linux Mint 20: ssä:
Löydät hakemistojen ja alihakemistojen koot Linux Mint 20: ssä käyttämällä mitä tahansa seuraavista kolmesta menetelmästä:
Tapa # 1: "ncdu" -komennon käyttäminen:
Jos haluat käyttää “ncdu” -komentoa hakemistojen ja alihakemistojen kokojen löytämiseksi Linux Mint 20: ssä, sinun on suoritettava seuraavat vaiheet:
Ensinnäkin meidän on käynnistettävä pääte Linuxissa, jonka kautta suoritamme "ncdu" -komennon alla olevan kuvan mukaisesti:


Koska ”ncdu” -komentoa ei ole oletusarvoisesti asennettu Linux-järjestelmiin, asennamme sen ensin suorittamalla seuraavan komennon terminaalissa:


Ennen tämän komennon suorittamista sinun on varmistettava, että Internet toimii oikein, muuten komentoa ei voida suorittaa. Tämä komento vie muutaman minuutin, kun “ncdu” -komento ja kaikki tarvittavat riippuvuudet asennetaan onnistuneesti, minkä jälkeen päätelaite näyttää alla olevassa kuvassa esitetyn lähdön:
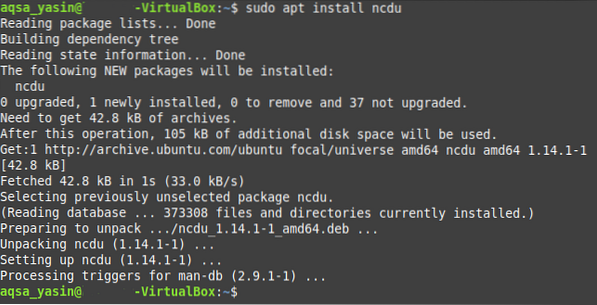
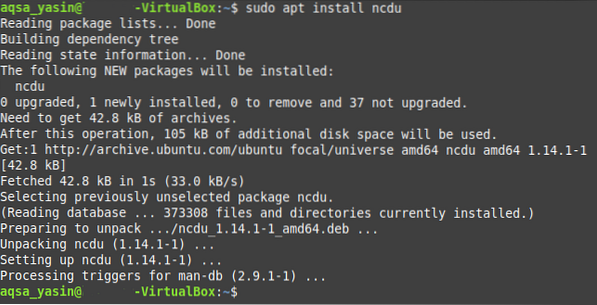
Nyt kun ncdu-komento on asennettu järjestelmäämme, voimme helposti löytää sen hakemistojen ja alihakemistojen koosta suorittamalla sen seuraavalla tavalla:
Täältä halusimme löytää vain kotihakemiston ja sen alihakemistojen koot, minkä vuoksi meidän ei tarvinnut mainita mitään polkua. Jos kuitenkin haluat löytää muun hakemiston kuin kotihakemiston koon, sen polku on mainittava ”ncdu” -komennon jälkeen.


Kotihakemiston ja sen alihakemistojen koot näkyvät alla olevassa kuvassa:
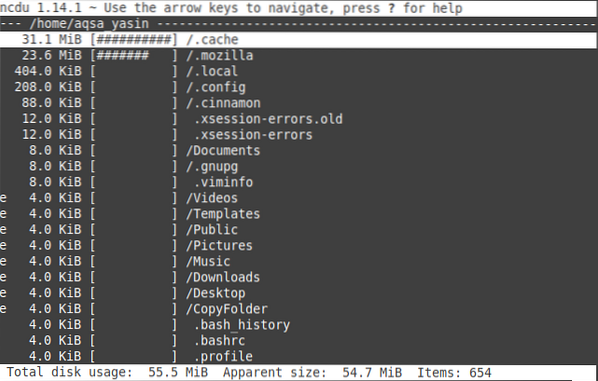
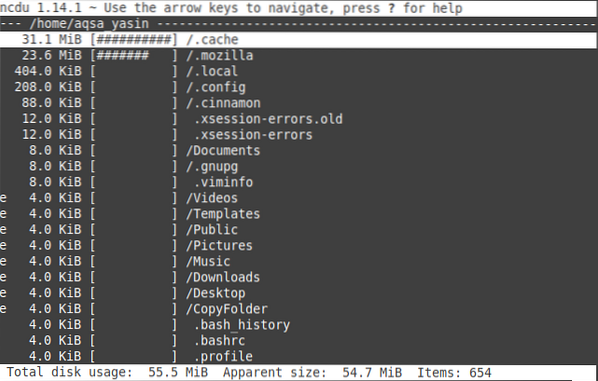
Tapa # 2: "du" -komennon käyttäminen:
Jos haluat käyttää du-komentoa hakemistojen ja alihakemistojen kokojen löytämiseen Linux Mint 20: ssä, sinun on suoritettava seuraavat vaiheet:
Koska “du” -komento on jo asennettu Linux-järjestelmiin, meidän ei siis tarvitse asentaa mitään, vaan voimme käyttää komentoa heti alla esitetyllä tavalla:
$ du -hJälleen kerran, jos haluat löytää muun hakemiston kuin kotihakemiston koon, sinun on mainittava sen polku "du -h" -komennon jälkeen. Tässä ”-h” -lippua käytetään tulostamaan tulos ihmisen luettavassa muodossa.


Kotihakemiston hakemistojen koot näkyvät seuraavassa kuvassa:
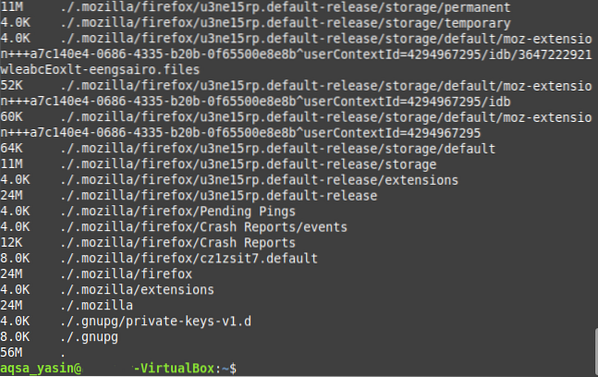
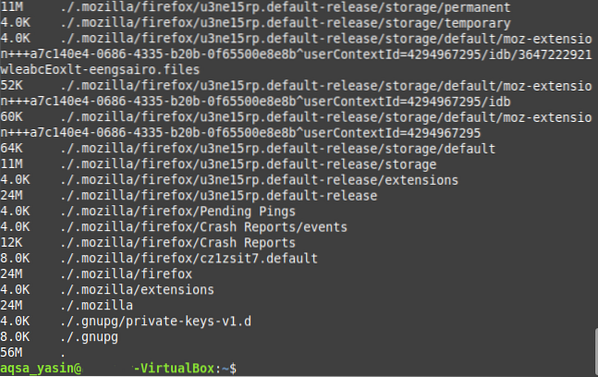
Tapa # 3: "Tree" -komennon käyttäminen:
Jos haluat käyttää “tree” -komentoa hakemistojen ja alihakemistojen kokojen löytämiseksi Linux Mint 20: ssä, sinun on suoritettava seuraavat vaiheet:
”Puu” -komentoa ei myöskään ole asennettu oletusarvoisesti Linux-järjestelmiin, mutta se voidaan helposti asentaa suorittamalla alla esitetty komento:
$ sudo apt asennuspuu

Ennen tämän komennon suorittamista sinun on varmistettava, että Internet toimii oikein, muuten komentoa ei voida suorittaa. Meidän tapauksessamme olemme jo asentaneet "tree" -komennon järjestelmäämme johonkin muuhun tarkoitukseen, minkä vuoksi päätelaitteemme näytti seuraavan lähdön tämän komennon suorittamisen jälkeen:
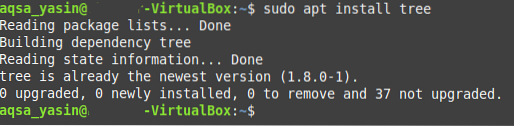
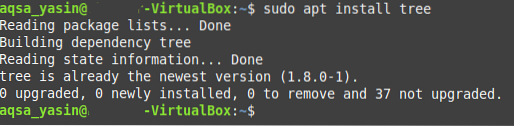
Nyt voimme suorittaa "tree" -komennon löytääksesi hakemiston ja alihakemistojen koot alla esitetyllä tavalla:
Jälleen "-h" -lippua käytetään "tree -d" -komennon kanssa tuotoksen näyttämiseksi ihmisen luettavassa muodossa. Lisäksi, jos haluat löytää muun hakemiston kuin kotihakemiston koon, sinun on mainittava sen polku heti "tree -d -h" -komennon jälkeen.


Kotihakemiston kaikkien hakemistojen koot näkyvät seuraavassa kuvassa:
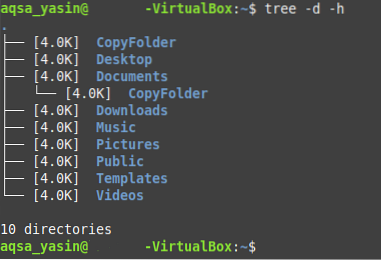
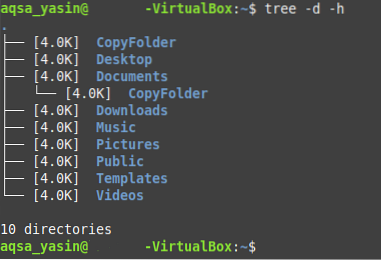
Päätelmä:
Käyttämällä mitä tahansa tässä artikkelissa käsitellyistä kolmesta menetelmästä voidaan helposti selvittää hakemiston ja sen alihakemistojen koot. Lisäksi olemme juuri osoittaneet sinulle esimerkkejä, joissa halusimme selvittää kotihakemiston ja sen alihakemistojen koot. Voit kuitenkin löytää myös minkä tahansa muun hakemiston ja sen alihakemistojen koot, jos haluat, käyttämällä hyvin yksinkertaisia menetelmiä. Sinun tarvitsee vain antaa oikeat polut näistä hakemistoista yllä mainittujen komentojen jälkeen, ja voit löytää minkä tahansa Linux Mint 20 -järjestelmän hakemistojen koot.
Kaikista tässä artikkelissa käsitellyistä kolmesta menetelmästä ensimmäinen menetelmä on hyödyllinen, jos haluat saada yksityiskohtaisen raportin hakemiston ja sen alihakemistojen kooista sekä kokonaiskoon. Toinen menetelmä on hyödyllinen, jos haluat saada jopa alihakemistojen koot alihakemistoihin, kun taas kolmas menetelmä on hyödyllinen, jos aiot vain saada hakemiston ensimmäisen tason alihakemistojen koot.
 Phenquestions
Phenquestions


