Tässä artikkelissa kerrotaan, miten Sublime asennetaan ja miten pääset alkuun Ubuntu 20: ssa.04 LTS-järjestelmä. Aiomme käyttää komentoriviä Terminal Sublime Text -koodieditorin asentamiseen. Terminaali voidaan avata käyttämällä pikanäppäimiä Ctrl + Alt + T.
Huomautus: Ohjelmiston asentamiseksi tai poistamiseksi järjestelmästä sinulla on oltava sudo-oikeudet.
Sublime Text Code Editorin asentaminen
Sublime Text ei ole saatavilla Ubuntun virallisissa arkistoissa, joten meidän on lisättävä sen PPA-arkisto manuaalisesti lähteisiin.luettelotiedosto järjestelmässämme.
Vaihe 1: Sublime Text Repository -avaimen lataaminen
Ennen Sublime Text -tietovaraston lisäämistä ensimmäinen askel olisi lisätä sen julkinen avain. Se lisätään varmistamaan, että pakettimme, jonka aiomme asentaa, on peräisin todennetuista lähteistä.
Anna seuraava komento Terminalissa ladataksesi julkisen avaimen Sublime Text -tietovarastoon:
$ wget -qO - https: // lataa.sublimetext.com / sublimehq-pub.gpg
Vaihe 2: Sublime Text Repository -avaimen lisääminen
Lisää nyt tämä julkinen avain luotettujen avainten luetteloon seuraavasti:
$ sudo apt-key lisää sublimehq-pub.gpgJos lähtö palaa OK, se osoittaa, että avain on lisätty onnistuneesti.

Vaihe 3: Sublime Text -tietovaraston lisääminen
Vaiheessa lisätään Sublime Text PPA -tietovarasto lähdeluetteloon käyttämällä add-apt-arkisto komento. Sublime Text -laitteessa on 2 pääversiokanavaa; Vakaa ja Dev. Vakaa julkaisu, kuten nimestä käy ilmi, on varmennettu ja luotettava versio Sublime-tekstistä. Dev-julkaisulla on tosin enemmän ominaisuuksia ja toimintoja kuin Stable-julkaisussa, mutta se on epävakaa ja sisältää virheitä.
Vakaan julkaisun tietovaraston lisäämiseksi komento olisi:
$ sudo add-apt-repository "deb https: // lataa.sublimetext.com / apt / dev / "Dev-julkaisun arkiston lisääminen olisi seuraava:
$ sudo add-apt-repository "deb https: // lataa.sublimetext.com / apt / dev / "Olemme lisänneet Sublime Textin vakaan julkaisun arkiston.
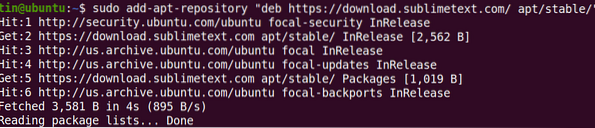
Vaihe 4: Päivitä arkistohakemisto
Kun olet lisännyt Sublime Text -tietovaraston lähdeluetteloon, meidän on päivitettävä arkiston hakemisto. Voit päivittää lähdeluettelon seuraavasti:
$ sudo apt-get -päivitys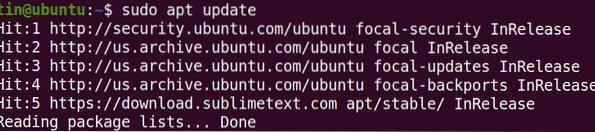
Vaihe 5: Sublime-tekstin asentaminen
Kun arkisto on päivitetty Sublime Text PPA: lla, seuraava asenne on asentaa se seuraavasti:
$ sudo apt install sublime-text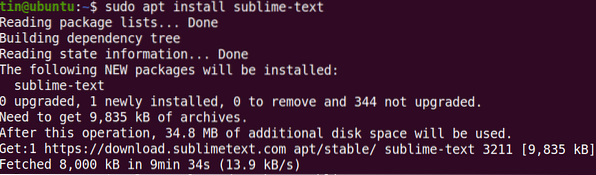
Vaihe 6: Sublime-tekstin käynnistäminen
Asennuksen jälkeen Sublime Text voidaan käynnistää joko komentorivin tai käyttöliittymän kautta. Käynnistä Sublime Text komentorivillä kirjoittamalla subl terminaalissa:
$ subl
Käynnistä Sublime Text käyttöliittymän kautta painamalla näppäimistön super-näppäintä ja kirjoittamalla Sublime teksti hakupalkissa. Klikkaa Sublime teksti -kuvake hakutuloksesta seuraavasti:
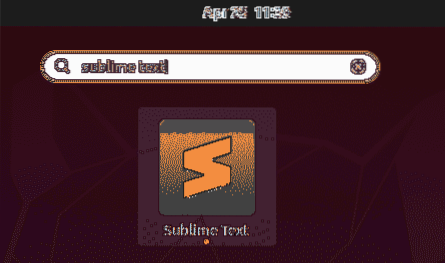
Käynnistyksen jälkeen näet Sublime-tekstin seuraavan oletusnäkymän:
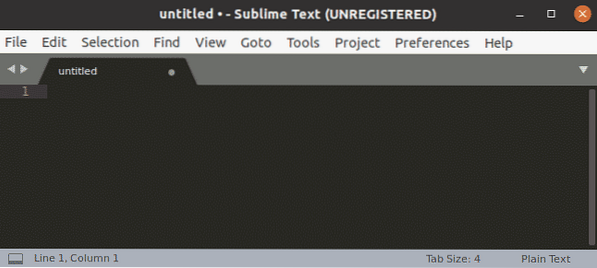
Sublime-tekstin poistaminen
Jos haluat poistaa Sublime Text -järjestelmän, voit tehdä sen seuraavalla komennolla Terminalissa:
$ sudo apt poista ylevä tekstiSublime-tekstin käytön aloittaminen
Seuraavassa on hyödyllisiä tietoja ja pikavalintoja, jotka sinun on aloitettava Sublime-tekstin kanssa:
Valitse teema ja värimaailma
Voit vaihtaa Sublime-tekstin oletusnäyttöä valitsemalla teeman ja värimallin. Osuma Ctrl + Vaihto + P ja tyyppi teema, ja valitse sitten teema mieltymystesi mukaan.
Lisää kansioita Projectiin
Voit lisätä kansioita, jotka sisältävät projektiisi liittyvät tiedot. Lisää kansio siirtymällä kohtaan Projekti> Lisää kansio projektiin yläreunan työkaluriviltä.
Paketin hallinta
Vaikka Sublime Text sisältää jo paljon toimintoja, voit silti parantaa toimintoja lisäämällä kolmannen osapuolen laajennuksia ja paketteja. Package Controlin avulla voit helposti asentaa ja hallita näitä laajennuksia ja paketteja. Asenna Package Control napsauttamalla Ctrl + Vaihto + P, kirjoita sitten Asenna Package Control ja paina Tulla sisään.
Siirry tiedostoon
Tiedostojen navigointi on erittäin helppoa Sublime Text -tekstissä. Käytä yläpalkin pikakuvaketta Ctrl + P ja etsi mitä tahansa tiedostonimeä projektistasi.
Mene minne tahansa
Osuma Ctrl + R siirtyäksesi mihin tahansa nykyisen tiedoston toimintoon tai symboliin.
Siirry häiriötilaan
Käyttää Vaihto + F11 siirtyä häiritsemättömään tilaan ilman sivupalkkeja, ylävalikkopalkkeja, minimikarttaa ja tilariviä.
Sanavalinta
Sanavalinnalla voit valita kaikki sanan esiintymät kohdistimen alla. Aseta kohdistin tietyn sanan kohdalle ja paina sitten Ctrl + D. Tällöin valitaan nykyinen sana. Nyt jos osut jälleen Ctrl + D, se siirtyy monimoodivalintaan ja valitsee saman sanan muut esiintymät asiakirjassa.
Sublime Text on täynnä tehokkaita ominaisuuksia ja pikavalintoja; sinun on opittava ja harjoiteltava ymmärtämään sen täydellinen komento. Tämä artikkeli on hyvä paikka aloittaa niille, jotka oppivat Sublime-tekstiä ensimmäistä kertaa. Se auttaa sinua asentamaan Sublime Textin ja aloittamaan sen Ubuntu 20: lla.04 LTS.
 Phenquestions
Phenquestions


