Tässä oppaassa tutustu Slackin asentamiseen ja käyttämiseen Ubuntu 20: ssa.04.
Löysää Ubuntua
Slack on suosittu työpaikan viestintäväline. Siinä on kaikki perusominaisuudet, joita voit odottaa chat-sovellukselta. Se, mikä todella erottaa sen, on sen lisäominaisuus. Esimerkiksi Slackin mukana tulee kanavaominaisuus, jonka avulla viestintä voidaan järjestää alaluokkiin. Tämä auttaa pitämään tiedotuksen ja viestinnän järjestäytyneenä.
Tekstiviestinnän lisäksi Slack tukee ääni- / videopuheluita. Slack tarjoaa myös haun keskustelusi kautta. Sen mukana tulee myös tuki lisäosille sen ominaisuuden laajentamiseksi. Tutustu Slack-sovelluksiin.
Helppokäyttöisyyden vuoksi Slack tarjoaa erillisen työpöytäasiakkaan eri alustoille. Virallinen Slack-asiakas on ilmainen, mutta ei avoimen lähdekoodin. Ubuntun tapauksessa on kolme erilaista tapaa saada se: DEB, flatpak ja snap-paketit.
Asenna Slack Ubuntuun
Tässä esitetään kaikki kolme käytettävissä olevaa menetelmää. Seuraa sinulle sopivinta.
Löysä DEB-paketti
Voimme tarttua viralliseen Slack DEB -pakettiin Slackilta. Tämän paketin asentaminen määrittää Slack-repon automaattisesti Ubuntulle. APT voi siten asentaa uudet Slack-päivitykset automaattisesti. Lataa Slack.
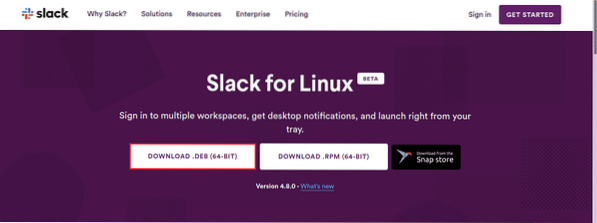
Kun lataus on valmis, käynnistä pääte ja asenna paketti APT: llä.
$ sudo apt -päivitys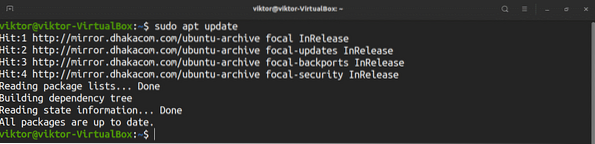
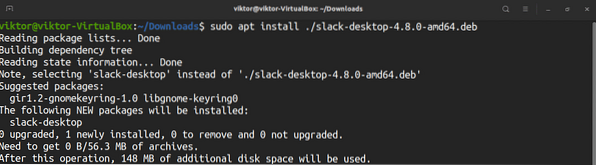
Löysä snap-paketti
Slack on saatavana myös pikapakettina. Snap-paketti on eräänlainen universaali Linux-paketti, josta voit nauttia jakelusta riippumatta. Tarvitset vain valmiiksi määritetyn pikapalvelun.
Ubuntu 20: n tapauksessa.04, sen mukana on valmiiksi asennettu snap. Jos sinulla ei ole sitä jostain syystä, toimi seuraavasti. Muussa tapauksessa siirry suoraan Slack-napsautuksen asennusvaiheeseen.
$ sudo apt update && sudo apt install snapd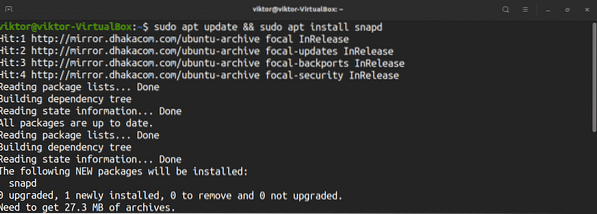

Tässä vaiheessa järjestelmän pitäisi olla valmis asentamaan napsautuksia. Asenna Slack snap suorittamalla komento. Katso Slack Snapcraft -kaupasta.
$ sudo snap install löysä - klassinen
Löysä flatpak-paketti
Kuten snap, flatpak on toisen tyyppinen universaali Linux-paketti, joka Flatpak-palvelun tuen vuoksi voidaan asentaa ja nauttia mistä tahansa Linux-distrosta. Slack-asiakasohjelma on saatavana myös flatpak-pakettina.
Ubuntu 20.04: ssä ei ole valmiiksi asennettu flatpak-pakettia. Asennetaan ja konfiguroidaan Flatpak nopeasti.
$ sudo apt update && sudo apt install flatpak -y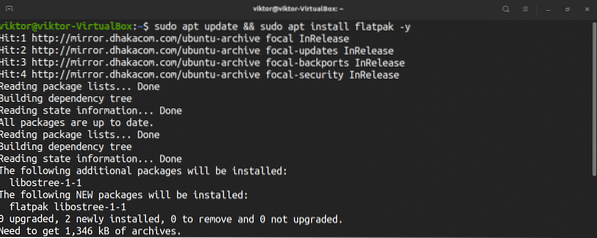
Seuraava vaihe on valinnainen ja pätee vain, jos käytät GNOME-työpöytää.
$ sudo apt install gnome-software-plugin-flatpak -y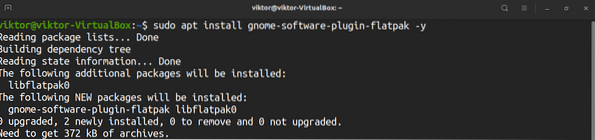
Lisää FlatHub-repo.
$ sudo flatpak remote-add --if-no-exist flathubhttps: // flathub.org / repo / flathub.flatpakrepo

Asenna Slack flatpak. Katso Slack FlatHubista.
$ sudo flatpak asenna flathub com.löysä.Löysä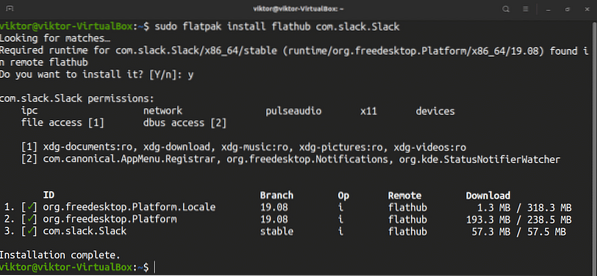
Slackin käyttäminen
Kun asennus on valmis, käynnistä asiakas valikosta.
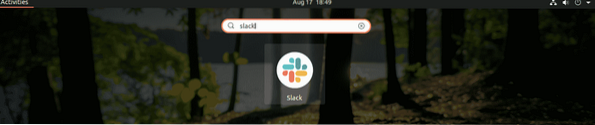
Jotta voisit nauttia Slackista, sinulla on oltava Slack-tili. Slack pyytää kirjautumista tilillesi. Ei vielä Slack-tiliä? Rekisteröidy Slackilla. Sinulla on jo Slack-tili? Napsauta Kirjaudu sisään.
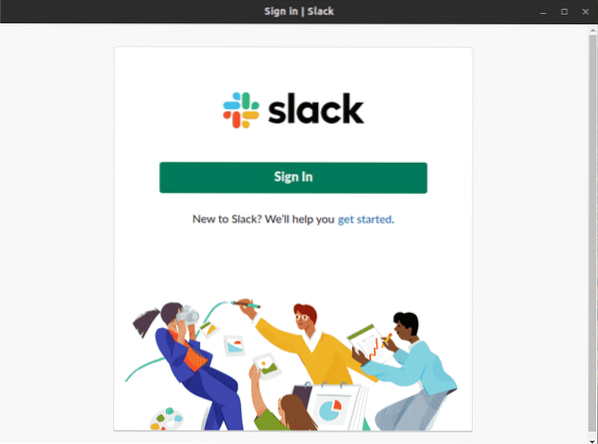
Asiakas avaa välilehden oletusselaimessa. Kirjoita työtilan URL-osoite.
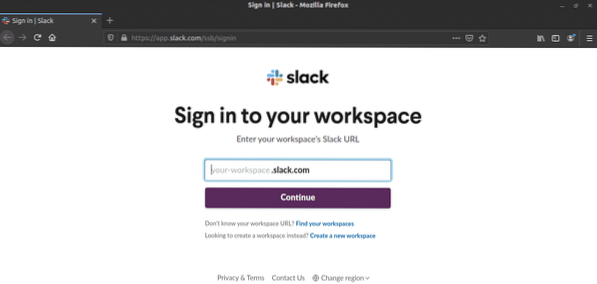
Kirjaudu seuraavaksi tiliisi.
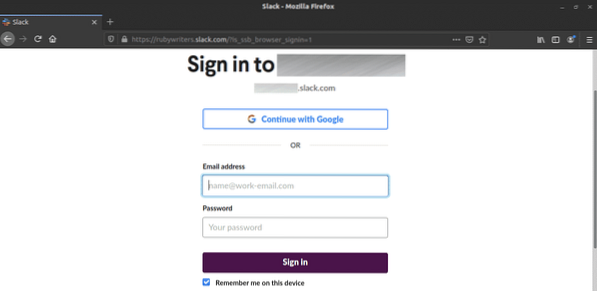
Kun sisäänkirjautuminen onnistuu, asiakas näyttää sinut työtilaan ja kaikkiin sen kanaviin.
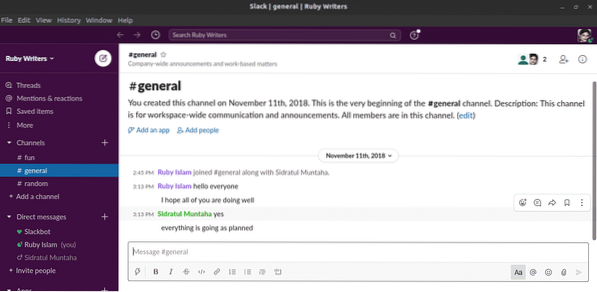
Voit hallita kaikkia Slack-työtilaan yhdistettyjä sovelluksia siirtymällä työtilan valikkoon >> Asetukset ja hallinta >> Hallinnoi sovelluksia.
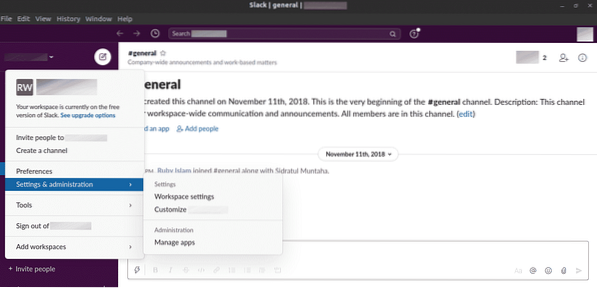
Yhdistä uusi sovellus Slack-työtilaan siirtymällä seuraavaan linkkiin.
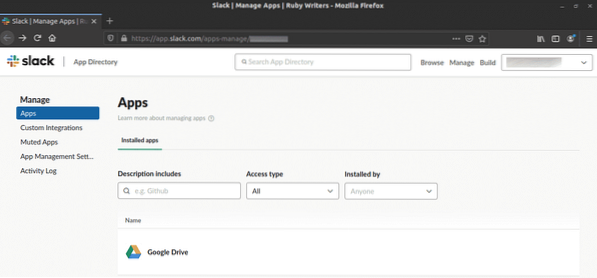
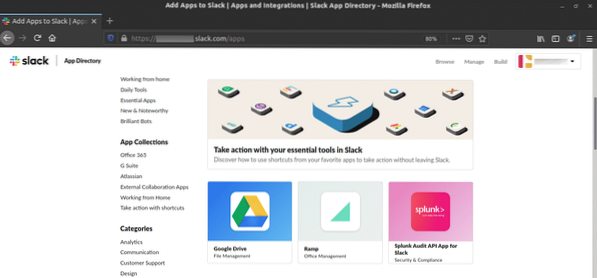
Lopulliset ajatukset
Slack on tehokas yhteistyötyökalu. Natiivin asiakkaan lisäksi voit aina käyttää verkkoselainta Slackin nauttimiseen. Slack-asiakas tarjoaa mukavuutta ja paremman käyttökokemuksen. Toivottavasti tämä artikkeli auttoi sinua määrittämään Slackin Ubuntu 20: lle.04.
Nauttia!
 Phenquestions
Phenquestions


