Verkon topologia
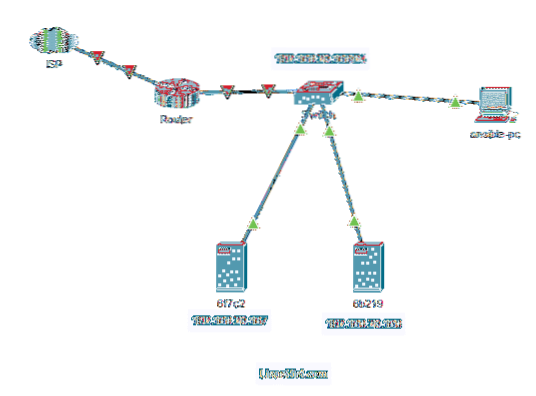
Tässä, ansible-pc on Debian 10-kone, johon asennamme Ansible.
Palvelimet 6f7c2 ja 6b219 ovat Debian 10 -koneita, jotka konfiguroimme Ansible-automaatiota varten. Soitan näitä palvelimia yksinkertaisesti Ansible-isäntiksi tämän artikkelin tarkoituksia varten.
Voimme käyttää Ansible from ansible-pc automatisoida erilaisia tehtäviä 6f7c2 ja 6b219 Debian-palvelimet.
Asentaminen on mahdollista
Tässä osiossa näytän sinulle, kuinka Ansible asennetaan ansible-pc.
Voit asentaa Ansible Debian 10: een Debianin virallisesta pakettivarastosta.
Päivitä ensin APT-pakettivaraston välimuisti seuraavalla komennolla:
$ sudo apt -päivitys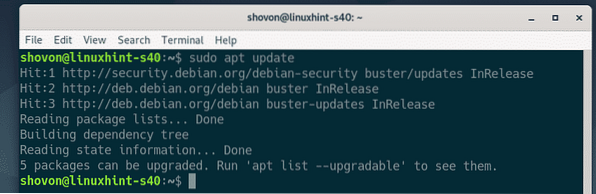
Asenna nyt Ansible seuraavalla komennolla:
$ sudo apt install ansible
Vahvista asennus painamalla Y ja paina sitten
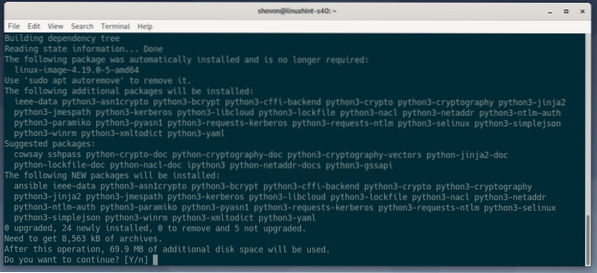
Ansible tulisi asentaa.
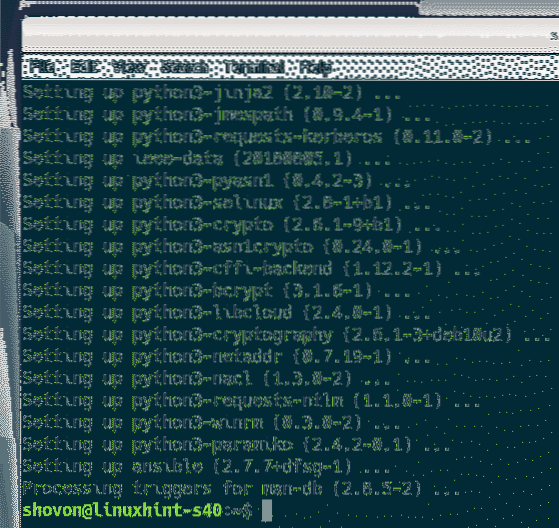
Suorita seuraava komento tarkistaaksesi, toimiiko Ansible oikein.
$ ansible --versioKuten näette, mahdollinen komento on käytettävissä ja toimii oikein. Mahdollinen 2.7.7 on uusin Ansible-versio, joka on saatavilla Debian-pakettivarastossa artikkelin kirjoittamisen aikaan.
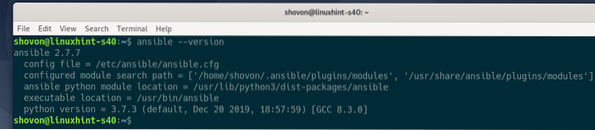
Luodaan SSH-avain
Debian 10-koneella (ansible-pc), johon olet asentanut Ansible-sovelluksen, sinun on ensin luotava SSH-avain.
Luo SSH-avain suorittamalla seuraava komento:
$ ssh-keygen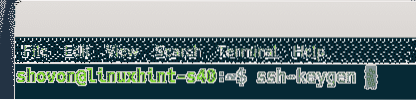
Paina nyt
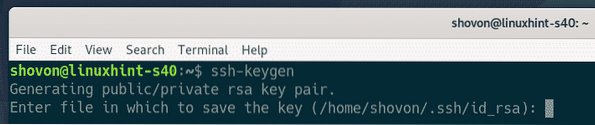
Lehdistö
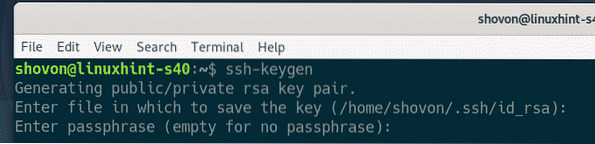
Lehdistö
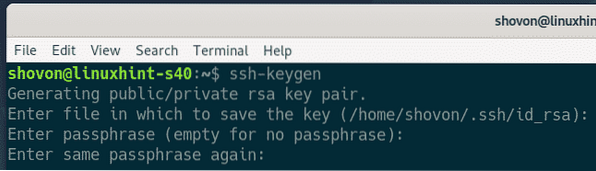
SSH-avain tulisi luoda.
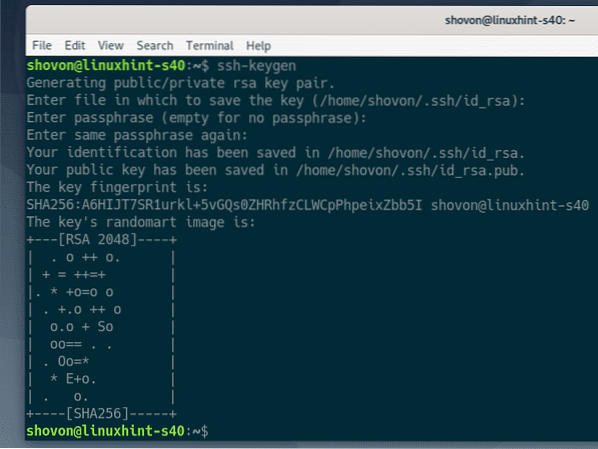
Debian-palvelinten määrittäminen mahdollista automatisointia varten
Tässä osiossa näytän, kuinka Debian-isäntä määritetään Ansible-automaatiota varten. Jos sinulla on useita isäntiä, jotka haluat automatisoida Ansible-toiminnolla, toista sama prosessi kullekin isännälle.
Isännöillä, jotka haluat määrittää Ansible-automaatiota varten, on oltava esiasennettu SSH-palvelinpaketti.
Päivitä ensin APT-pakettivaraston välimuisti seuraavalla komennolla:
$ sudo apt -päivitys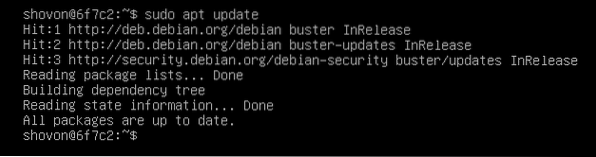
Asenna sitten OpenSSH-palvelin seuraavalla komennolla:
$ sudo apt install openssh-server -y
Minun tapauksessani OpenSSH-palvelinpaketti on jo asennettu. Jos sitä ei ole asennettu sinun tapauksessasi, se tulisi asentaa ennen tätä vaihetta.
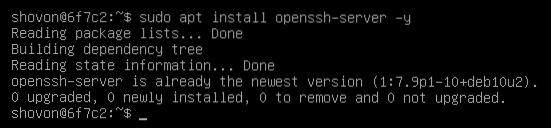
Tarkista nyt onko sshd palvelu on käynnissä seuraavan komennon kautta:
$ sudo systemctl status sshdKuten näette, sshd palvelu on aktiivinen (käynnissä) ja käytössä (käynnistyy automaattisesti järjestelmän käynnistyksen yhteydessä).
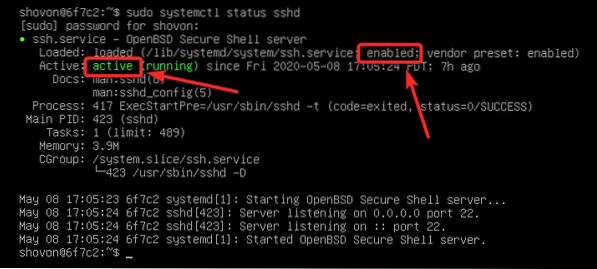
Jos sshd palvelu on ei aktiivinen (käynnissä), käynnistä se manuaalisesti seuraavalla komennolla:
$ sudo systemctl start sshd
Jos sshd palvelu ei ole käytössä (ei lisätty järjestelmän käynnistykseen), lisää se tapauksessa järjestelmän käynnistykseen manuaalisesti seuraavalla komennolla:
$ sudo systemctl ota käyttöön sshd
Luo nyt mahdollista käyttäjän ja anna sudo-salasanavapaa käyttöoikeus mahdollista käyttäjä.
Voit luoda mahdollista Käyttäjä, suorita seuraava komento:
$ sudo adduser --shell / bin / bash --gecos ""
Kirjoita salasana mahdollista ja paina
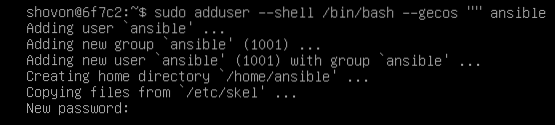
Kirjoita salasana uudelleen ja paina
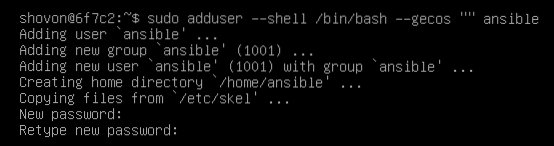
An mahdollista käyttäjän tulisi olla luotu.
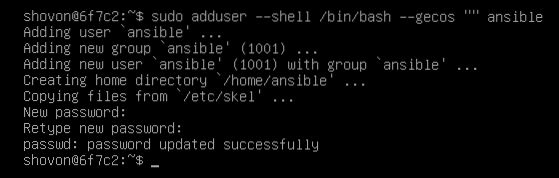
Nyt sallitaan sudo-salasanaton pääsy mahdollista käyttäjä, muokkaa / etc / sudoers tiedosto seuraavalla komennolla:
$ sudo visudo
Lisää nyt seuraava rivi / etc / sudoers tiedosto.
ansible ALL = (KAIKKI) NOPASSWD: KAIKKITallenna sitten tiedosto painamalla
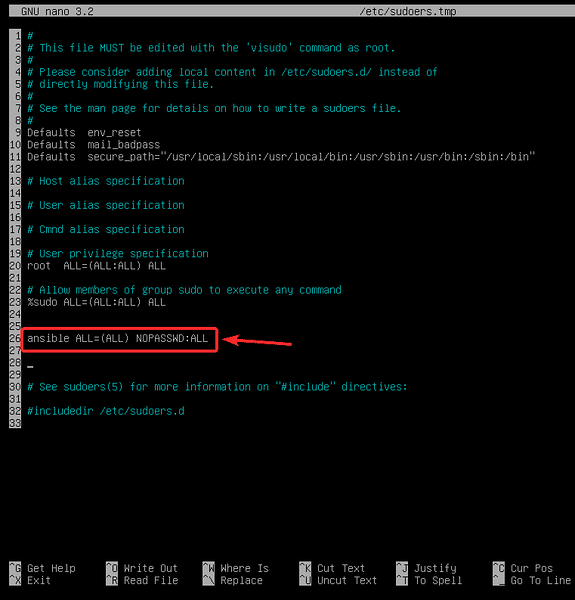
Etsi nyt Ansible-isännän IP-osoite 6f7c2 seuraavalla komennolla:
$ isäntänimi -ITässä IP-osoite minun tapauksessani on 192.168.20.167. Se on sinulle erilainen. Joten muista korvata tämä osoite omalla lomakkeellasi nyt.
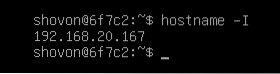
Kopioidaan SSH: n julkinen avain mahdolliseen isäntään
Tietokoneelta, johon olet asentanut Ansible (ansible-pc), kopioi julkinen SSH-avain Ansible-isäntään 6f7c2 seuraavasti:
$ ssh-copy-id ansible @ 192.168.20.167
Kirjoita Joo ja paina
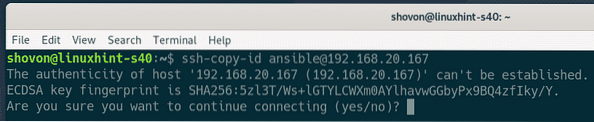
Kirjoita seuraavaksi salasana mahdollista ja paina

Julkinen SSH-avain tulee kopioida Ansible-isäntään 6f7c2.
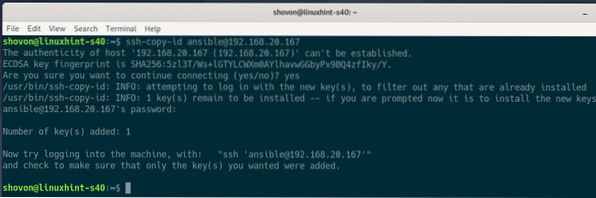
Sinun pitäisi pystyä SSH: hen Ansible-isäntään 6f7c2 käyttäjänä mahdollista ilman salasanaa, kuten alla olevasta kuvakaappauksesta näet:
$ ssh ansible @ 192.168.20.167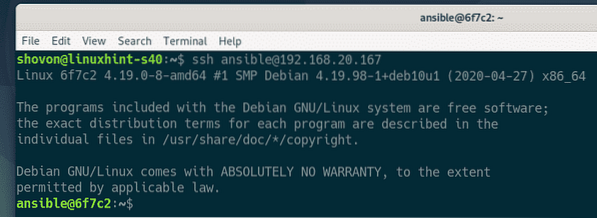
Sinun pitäisi myös pystyä suorittamaan sudo-komentoja ilman, että sinulta pyydetään salasanaa.
$ sudo ls /
Lopuksi lopeta SSH-istunto seuraavasti:
$ exit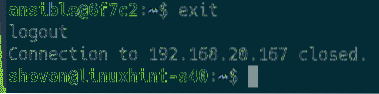
Turvaa mahdolliset isännät
Kuten mahdollista Käyttäjä voi suorittaa minkä tahansa sudo-komennon pyytämättä salasanaa. Olemme konfiguroineet SSH-avaimeen perustuvan kirjautumisen Ansible-isäntiin. Mutta voit silti SSH: n Ansible-isäntiin mahdollista käyttäjän salasanalla mahdollista käyttäjä. Joten tämä ei ole kovin turvallista.
Paranna turvallisuutta suorittamalla seuraava komento Ansible hosts -palvelussa poistaaksesi salasanapohjaisen kirjautumisen mahdollista käyttäjä:
$ sudo usermod -L ansible
Jos myöhemmin päätät ottaa salasanapohjaisen kirjautumisen käyttöön mahdollista Käyttäjä, suorita seuraava komento Ansible-isännässä:
$ sudo usermod -U ansibleTestaus mahdollista
Luo uusi projektihakemisto ~ / projekti / Debian-koneessa, johon olet asentanut Ansible (ansible-pc) käyttämällä seuraavaa koodia:
$ mkdir ~ / projekti
Siirry kohtaan ~ / projekti / hakemistoa käyttäen seuraavaa koodia:
$ cd ~ / projekti /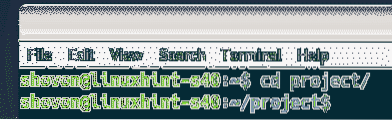
Luoda uusi isännät tiedosto hakemistoon seuraavasti:
$ nano-isännät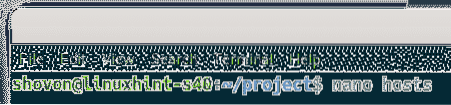
Luettele nyt Ansible-palvelinten IP-osoitteet tai DNS-nimet (6f7c2 ja 6b219 minun tapauksessani) isännät tiedosto:
192.168.20.167192.168.20.168
Kun olet valmis, tallenna tiedosto painamalla
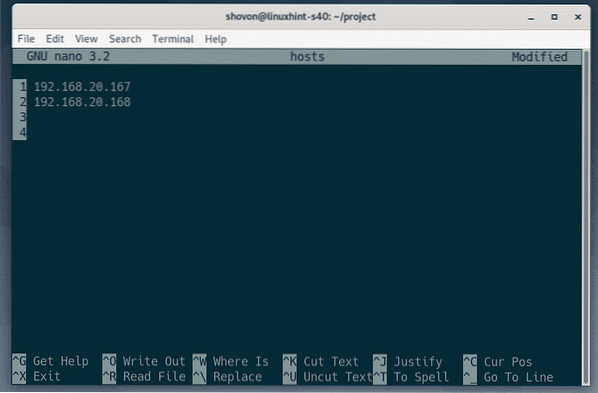
Testaa yrittämällä pingata kaikkia koneita Ansible-ohjelmalla seuraavalla koodilla:
$ ansible -i ./ isännät all -u ansible -m pingMERKINTÄ: Tässä -u Vaihtoehtoa käytetään määrittämään käyttäjänimi (mahdollista tässä tapauksessa) mitä Ansible käyttää SSH: lle isäntiin.

Kuten näette, Ansible voi käyttää kaikkia isäntiä. Joten isännät ovat valmiita Ansible-automaatioon.
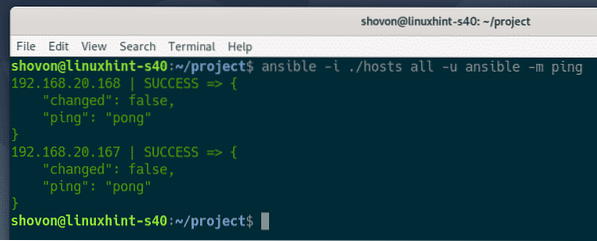
Joten näin asennat Ansible Debian 10: een ja määrität Debianin isännät Ansible-automaatiota varten. Kiitos tämän artikkelin lukemisesta.
 Phenquestions
Phenquestions


