Telakointiasemaa ei toistaiseksi tueta FreeBSD-käyttöjärjestelmässä, joten et voi missään tapauksessa käyttää telakointia FreeBSD: llä, ainakin natiivisti. Telakointilähdettä on yritetty rakentaa useita kertoja FreeBSD: lle, mutta yksikään, jonka löysin, ei tuottanut merkittäviä tuloksia. Tämä johtuu todennäköisesti siitä, että FreeBSD: llä ei ole joitain Linuxin ominaisuuksia, kuten nimitila ja ryhmät, jotka eivät vielä ole osa FreeBSD: n ydintä.
Joten meille jää vain yksi vaihtoehto: virtuaalikoneen käyttö. Joten käytämme virtuaalikenttää tässä opetusohjelmassa Linux VM: n käynnistämiseen FreeBSD: ssä ja sen telakointiin.
Vaihe 1: Asenna telakointiasema ja virtuaalikone FreeBSD: hen
Jos haluat asentaa sekä telakointiasiakasohjelman että virtuaalikoneen sekä virtuaaliruudun kaikki yhdessä komennossa, kirjoita seuraava komentotulkkiin ja paina Enter:
$ sudo pkg install docker docker-machine virtualbox-ose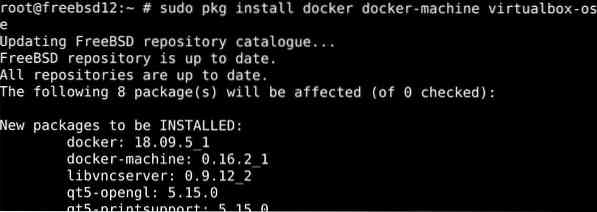
Syy, miksi asetamme telakointikoneen virtuaaliruutuun, on se, että se helpottaa Docker-isäntien hallintaa. Telakointikoneella voit luoda palvelimia ja asentaa telakointiaseman kuhunkin niistä ja määrittää myös erikseen.
Vaihe 2: Lataa vboxdrv-ytimoduuli
Kun järjestelmään on asennettu virtualbox, lataa vboxdrv-ytimoduuli. Voit tehdä tämän ja lisätä käyttäjätilisi vboxusers-ryhmään suorittamalla seuraavan komennon:
$ sudo pw groupmod vboxuser -m
Kun komento on suoritettu, voit käyttää vboxia. Voit käyttää virtuaalikoneita järjestelmän uudelleenkäynnistyksen jälkeen.
Vaihe 3: VirtualBox-isäntien luominen
Luo Virtualbox-isäntä alla olevan komennon avulla:
$ docker-machine create -d virtuaalilaatikko oletuksena
Voit nähdä kaikki järjestelmän nykyiset isännät.
$ telakointikone ls
Kun uusi virtuaalikentän isäntä on paikallaan, meidän on määritettävä virtuaalikoneen parametrit kommunikoimaan telakointiaseman kanssa. Käytä alla olevaa komentoa:
$ eval "$ (docker-machine env oletus)"
Kopioi ja liitä tämä komento .bashrc /.zshrc-tiedosto, ja olet valmis käyttämään dockeria FreeBSD: llä.
Miksi käydä läpi kaikki nämä ongelmat?
Tietysti on oltava helpompi tapa ajaa telakointiasema, joka ei vaadi virtuaalikoneiden käyttöä?
Hyvin, ei. Tähän mennessä tämä on ainoa tapa saada telakointiasema toimimaan FreeBSD-järjestelmällä, koska kuten aiemmin mainittiin, FreeBSD: llä ei ole tukea joillekin elementeille, jotka ovat olennaisia telakointiaseman toiminnan kannalta.
Miksi sitten ei käytettäisi vaihtoehtoa telakointiasemalle? Olen kuullut, että rkt on paljon parempi vaihtoehto dockerille, ja se toimii FreeBSD: llä!
Toki, on olemassa useita FreeBSD-vaihtoehtoja telakointiasemalle, jotka ovat parempia, ellei yhtä hyviä. Asia on: useimmat ihmiset tuntevat telakointiaseman, ja on melko pelottavaa siirtää alustoja kokonaan joillekin käyttäjille. Toinen syy on opetusmateriaalin puute rkt: lle, joten konttialustaohjelmiston uudet käyttäjät valitsevat dockerin FreeBSD-vaihtoehtojensa sijasta.
Johtopäätös
Se on tässä opetusohjelmassa. Toivottavasti voit nyt käyttää telakointiasemaa FreeBSD: llä laatikon kanssa.
 Phenquestions
Phenquestions


