Käytämme VirtualBoxin emuloitua ympäristöä Kali Linux 2020: n asentamiseen,.2. VirtualBox voidaan asentaa ja se on yhteensopiva Windows, macOS, Linux, OpenSolaris jne. Suorittamalla useita käyttöjärjestelmiä kerralla VirtualBoxin kautta sinun ei tarvitse käynnistää koneesi uudestaan verrattuna siihen, kun molemmat on asennettu.
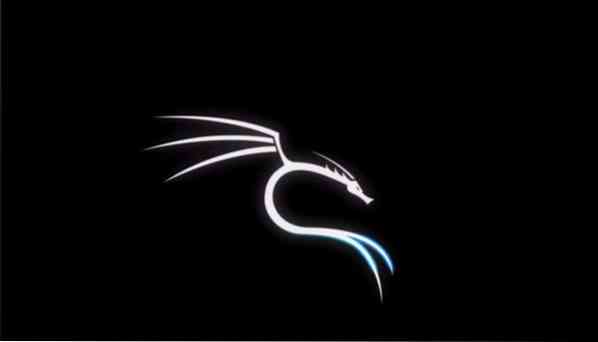
Pika esittely Kali Linuxiin
Kali Linux on ilmainen Linux-jakelu, joka on räätälöity kynätestaukseen ja verkko-rikostekniikkaan ja jonka on kehittänyt ja ylläpitänyt Offensive Security. Kali Linuxista on tullut defacto-valinta verkon ja järjestelmien tietoturvatarkastukseen sen julkaisun jälkeen maaliskuussa 2013. Se julkaistiin alun perin edelleen käytettävissä olevan GENOME-käyttöliittymän kanssa, mutta nyt se on siirtynyt käyttäjäystävällisemmälle Xfce: lle.
Siinä on yli 600 sisäänrakennettua tunkeutumistestausohjelmaa, jotka on tarkoitettu käänteiseen suunnitteluun, verkko-rikostekniikkaan ja tietoturvatutkimukseen, kuten porttiskannerit, snifferit, pakettianalysaattorit, salasanan halkaisijat, isäntäkannerit ja niin edelleen. Jos olet koskaan kuullut kynätestauksesta aiemmin, on todennäköistä, että olet myös kuullut joistakin sen sisäänrakennetuista apuohjelmista, kuten Nmap, Wireshark, crunch, jack the ripper jne.
Huolimatta siitä, että Kali Linux OS on niin suosittu ja sen nimi on kynätestauksen synonyymi, se on täysin ilmainen - siihen ei liity ostoja, päivityksiä tai lisenssimaksuja. Kehittäjät päivittävät Kali Linuxin silloin tällöin uusimaan yhteensopivuus muiden päivitettyjen ohjelmistojen ja laitteistojen kanssa.
Laitteistovaatimukset
Suositeltavat järjestelmävaatimukset perusasetuksille ovat:
- 30 Gt: n kiintolevytila
- 2 Gt tai enemmän RAM-muistia i386- ja amd64-alustoille
- CD-DVD-asema / USB-käynnistystuki / VirtualBox
Asennus:
Näin voit asentaa Kali Linuxin koneellesi.
1: Lataa VirtualBox- ja VirtualBox-laajennuspaketti
Siirry virtuaalilaatikkoon.fi / wiki / lataukset /. Näet, että VirtualBox-alustapaketit ovat saatavilla ilmaiseksi ja eri käyttöjärjestelmille. Lataa se ja sen laajennuspaketti.
2: Asenna VirtualBox
Kun olet ladannut, asenna se ja laajennuspaketti. Jätä kaikki muu, mitä se suosittelee.
3: Lataa Kali Linux 2020.20 VirtualBox-kuva.
Käy loukkaavan tietoturvan kotisivulla. Napsauta oikeassa yläkulmassa olevia ellipsejä ja vieritä alas latausosioon, paina "kali Linux with virtual machines".
Sinut ohjataan uudelle sivulle, jossa näkyy useita välilehtiä. Napsauta Kali Linux VMware -kuvien alla olevaa välilehteä. Lataa sitten joko 32- tai 64-bittinen versio koneestasi riippuen.
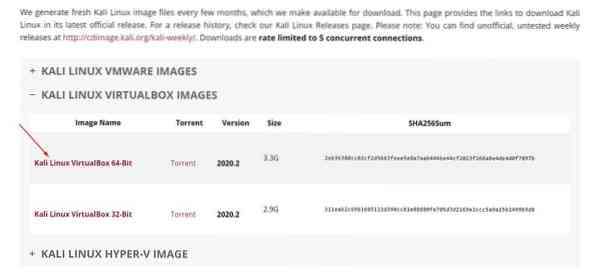
4: Asenna VirtualBoxin hakemistoon
Tuoda Kali Linux 2020.2 siirry kohtaan VirtualBox, siirry kohtaan VirtualBox> Tiedosto> Tuo laite. Sitten:
- Kopioi kali-Linux-2020.2-vbox-amd64.ova-tiedosto latauskansiostasi
- Etsi sopiva paikka, jossa on tarpeeksi tilaa tuoda tämä tiedosto
- Tuo mainittu tiedosto tähän sijaintiin
- Tarkista Hyväksyn ehdot ja ehdot.
Tuonnin jälkeen voit tehdä seuraavat mukautukset.
- Napsauta hiiren kakkospainikkeella Kali VM ja valitse asetukset
- Ota kaksisuuntainen käyttöön sekä jaetulle leikepöydälle että vedä ja pudota -toiminnolle.
- Anna sille sopiva nimi tai jätä se sellaisenaan.
- Määritä perusmuistiasetukset ja prosessorit jossain vihreällä alueella
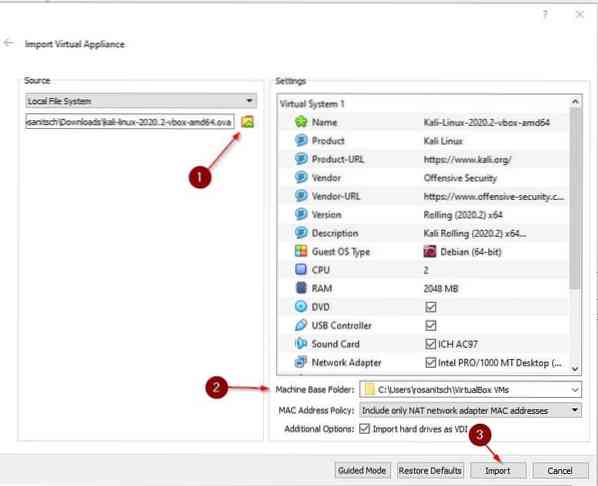
5: Kali Linuxin käynnistäminen
Napsauta hiiren kakkospainikkeella virtuaalikoneesi.
Valitse Käynnistä> Normaali käynnistys. Odota, että Kali Linux latautuu. Se vie enemmän aikaa kuin tavallisesti, koska se on ensimmäinen kerta.
Sinulle näytetään kirjautumisnäyttö. Kirjaudu sisään oletusarvoisilla käyttäjätiedoilla (sekä käyttäjänimi että salasana: kali).
6: Tärkeät mukautukset
Tässä on joitain asioita, joita suosittelemme tarkistamaan, kun olet asentanut Kalin onnistuneesti.
1) Vaihda oletusarvoiset käyttäjän tunnistetiedot: Keksi käyttäjätunnus ja vahva salasana. Voit vaihtaa oletussalasanan kirjoittamalla $ passwd, kirjoittamalla valitsemasi uuden salasanan.
Voit myös vaihtaa pääkäyttäjän oletussalasanan kirjoittamalla:
$ sudo passwd -juuri2) Tarkista, onko Jaettu Leikepöytä ja vedä ja pudota ovat käytössä. Jos ei, tee sitten muutokset niiden ottamiseksi käyttöön.
3) Varmista, että järjestelmä on ajantasalla.
$ sudo apt päivitys && sudo apt päivitys -y4) Muuta näppäimistöasetuksia.
Mene Kali-valikkoon ja kirjoita "Näppäimistö" ja valitse se. Valitse sitten asettelu ja poista valinta. Napsauta seuraavaksi Lisää-painiketta, vaihda valitsemaasi asetteluun ja poista oletusasettelu.
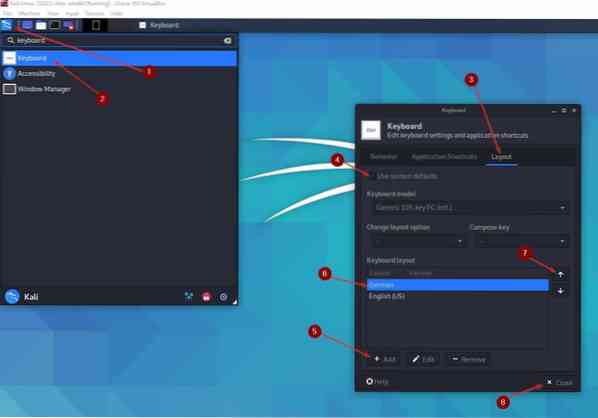
7: Tottuminen Kalin käyttöliittymään:
Ei ole parempaa tapaa tutustua käyttöliittymään kuin pelata sitä. Koska "Xfce-käyttöliittymä" on tehty riittävän käyttäjäystävälliseksi, jotta kuka tahansa, jolla on peruskokemuksia samanlaisesta ohjelmistosta, voi oppia intuitiivisesti oppimaan sen käytön.
Voit etsiä kattavan oppaan verkosta, koska Kali Linux on suosittu työkalu, ja sen kanssa työskentelemiseen on tarjolla monia oppaita.
Kääri asioita
Tervetuloa Kali Linuxiin, joka on lopullinen kynätestaus- ja kyberturvallisuuden tarkastustyökalu. Olet varmasti tehnyt oikean valinnan Kali Linuxille aloittaaksesi kynätestausurasi. Paljon monia työkaluja odottaa sinua ja on käytettävissäsi. Mutta työkalut ovat vain yhtä hyviä kuin käyttäjä, joten suosittelemme tutustumaan Kalin käyttöliittymään.
Tässä lyhyessä oppaassa olemme nähneet, kuinka Kali Linux asennetaan VirtualBoxin avulla. Päätimme asentaa erityisesti VirtualBoxin, koska se on nopein ja helpoin tapa saada Kali vauhtiin. Ja toisin kuin perinteisemmät menetelmät, se aiheuttaa pienimmät turvallisuusriskit koneellesi, koska se on eristetty isäntäkoneestasi.
Halusitpa tulla tietoturva-asiantuntijaksi tai olet vain harrastaja, löydät varmasti paljon asioita, joita tämä Debian-pohjainen Linux-jakelu antaa sinulle.
 Phenquestions
Phenquestions


