Tässä artikkelissa aion näyttää, kuinka Ubuntu Make asennetaan Ubuntuun ja kuinka kehittäjien työkalujen ja IDE: n uusin versio asennetaan Ubuntu Make -ohjelmalla Ubuntuun. Käytän Ubuntu 18: ta.04 LTS tämän artikkelin esittelyä varten. Mutta tässä artikkelissa esitettyjen menettelyjen pitäisi toimia Ubuntu 16: ssa.04 LTS, Ubuntu 19.04 ja Ubuntu 19.10 samoin. Joten, aloitetaan.
Ubuntu Make: n asentaminen:
Ubuntu Make -paketti (ubuntu-make) on saatavana virallisessa lehdessä maailmankaikkeus Ubuntun pakettivarasto. Joten, sinulla on oltava virkamies maailmankaikkeus pakettivarasto käytössä Ubuntu-koneellasi.
Voit ottaa virkailijan käyttöön maailmankaikkeus pakettivarasto Ubuntussa seuraavalla komennolla:
$ sudo apt-add-repository -universumi
Virallinen maailmankaikkeus pakettivaraston tulisi olla käytössä. Minun tapauksessani se on jo käytössä.

Päivitä nyt APT-pakettivaraston välimuisti seuraavalla komennolla:
$ sudo apt -päivitys
APT-pakettivaraston välimuisti on päivitettävä.
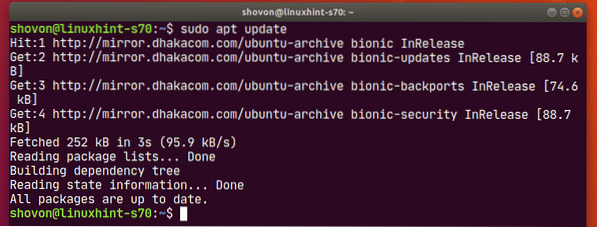
Asenna nyt Ubuntu Make seuraavalla komennolla:
$ sudo apt asenna ubuntu-make
Vahvista asennus painamalla Y ja paina sitten
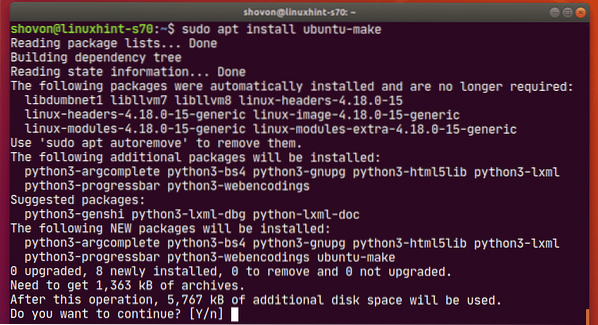
Ubuntu Make on asennettava.
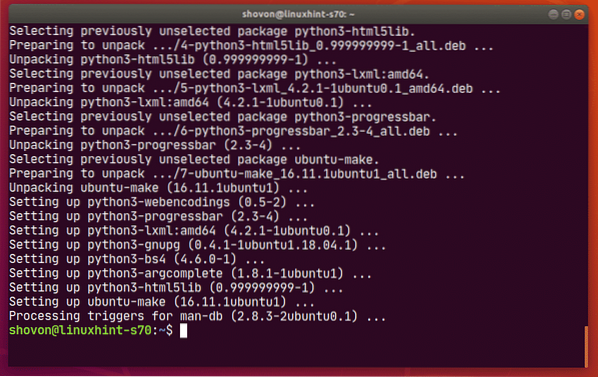
Vahvista, että Ubuntu Make toimii oikein, suorittamalla seuraava komento:
$ umake --versio
Kuten näette, Ubuntu Make toimii oikein.

Saatavilla olevan ohjelmistoryhmän ja paketin nimen etsiminen:
Ubuntu Make luokittelee kaikki kehittäjien työkalut ja IDE: t eri ryhmiin. Kehittäjätyökalun tai IDE: n asentamiseksi sinun on tiedettävä ryhmän nimi ja kehittäjän työkalu tai IDE-paketin nimi. Onneksi se on erittäin helppo selvittää.
Suorita seuraava komento saadaksesi selville asennettavat tuetut ryhmät ja kehittäjätyökalun tai IDE-paketin nimen:
$ umake --apu
umake tulostaa paljon tavaraa konsolille. Mutta selaa ylöspäin ja sinun pitäisi pystyä löytämään ryhmät alla olevan kuvakaappauksen mukaisesti.
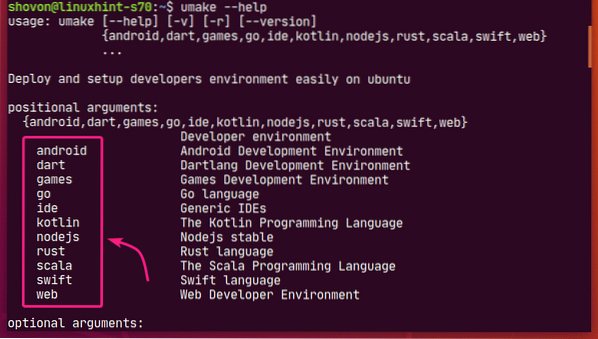
Tämän kirjoituksen aikaan Ubuntu Make -tuen tukemat ryhmät ovat: android, tikka, pelejä, mennä, ide, kotlin, nodejs, ruoste, sacala, nopea, verkko
Jokaisella ryhmällä on omat ohjelmistosarjansa.
Jos vierität hieman umake-lähtöä alaspäin, sinun pitäisi pystyä löytämään haluamasi ryhmän ohjelmistot.
Esimerkiksi ide Seuraavat ohjelmistot ovat käytettävissä.
Tämän kirjoituksen ajankohtana käytettävissä olevat ohjelmistopakettien nimet ide ryhmään kuuluvat: Arduino, atomi, netbeans, clion, datagrip, eclipse-cpp, pimennys-jee, pimennys, eclipse-php, idea, idea-lopullinen, valopöytä, phpstorm, pycharm, pycharm-koulutus, pycharm-ammattilainen, rubymiini, ylevä teksti, visuaalinen studio-koodi, verkkomyrsky.
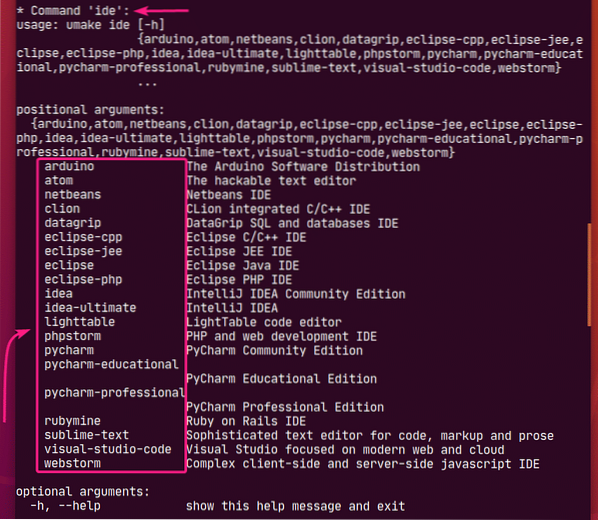
Jos pitkän lähdön etsiminen on sinulle vaikeaa, voit myös etsiä haluamastasi ryhmästä käytettävissä olevia ohjelmia seuraavasti:
$ umakeTäällä, vaihda
Oletetaan esimerkiksi, että haluat nähdä mitä ohjelmistoja on saatavilla verkko ryhmä. Suorita se suorittamalla seuraava komento:
$ umake web --apu
Tämän kirjoituksen aikaan käytettävissä olevat ohjelmistot verkko ryhmään kuuluvat: Firefox-dev ja visuaalinen studio-koodi kuten näet alla olevasta kuvakaappauksesta.
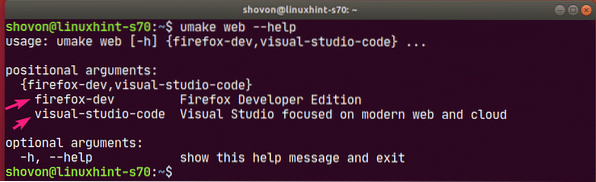
Kehittäjätyökalujen ja IDE-ohjelmien asentaminen:
Nyt kun tiedät kuinka löytää asennettavan kehittäjätyökalun tai IDE: n ryhmän nimi ja paketin nimi, on aika asentaa se Ubuntu-koneellesi Ubuntu Make -ohjelmalla.
Oletetaan, että olet Python-kehittäjä ja haluat asentaa PyCharm Community Edition Ubuntu-koneellasi käyttämällä Ubuntu Make -ohjelmaa.
Joten ryhmän nimi tulee olemaan ide ja paketin nimi tulee olemaan pycharm.
Asentaa pycharm alkaen ide ryhmä käyttämällä Ubuntu Make -ohjelmaa, suorita umake komento seuraavasti:
$ umake ide pycharm
Sinulta kysytään kirjautumissalasanaa. Kirjoita se ja paina

Ubuntu Make pyytää sinulta asennuspolkua. Voit jättää oletusarvon ja painaa

Ubuntu Make alkaa ladata ja asentaa kaikki PyCharm-riippuvuudet ja PyCharm.

Tässä vaiheessa PyCharm tulisi asentaa.
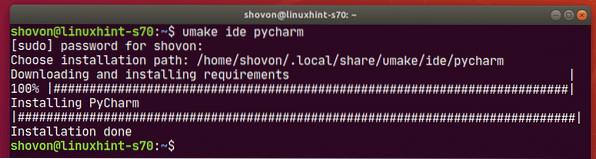
Kun PyCharm on asennettu, voit käynnistää sen Ubuntun sovellusvalikosta.
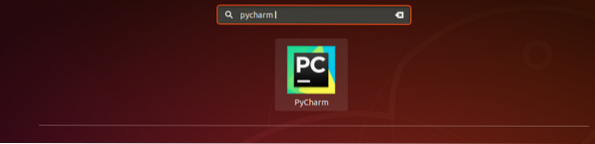
Kuten näette, Ubuntu Make asensi PyCharm Community IDE: n uusimman version (joka on 2019.3 tämän kirjoituksen aikaan).
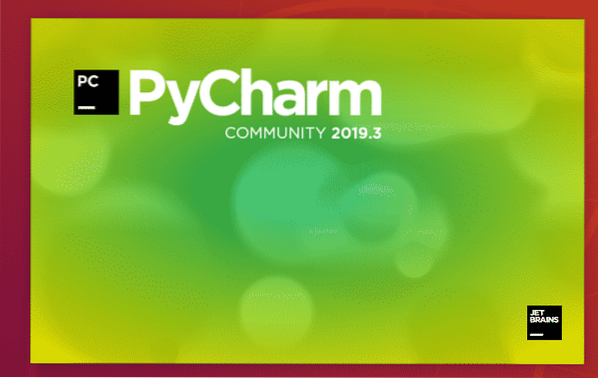
PyCharm-yhteisö IDE 2019.3.2 on käynnissä Ubuntussa.
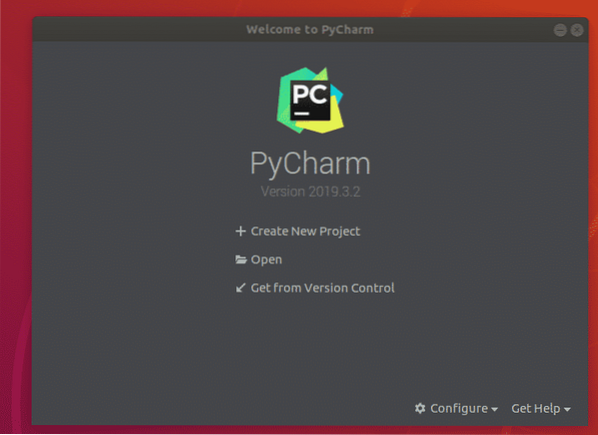
Kehittäjätyökalujen ja IDE-tiedostojen poistaminen Ubuntu Make -ohjelmalla:
Jos olet asentanut minkä tahansa kehittäjätyökalun tai IDE: n Ubuntu Make -ohjelmalla, voit poistaa sen myös helposti.
Esimerkiksi, jos haluat poistaa aiemmin asentamasi PyCharm Community IDE: n, suorita umake kanssa -r lippu seuraavasti:
$ umake -r ide pycharm
PyCharm Community IDE on poistettava.
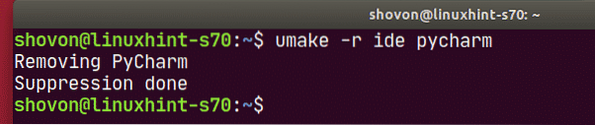
Kehittäjien työkalujen ja IDE-tiedostojen päivittäminen Ubuntu Make -ohjelmalla:
Ubuntu Make ei voi päivittää kehittäjän työkaluja tai IDE: itä, jotka olet jo asentanut Ubuntu-koneellesi. Mutta on jo temppu päivittää jo asennetut kehittäjätyökalut ja IDE: t käyttämällä Ubuntu Make -ohjelmaa.
Poista ensin asennettava kehitystyökalu tai IDE, jonka haluat päivittää, seuraavasti:
$ umake -r ide pycharmAsenna sitten kehitystyökalu tai IDE uudelleen Ubuntu Make -ohjelmalla seuraavasti:
$ umake ide pycharmVoit menettää kehittäjätyökalun tai IDE-kokoonpanon tällä tavalla. Sinun on ehkä määritettävä kehittäjätyökalu tai IDE uudelleen. Mutta se päivittää kehittäjätyökalun tai IDE: n sinulle. Pidä vain tämä pieni tieto mielessä.
Joten näin käytät Ubuntu Make -ohjelmaa uusimpien kehitystyökalujen ja IDE-ohjelmien asentamiseen Ubuntuun. Kiitos tämän artikkelin lukemisesta.
 Phenquestions
Phenquestions


