Dolphin-emulaattorin avulla voit pelata valitsemiasi Gamecube & Wii -pelejä Linux-henkilökohtaisilla tietokoneilla (PC). Koska Dolphin Emulator on vapaasti saatavilla oleva ja avoimen lähdekoodin peliemulaattori, se voidaan asentaa kaikkiin merkittäviin käyttöjärjestelmiin, mukaan lukien Linux. Koska Dolphin Emulatorista on tullut suosittu alusta, eri Linux-jakelut ylläpitävät sitä virallisissa arkistoissaan paitsi Ubuntua. Dolphin-kehittäjät ylläpitävät kuitenkin Personal Package Archive (PPA) -tietovarastoa Ubuntulle uusimmalla julkaisulla.
Tämä viesti oppii asentamaan uusimman Dolphin-emulaattorin Gamecube- ja Wii-tiedostoille Ubuntulle.
Kirjoittamisen jälkeen Dolphin Emulatorin uusin versio on 5.0 ja se voidaan asentaa Ubuntuun kahdella tavalla:
- Asenna Dolphin Emulator käyttämällä PPA-arkistoa
- Asenna Dolphin Emulator napsautuksella
Tämä viesti kattaa molemmat edellä mainitut Dolphin Emulator -asennustavat.
Asenna Dolphin Emulator käyttämällä PPA-arkistoa
merkintä: Tämän viestin valmistelupäivänä kehittäjät eivät ole julkaisseet Ubuntu 20: n julkaisutiedostoa.04 Pitkäaikainen tuki (LTS). Kun lisäät arkistoa Ubuntu 20: een.04, kohtaat virheen polttovapautuksessa. Tätä virhettä ei kuitenkaan näy Ubuntun aiemmissa LTS-julkaisuissa.
Vaihe 1: Lisää Dolphin Emulator PPA -tietovarasto
Ensinnäkin, käynnistä pääte ja suorita alla annettu komento lisätäksesi Dolphin Emulator PPA -tietovaraston:
$ sudo apt-add-repository ppa: delfiini-emu / ppa
Kirjoita sudo-salasana, kun komentorivi pyytää sitä, ja paina Enter.
Vaihe 2: Päivitä järjestelmäpakettiluettelo
Kirjoita seuraavaksi seuraava komento päivittääksesi järjestelmän apt-arkiston:
$ sudo apt -päivitys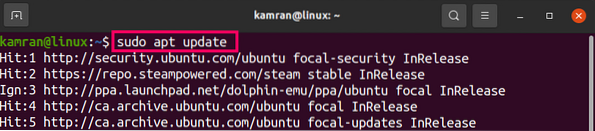
Vaihe 3: Asenna Dolphin Emulator
Suorita alla oleva komento asentaaksesi Dolphin Emulator Ubuntuun PPA-arkiston kautta:
$ sudo apt asenna delfiini-emu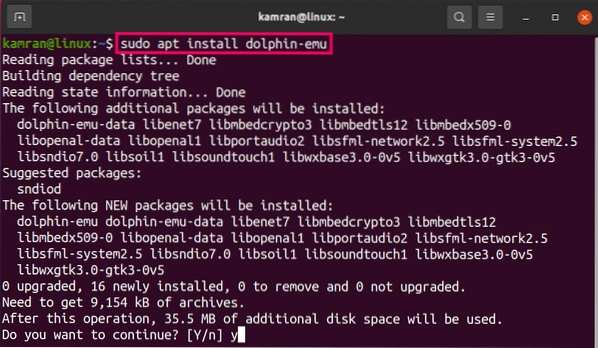
Pääte näyttää vaihtoehdon jatkaa tai lopettaa asennus. Sinun on tarkoitus painaa y terminaalissa edetäksesi Dolphin Emulatorin asennuksessa.
Uusin versio Dolphin Emulator 5: stä.0 asennetaan Ubuntu-järjestelmääsi.
Asenna Dolphin Emulator napsautuksella
Snap on Ubuntun paketinhallinta. Snap on esiasennettu Ubuntu 16: een.04 ja uudempi versio, mukaan lukien Ubuntu 20.04. Siitä huolimatta, jos järjestelmääsi ei ole asennettu napsauttamalla jostain syystä, kirjoita seuraavat komennot asentaaksesi Snapin Ubuntu-järjestelmään:
$ sudo apt -päivitys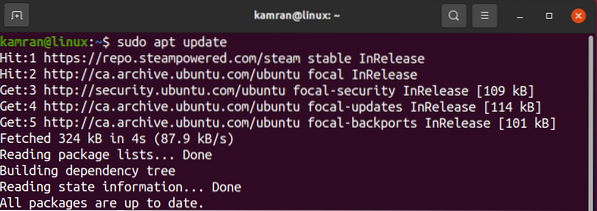
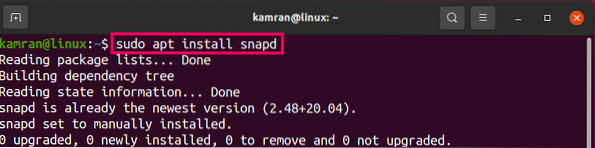
Kun olet asentanut Snapin, kirjoita komento, jolla Dolphin Emulator asennetaan Ubuntu-järjestelmään:
$ sudo snap install delfiini-emulaattori
Käynnistä Dolphin Emulator -sovellus
Voit pelata ja nauttia peleistä Dolphin Emulator -sovelluksella avaamalla Dolphin Emulator -sovelluksen sovellusvalikosta.
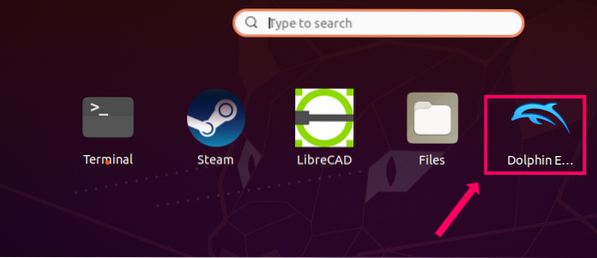
Delfiiniemulaattori avautuu. Näet seuraavan ruudun, joka näyttää tekstin, jonka Dolphin Emulator kerää tiedot suorituskyvystä, ominaisuuksien käytöstä ja kokoonpanosta:
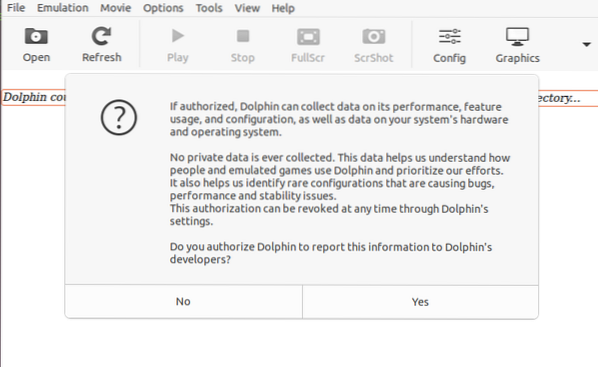
Dolphin Emulator Dashboard -näytössä voit avata ja pelata pelejä napsauttamalla Avaa-vaihtoehtoa. Tiedoston on oltava Gamecube- tai Wii-tiedosto. 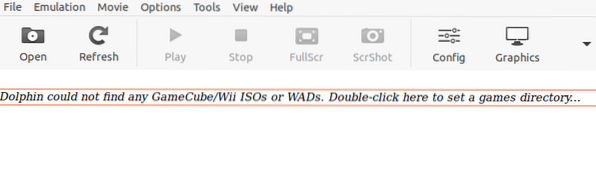 Napsauttamalla 'Grafiikka' -vaihtoehtoa voit määrittää grafiikan.
Napsauttamalla 'Grafiikka' -vaihtoehtoa voit määrittää grafiikan.
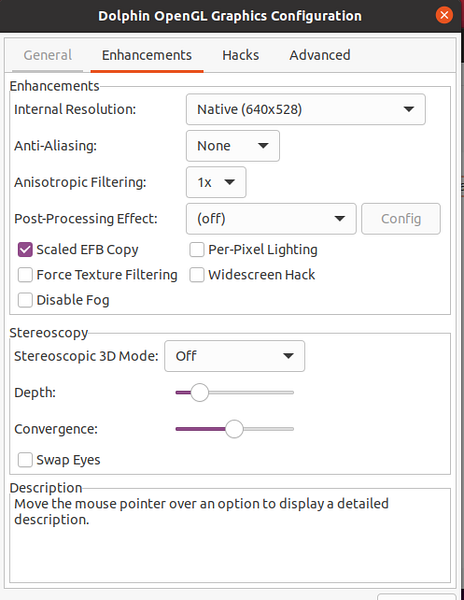
Johtopäätös
Dolphin-emulaattorin avulla voit pelata pelejä suosikki Linux Distro -laitteellasi. Se voidaan asentaa Ubuntu 20: een.04 Snap- ja PPA-arkiston kautta. Tässä artikkelissa kuvataan Dolphin-emulaattorin asennus Ubuntuun PPA: n ja Snap-paketinhallinnan kautta.
 Phenquestions
Phenquestions


