Tässä artikkelissa aion näyttää, kuinka Manjaro asennetaan Raspberry Pi 4: een. Joten, aloitetaan.
Tarvittavat asiat:
Tämän artikkelin kokeilemiseen tarvitaan seuraavat asiat:
- Raspberry Pi 4 -kortti.
- USB Type-C -virtalähde Raspberry Pi 4: lle.
- 32 Gt: n tai suurempi kapasiteetti microSD-kortti.
- Kortinlukija Manjaron vilkkumiseen microSD-kortilla.
- Tietokone / kannettava tietokone microSD-kortin vilkkumiseen.
- Näppäimistö ja hiiri.
- Mikro-HDMI-HDMI-kaapeli.
Manjaron lataaminen Raspberry Pi 4: lle:
Voit ladata Raspberry Pi 4: n Manjaro-kuvan viralliselta Manjaro ARM Release -sivulta.
Käy ensin virallisella Manjaro ARM Release -sivulla suosikkiselaimestasi. Kun sivu on latautunut, selaa alaspäin Lataukset -osio ja napsauta yhtä Vadelma Pi 4 kuvat, jotka on merkitty alla olevaan kuvakaappaukseen.
Raspberry Pi 4: lle on olemassa monia Manjaro Linux -ympäristöympäristöjä:
XFCE: Tässä Raspberry Pi 4 -kuvassa on XFCE-työpöytäympäristö.
KDE-plasma: Tässä Raspberry Pi 4 Manjaro -kuvassa on KDE Plasma 5 -työpöytäympäristö.
i3: Tässä Raspberry Pi 4 Manjaro -kuvassa on i3-laatoitusikkunan hallinta.
Heiluta: Tässä Raspberry Pi 4 Manjaro -kuvassa on Sway-laatoitusikkunan hallinta. Sway on i3-korvike. Sway toimii Wayland-näyttöprotokollalla.
Tässä artikkelissa ladaan Raspberry Pi 4: n Manjaro-käyttöjärjestelmän KDE Plasma -version esittelyä varten.
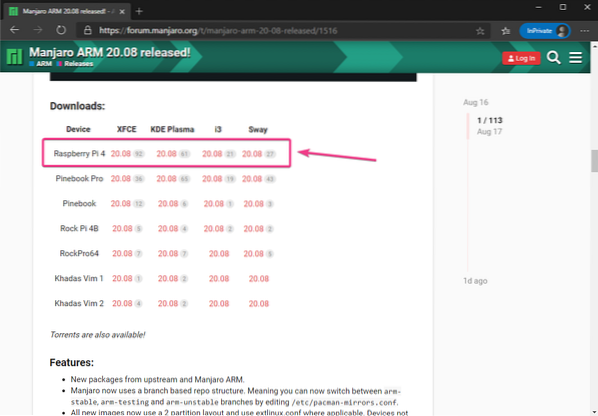
Klikkaa .img.xz tiedosto, joka on merkitty alla olevaan kuvakaappaukseen.
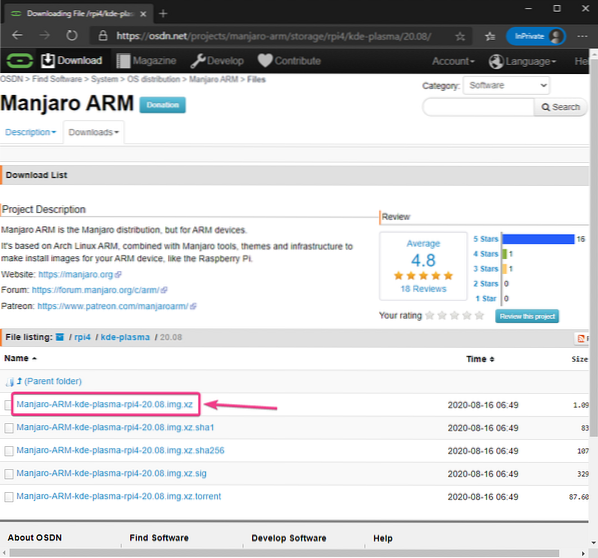
Selaimesi kehottaa sinua tallentamaan Manjaro Raspberry Pi 4 -kuvan. Valitse hakemisto, johon haluat tallentaa kuvan, ja napsauta Tallentaa.
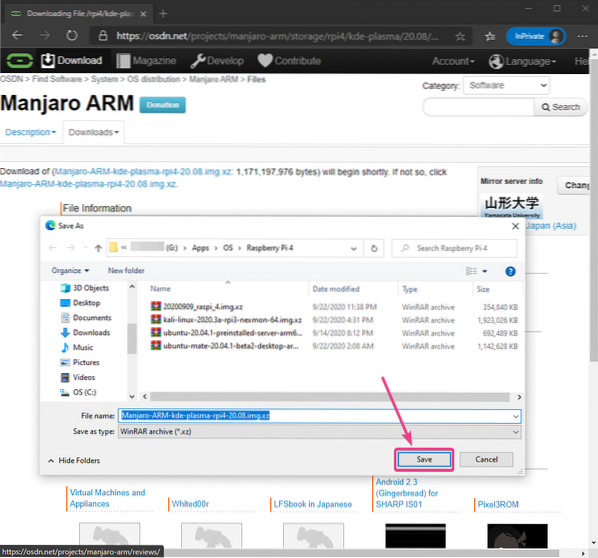
Selaimesi pitäisi alkaa ladata Manjaro Raspberry Pi 4 -kuvaa. Se voi kestää jonkin aikaa.
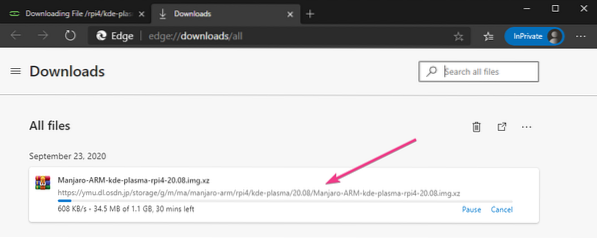
Vilkkuva Manjaro Raspberry Pi 4 -kuva MicroSD-kortilla:
Kun Manjaro Raspberry Pi 4 -kuva on ladattu, sinun on välitettävä se microSD-kortilla. Voit käyttää ohjelmia, kuten Balena Etcher, Vadelma Pi -kamera, jne. välähtää Manjaro Raspberry Pi 4 -kuvaa microSD-kortilla.
Tässä artikkelissa käytän Vadelma Pi -kamera ohjelma Flash Manjaro Raspberry Pi 4 -kuvan flash-muistille microSD-kortilla. Vadelma Pi -kamera voidaan ladata Raspberry Pi -säätiön virallisilta verkkosivuilta. Se on saatavana Windows 10, Mac ja Ubuntu. Jos tarvitset apua Raspberry Pi Imagerin asennuksessa, tutustu artikkeliini Kuinka asentaa ja käyttää Raspberry Pi Imager osoitteessa LinuxHint.com.
Kun sinulla on Vadelma Pi -kamera asennettu tietokoneellesi, aseta microSD-kortti tietokoneellesi ja suorita Raspberry Pi Imager.
Napsauta sitten VALITSE OS valitaksesi käyttöjärjestelmän kuvan.
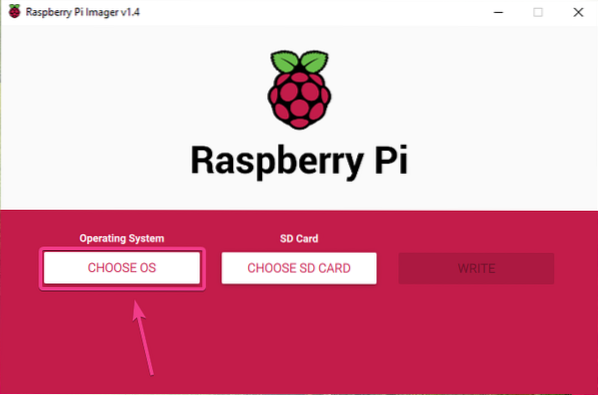
Klikkaa Käytä mukautettua luettelosta.
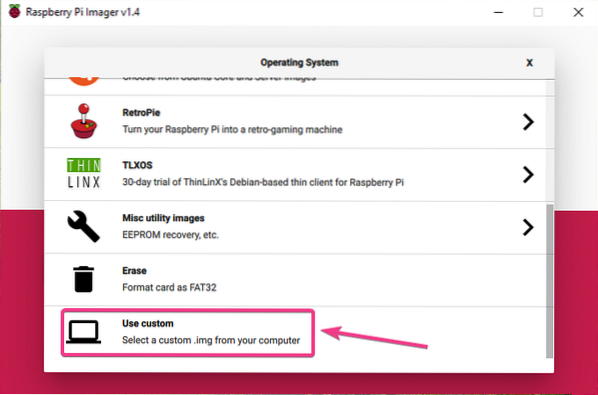
Valitse juuri lataamasi Manjaro Raspberry Pi 4 -kuva ja napsauta sitä Avata.
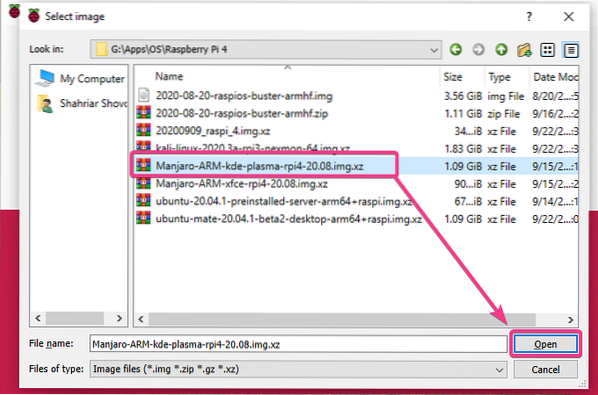
Valitse microSD-kortti napsauttamalla VALITSE SD-KORTTI kuten alla olevassa kuvakaappauksessa on merkitty.
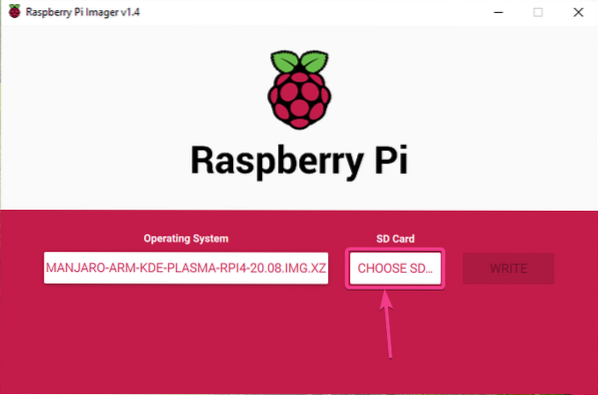
Napsauta microSD-korttiasi luettelosta.
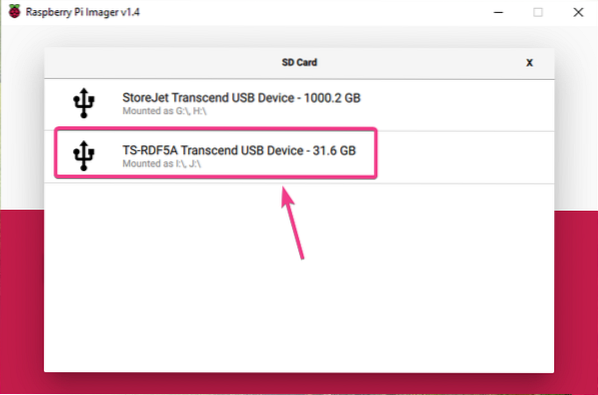
Voit välittää Manjaro Raspberry Pi 4 -kuvan valitulle microSD-kortille napsauttamalla KIRJOITTAA.
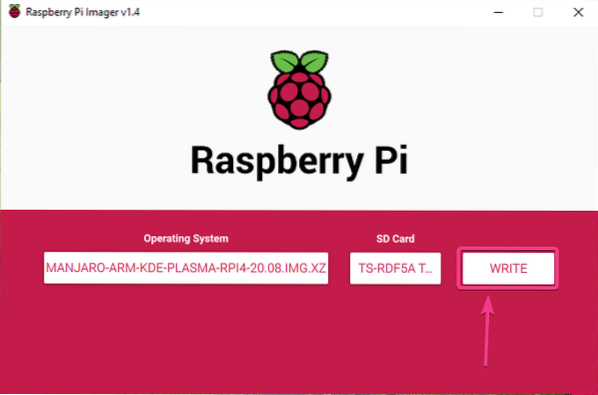
Ennen kuin microSD-kortti voidaan välittää uudella käyttöjärjestelmäkuvalla, se on poistettava. Jos microSD-kortillasi ei ole tärkeitä tietoja, napsauta JOO
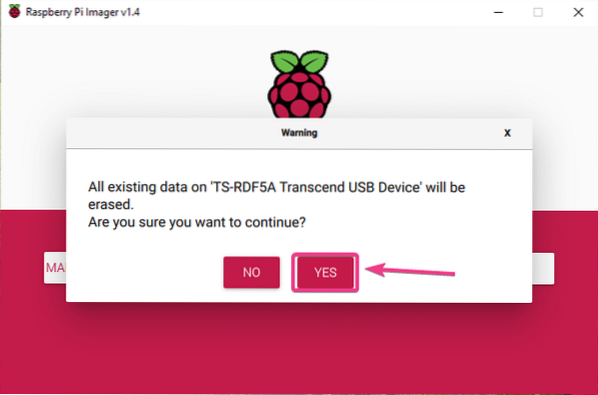
Raspberry Pi Imagerin tulisi alkaa vilkkua Manjaro Raspberry Pi 4 -kuvaa microSD-kortilla. Se voi kestää jonkin aikaa.
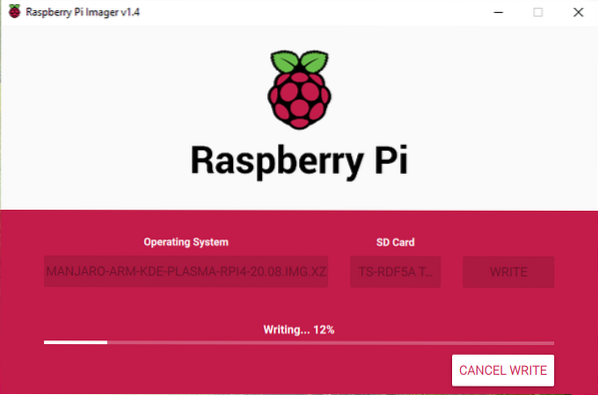
Kun Manjaro Raspberry Pi 4 -kuva on kirjoitettu microSD-kortille, Raspberry Pi Imager tarkistaa microSD-kortin kirjoitusvirheiden varalta. Se voi kestää jonkin aikaa.
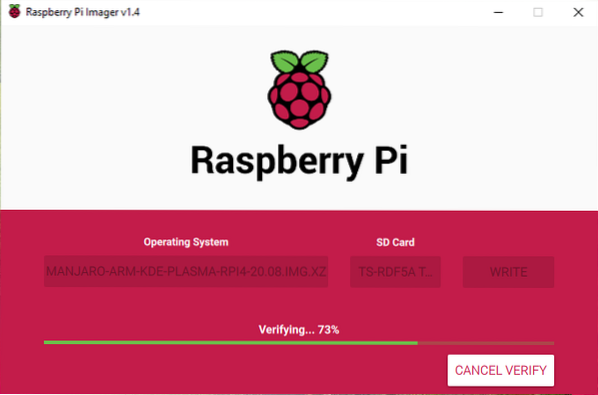
Tässä vaiheessa Manjaro Raspberry Pi 4 -kuva tulisi välittää microSD-kortille. Klikkaa JATKAA ja sulje Raspberry Pi Imager. Poista sitten microSD-kortti tietokoneeltasi.
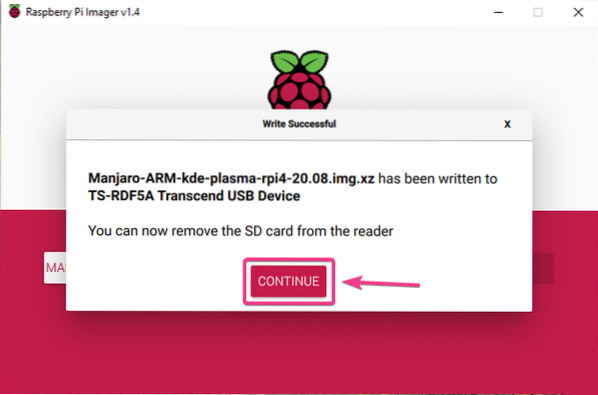
Manjaron käynnistäminen Vadelma Pi 4: llä:
Kun olet poistanut / poistanut microSD-kortin tietokoneeltasi, aseta se Raspberry Pi 4: n MicroSD-korttipaikkaan. Liitä myös mikro-HDMI-HDMI-kaapeli, USB-näppäimistö, USB-hiiri, verkkokaapeli RJ45-porttiin (valinnainen) ja USB Type-C -kaapeli Raspberry Pi 4 -laitteeseesi.
Kun olet liittänyt kaikki lisävarusteet, käynnistä Raspberry Pi 4.

Manjaroa käynnistetään.
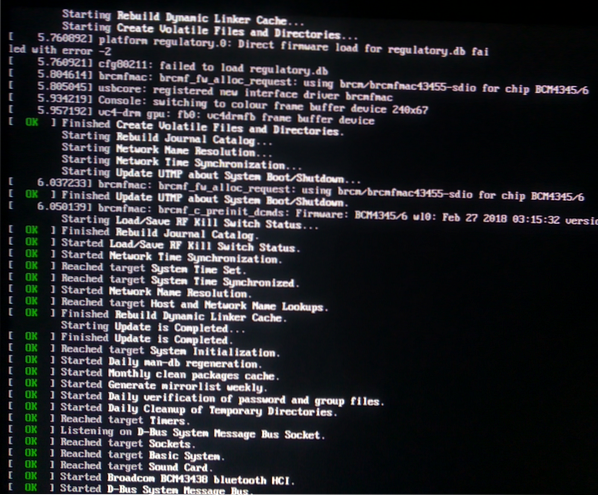
Muutaman sekunnin kuluttua sinun pitäisi nähdä seuraava asennusikkuna. Sinun on määritettävä Manjaro ensimmäistä kertaa täältä.
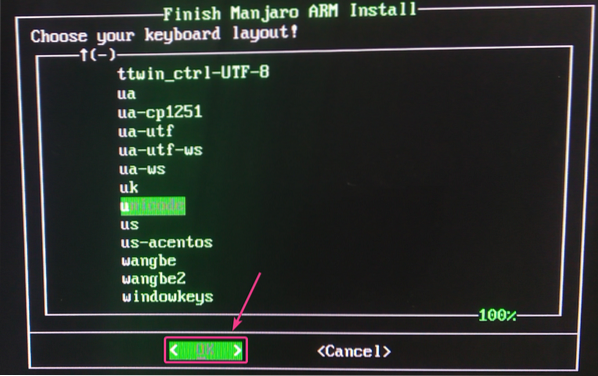
Manjaron alustava määritys Raspberry Pi 4: lle:
Valitse ensin näppäimistöasettelu ja paina
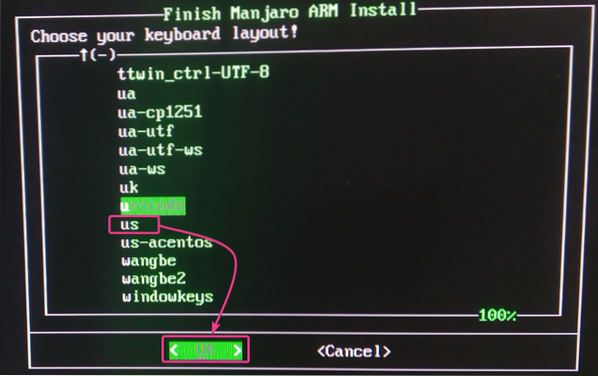
Kirjoita käyttäjänimesi ja paina
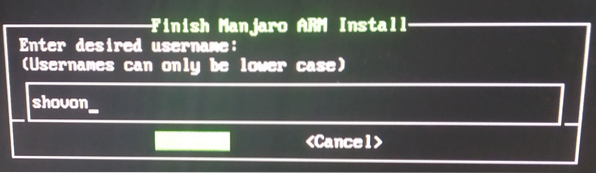
Lehdistö
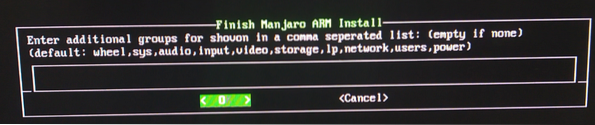
Kirjoita koko nimesi ja paina
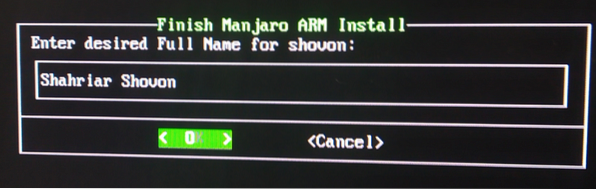
Kirjoita haluamasi kirjautumissalasana ja paina
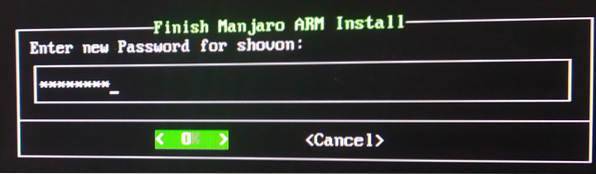
Kirjoita salasanasi uudelleen ja paina
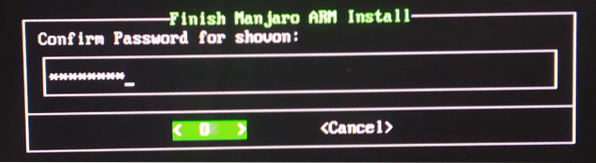
Kirjoita haluamasi juuri salasana ja paina
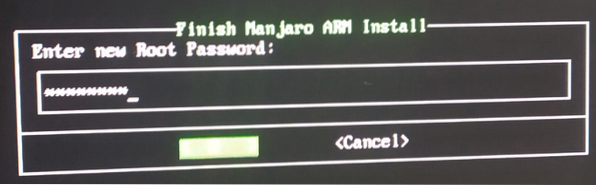
Kirjoita uudelleen juuri salasana ja paina
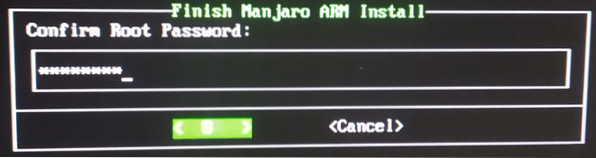
Valitse aikavyöhyke ja paina
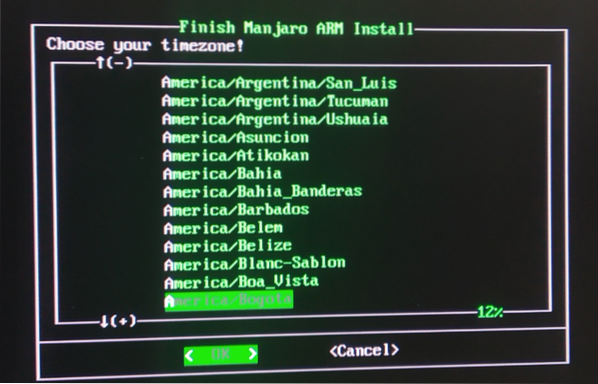
Valitse kieli ja paina
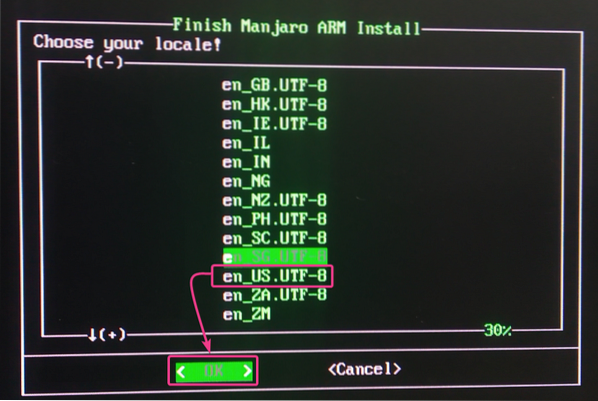
Kirjoita haluamasi isäntänimi ja paina
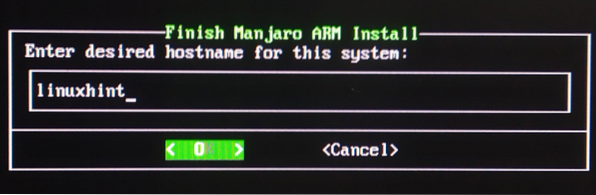
Manjaro näyttää yhteenvedon siitä, miten se konfiguroi itsensä. Jos kaikki on kunnossa, valitse
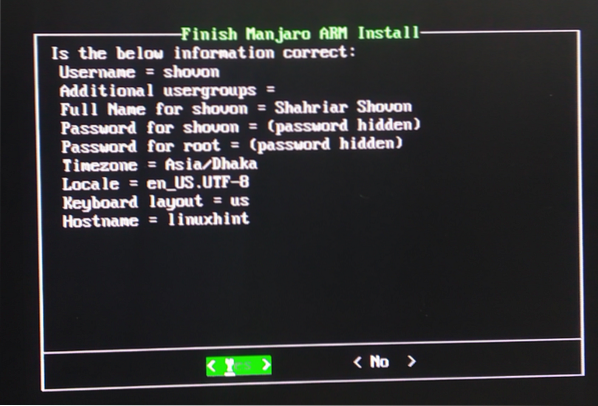
Manjaro määrittää itsensä. Se voi kestää muutaman sekunnin.
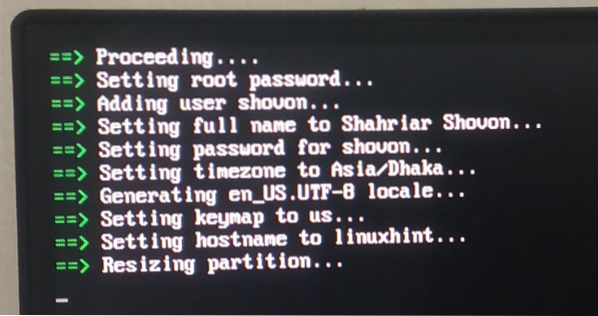
Kun alkuperäinen kokoonpano on valmis, Manjaron kirjautumisnäyttö tulee näyttää. Kirjoita kirjautumissalasanasi (jonka olet määrittänyt määrityksen aikana) ja paina
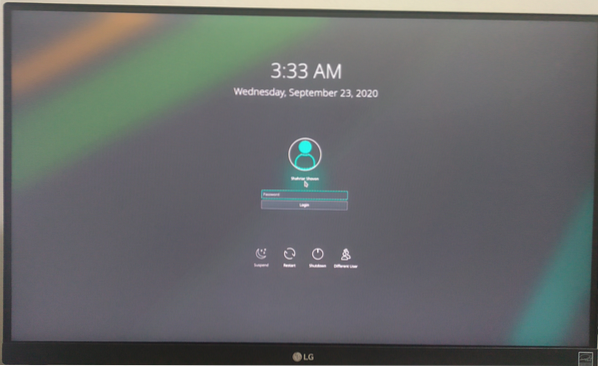
Sinun pitäisi olla kirjautunut Manjaron työpöydälle.
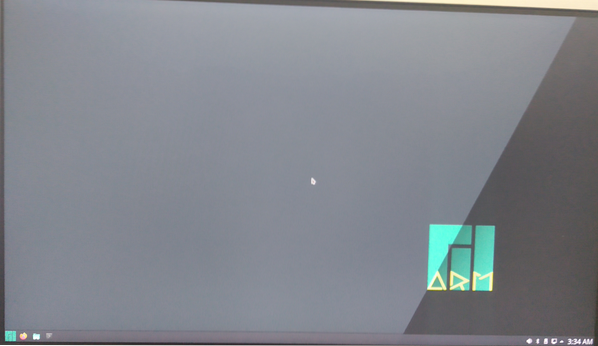
Katsaus Manjaroon Raspberry Pi 4: llä:
Manjaro KDE Plasma 5 -työpöytäympäristö näyttää hyvältä.
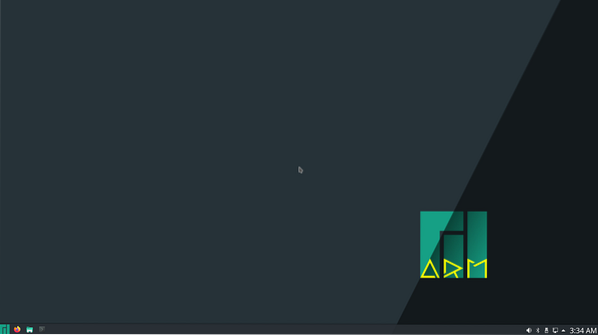
Se kuluttaa vain noin 0.47 GiB tai noin 470 MiB muistia, kun mitään ohjelmia ei ole käynnissä.
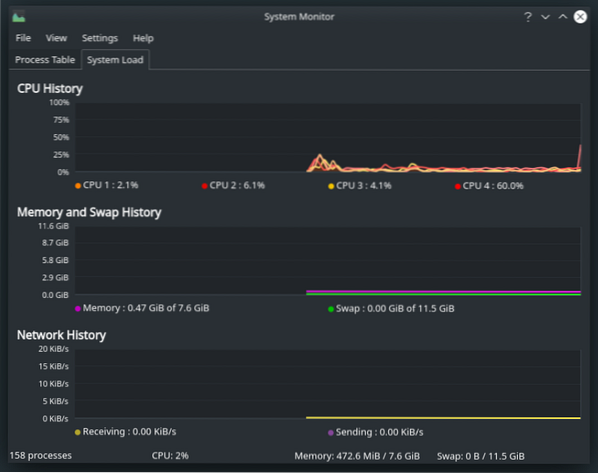
Kuten näette, olen käynnissä Manjaro ARM -versiolla 20.08.
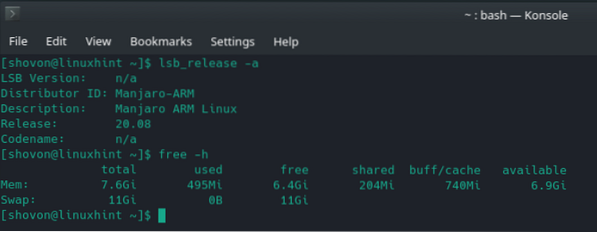
Manjaro KDE Plasma -version mukana tulee KDE Plasma 5.19.4 työpöytäympäristö tämän kirjoituksen aikana, kuten näet alla olevasta kuvakaappauksesta.
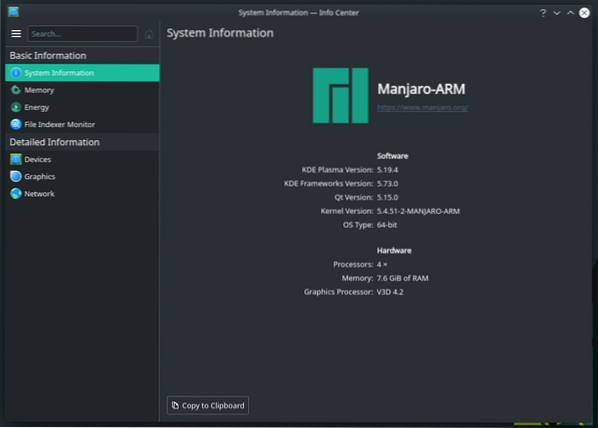
Monitoiminen on myös mahdollista. En ole kohdannut mitään viiveitä. Käyttöliittymä on erittäin reagoiva.
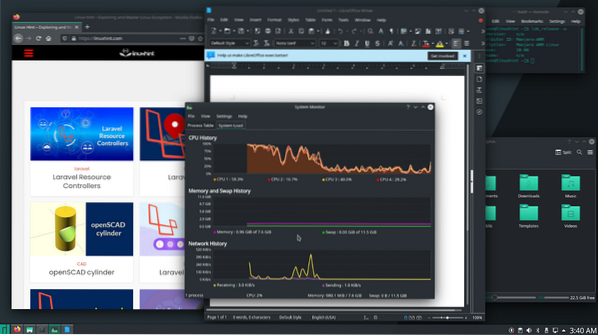
Päätelmä:
Tässä artikkelissa olen osoittanut, kuinka Manjaro asennetaan Raspberry Pi 4: een. Manjaro on yksi Raspberry Pi 4: n parhaista työasemakäyttöjärjestelmistä. Jos kokeilet sitä, rakastat sitä varmasti.
 Phenquestions
Phenquestions


