Tässä artikkelissa opit asentamaan Spotify-musiikin suoratoistopalvelun Linux Mint -järjestelmään. Käsittelemme seuraavia kahta menetelmää:
- Spotifyn asentaminen pikapaketin kautta
- Spotifyn asentaminen deb-arkiston kautta
Olemme selittäneet menettelytavan ja komennot Linux Mint 20 -käyttöjärjestelmässä. Melkein samaa menettelyä voidaan noudattaa vanhemmissa Mint-versioissa.
Huomautus: Jos haluat asentaa tai poistaa minkä tahansa paketin Linux-jakelusta, mukaan lukien Linux Mint, sinun on oltava root-käyttäjä tai tavallinen käyttäjä, jolla on sudo-oikeudet.
Spotifyn asentaminen Snap Package -palvelun kautta
Spotify on saatavana pikapakettina Linux-jakeluille, ja se voidaan asentaa joko käyttöliittymän ja komentorivin kautta. Napsautukset ovat itse paketoituja paketteja, jotka toimitetaan mukana kaikilla riippuvuuksillaan. Jos haluat asentaa minkä tahansa snap-paketin, sinun on ensin asennettava Snapd.
Vaihe 1: Asenna Snapd
Ennen kuin asennat snapd-sovelluksen, sinun on poistettava tiedosto / etc / apt / preferences.d / nosnap.pref-tiedosto järjestelmästäsi. Käynnistä Terminal-sovellus Linux Mint -jakelussa käyttämällä Ctrl + Alt + T -näppäimistön pikanäppäintä ja antamalla seuraava komento Terminalissa poistamaan / etc / apt / preferences.d / nosnap.pref-tiedosto:
$ sudo rm / etc / apt / preferences.d / nosnap.prefPäivitä sitten arkiston hakemisto käyttämällä seuraavaa komentoa Terminalissa:
$ sudo apt -päivitysNyt voit asentaa Snapd-järjestelmän. Asenna snapd antamalla seuraava komento Terminalissa:
$ sudo apt install snapdKun sinua pyydetään antamaan salasana, kirjoita sudo-salasana.
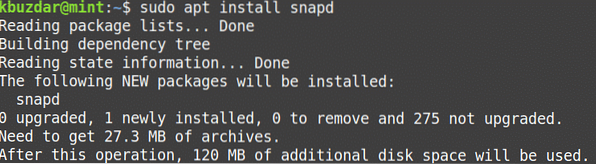
Yllä olevan komennon suorittamisen jälkeen järjestelmä saattaa pyytää vahvistusta siitä, haluatko jatkaa asennusta vai ei. Jatka painamalla y, sen jälkeen snapd asennetaan järjestelmään.
Vaihe 2: Asenna Spotify
Kun snapd on asennettu, voit joko asentaa Spotify-snap-paketin Terminalin tai GUI: n kautta (käyttämällä Snap-kauppaa). Sovelluksen asentaminen Snap Storen kautta on helppoa, aivan kuten Mint Software Manager. Seuraavassa menettelyssä näytämme sinulle Spotify-napsautuspaketin asennuksen komentoriviltä Terminal-sovelluksen kautta.
Asenna nyt Spotify-snap-paketti käyttämällä seuraavaa komentoa Terminalissa:
$ sudo snap install SpotifyKun sinua pyydetään antamaan salasana, kirjoita sudo-salasana.

Asennuksen jälkeen näet myös asennetun Spotify-sovelluksen version.
Poista Spotify
Jos haluat poistaa Spotify-napsautuspaketin järjestelmästäsi; voit tehdä sen seuraavalla komennolla Terminalissa:
$ sudo napsauta spotifyKun sinua pyydetään antamaan salasana, kirjoita sudo-salasana.
Spotifyn asentaminen Spotify-arkistosta
Vaikka Spotify ei ole saatavilla virallisessa Mint-arkistossa, voit lisätä siihen kolmannen osapuolen arkiston. Seuraavassa menetelmässä asennamme Spotifyn lisäämällä deb-arkiston. Toimi seuraavasti:
Vaihe 1: Lisää Spotify-arkisto
Lisää Spotify deb -tietovarasto käyttämällä seuraavaa komentoa Terminalissa:
$ echo deb http: // arkisto.spotify.epävakaa ei-vapaa |sudo tee / etc / apt / lähteet.lista.d / spotify.lista

Vaihe 2: Lisää arkistoavain
Nyt sinun on lisättävä Spotify-julkisen arkiston avain kertoa järjestelmälle, että paketti on luotetusta lähteestä. Tee niin tekemällä seuraava komento Terminalissa:
$ apt-key adv - avaimen palvelin.ubuntu.fi - recv-keys 4773BD5E130D1D45Vaihe 3: Asenna Spotify
Kun arkisto ja julkinen avain on lisätty, seuraava vaihe on asentaa Spotify-paketti apt-komennolla. Tee niin tekemällä seuraava komento Terminalissa:
$ sudo apt install spotify-clientKun sinua pyydetään antamaan salasana, kirjoita sudo-salasana.
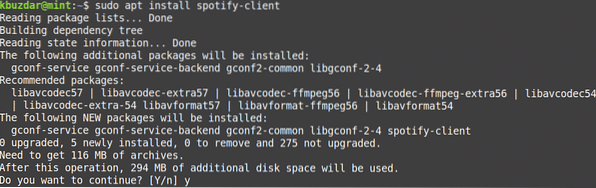
Yllä olevan komennon suorittamisen jälkeen järjestelmä saattaa pyytää vahvistusta siitä, haluatko jatkaa asennusta vai ei. Jatka painamalla y, sen jälkeen Spotify asennetaan järjestelmään.
Asennuksen jälkeen voit tarkistaa asennetun Spotify-version. Tällä komennolla voit myös tarkistaa, onko Spotify asennettu onnistuneesti järjestelmääsi.
$ spotify --versio
Poista Spotify
Jos haluat poistaa Spotify-paketin järjestelmästäsi; voit tehdä sen seuraavalla komennolla Terminalissa:
$ sudo apt poista spotifyKun sinua pyydetään antamaan salasana, kirjoita sudo-salasana.
Yllä olevan komennon suorittamisen jälkeen järjestelmä saattaa pyytää vahvistusta siitä, haluatko poistaa Spotify-sovelluksen vai ei. Jatka painamalla y, sen jälkeen Spotify poistetaan järjestelmästäsi.
Voit myös poistaa Spotify-deb-arkiston, jolla olet asentanut Spotify-sovelluksen. Tee niin tekemällä seuraava komento Terminalissa:
$ sudo rm / etc / apt / sources.lista.d / spotify.listaKäynnistä Spotify
Spotify voidaan käynnistää joko komentorivin tai käyttöliittymän kautta.
Käynnistä Spotify-sovellus komentorivillä kirjoittamalla seuraava komento Terminaliin:
$ spotifyKäynnistä Spotify-sovellus graafisen käyttöliittymän kautta painamalla super-näppäintä ja kirjoittamalla Spotify näkyviin tulevassa hakupalkissa. Kun hakutulos tulee näkyviin, napsauta Spotify-sovellusta käynnistääksesi sen.
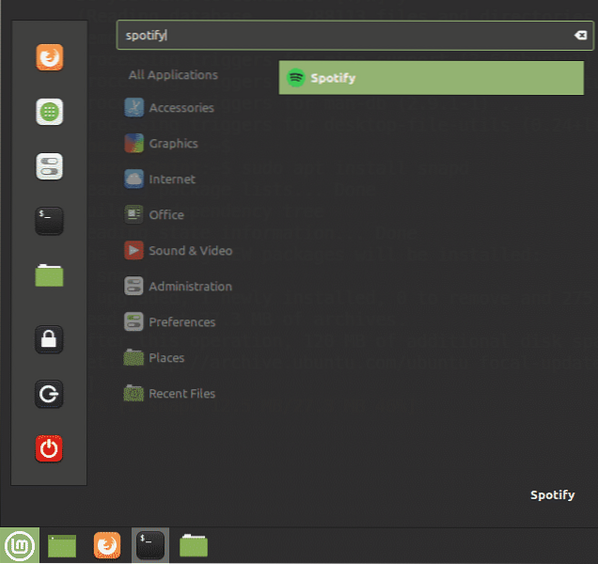
Kun käynnistät Spotifyn ensimmäisen kerran, näet seuraavan kirjautumissivun. Kirjaudu sisään jo luotuun Spotify-tiliin syöttämällä käyttäjänimi ja salasana ja napsauttamalla LOG IN -painiketta. Jos sinulla ei vielä ole Spotify-tiliä, voit luoda sen napsauttamalla alareunassa olevaa SIGNUP-linkkiä.
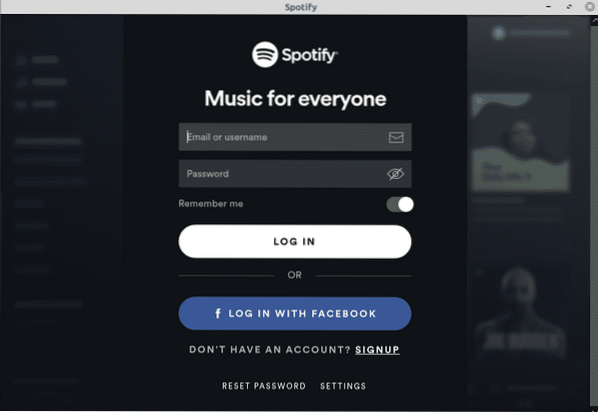
Siinä kaikki siinä on! Tässä artikkelissa olet oppinut asentamaan Spotify-musiikin suoratoistopalvelun Linux Mint 20 -järjestelmään. Olemme selittäneet Spotifyn asennuksen sekä snap-paketin että deb-arkiston kautta. Molemmat ovat helppoja ja yksinkertaisia menetelmiä; voit käyttää kumpaakin menetelmää mieltymystesi perusteella.
 Phenquestions
Phenquestions



