While shifting from Windows to Linux OS, the major issue that most of the users face is the inability to run Windows applications and games. Installing Windows OS alongside Linux or installing a separate virtual machine is not an appropriate solution and also it takes extra resources.
Fortunately, Linux OS allows you to install your favorite Windows applications and games using the Wine program. Wine is a computability layer that enables you to install and run Windows programs on Linux systems. Initially, Wine does not support much of Windows applications, but now it supports a large number of Windows applications. Wine is not only supported on Linux but also macOS and FreeBSD.
In this article, we will explain how to install Wine on Linux Mint OS using two different ways. We will describe the installation of Wine using the command line Terminal application.
Note:
- We have explained the procedure and commands on Linux Mint 20 OS. More or less the same procedure can be followed in older Mint versions.
- For installing or removing any package in any Linux distribution including Linux Mint, you must be root user or normal user with sudo privileges.
Wine Installation on Linux Mint from Default Mint Repositories
Wine package is available in the default Mint repositories. Therefore, we can easily install it using the apt package manager. Follow the below steps to install Wine using default repositories in Mint OS:
Step 1: Wine is available in 32-bit and 64-bit versions. Before the installation of Wine, you will need to check if you are running a 32-bit or 64-bit Mint system. Follow the below steps to do so:
Open the command-line Terminal using the Ctrl+Alt+T keyboard shortcut and then issue the following command in it:
$ lscpuYou will see a similar output:
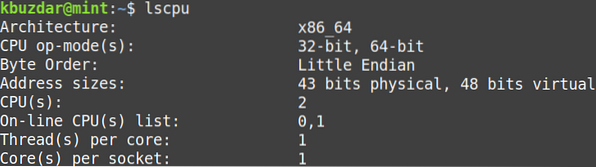
By looking at the CPU op-mode(s) value, you can find out the flavor of the Mint system. The 32-bit value indicates that you are running a 32-bit system, while the 32-bit, the 64-bit value indicates that you are running a 64-bit OS.
Step 2: To install Wine on a 64-bit Mint system, issue the following command in Terminal:
$ sudo apt install wine64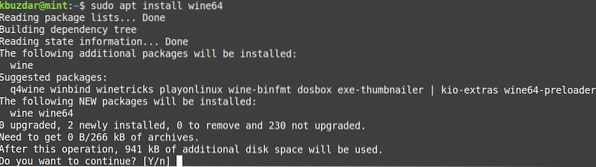
After running the above command, the system might ask for confirmation that if you want to continue the installation or not. Press y to continue, after that, Wine will be installed on your system.
To install Wine on a 32-bit Mint system, issue the following command in Terminal:
$ sudo apt install wine32Once the installation of Wine is completed, you can verify it using the following command in Terminal:
$ wine --versionWith the above command, you can also check the installed version of Wine.

Wine Installation on Linux Mint using from the WineHQ Repository
You can also install Wine from the Wine HQ repository. Follow the below steps in order to do so:
Step 1: First, you will need to enable 32-bit architecture support. Issue the following command in Terminal in order to do so:
$ sudo dpkg --add-architecture i386When prompted for the password, enter the sudo password.

Step 2: Now you will need to import the Wine HQ signing key. Issue the following command in the Terminal to do so:
$ wget -qO- https://dl.winehq.org/wine-builds/Release.key | sudo apt-key add -
The “OK” in the above output indicates that the key has been imported successfully.
Step 3: Add Wine repository using the following command in Terminal:
$ sudo apt-add-repository 'deb https://dl.winehq.org/wine-builds/ubuntu/ bionic main'
Step 4: Now update the system repository index using the following command:
$ sudo apt updateAfter running this command, you might receive the following error:
“The following signatures couldn't be verified
because the public key is not available: NO_PUBKEY 76F1A20FF987672F”
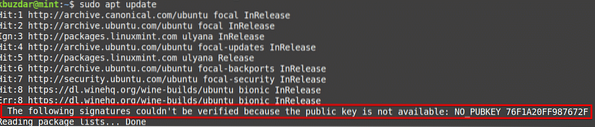
You can solve this error by adding another key for the WineHQ repository. Issue the following command in the Terminal to do so:
$ sudo apt-key adv --keyserver hkp://keyserver.ubuntu.com:80 --recv F987672F
Now again run the update command as follows:
$ sudo apt update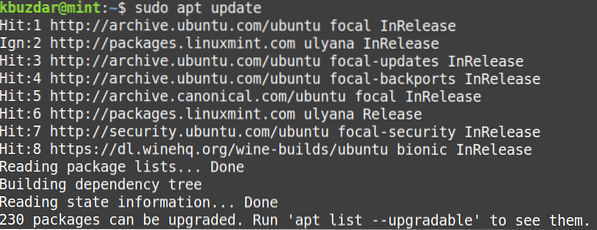
This time hopefully you will not receive any error.
Step 5: Now install Wine stable release using the following command in the Terminal:
$ sudo apt install --install-recommends winehq-stable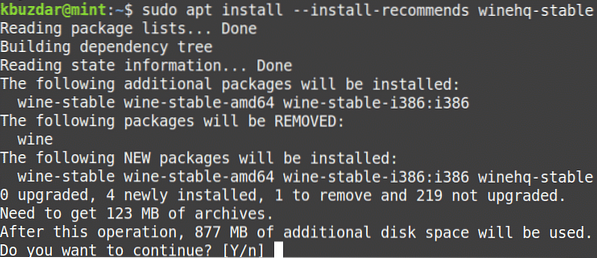
After running the above command, the system might ask for confirmation that if you want to continue the installation or not. Press y to continue, after that, Wine will be installed on your system.
There is another more recent version of Wine available is known as “WineHQ Development” but it is not a much stable version of Wine. However, as a developer, if you want to install this package, you can install it as follows:
$ sudo apt-get install --install-recommends winehq-develStep 6: Once the installation of Wine is completed, you can verify it using the following command in Terminal:
$ wine --versionWith the above command, you can also check the installed version of Wine.

Wine Configuration
After the Wine is installed, set up the Wine environment. To do so, issue the following command in Terminal:
$winecfg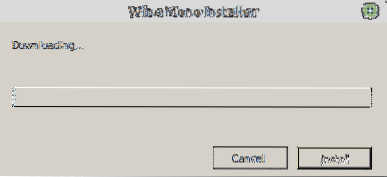
After running the above command, you will be prompted to install wine-mono and Gecko packages. These packages are required for certain applications and components to work properly.
First, you will be prompted for installing the wine-mono package. Click the Install button to install it.
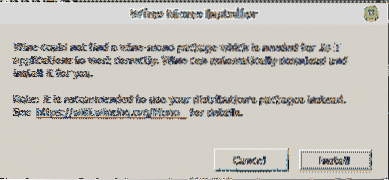
After the installation of the wine-mono package is completed, you will be prompted to install Gecko. Click the Install button to install it.
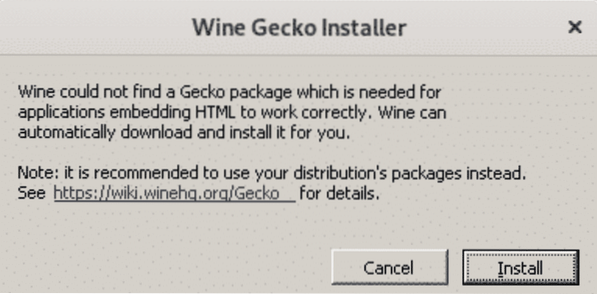
Once Gecko is installed, the Wine configuration window will appear which allows you to configure various settings. After configuring required settings, close the configuration window. Now you have Wine installed and configured on your system.
Uninstall Wine
If you want to uninstall Wine from your system; you can do so with the following command in Terminal:
$ sudo apt-get purge winehq-stableThat is all there is to it! Now that you have learned how to install Wine on Linux Mint 20 system, you can easily install and run your favorite Windows applications and games on Linux system. I hope you liked the article!
 Phenquestions
Phenquestions


