Digitaalisen aikakauden nousun myötä maailmassa on tapahtunut kiehtovia teknisiä muutoksia. Siirtymällä lankapuhelimista matkapuhelimiin ja sitten älypuhelimiin maailma on saavuttanut uuden horisontin, ja se kasvaa ja kasvaa jatkuvasti. Tämä kasvu ei kuitenkaan ole tapahtunut ilman mitään seurauksia. Tietosuoja on myös vaarassa, ja tietojasi voidaan mahdollisesti käyttää.
Täällä alamme kysyä itseltämme "Kuinka suojaamme tietoja?”Käyttöjärjestelmän valitsemisen pitäisi olla ensimmäinen askel, kun puolustat henkilötietojasi. Suosittu valinta monien käyttäjien keskuudessa olisi Windows. Mutta tämä Windowsin suosio on itsessään osoittautunut ongelmaksi, koska siitä on tullut valtava toimintaohjelma haittaohjelmille. Luotettavampi ja turvallisempi vaihtoehto olisi Linux, koska se on avoimen lähdekoodin avulla kuka tahansa lukea ja kommentoida sen koodia, joten haavoittuvuuksia, vikoja ja uhkia on paljon vähemmän. Itse Linux ei kuitenkaan ole virheetön. Se tarvitsee edelleen joitain lisäresursseja paremman turvallisuuden tarjoamiseksi. Yksi näistä on virtuaalinen yksityisverkko (VPN), yksityinen ohjattu verkko, joka suojaa tietokoneesi Internet-yhteyden varmistamalla, että kaikki lähettämäsi tai vastaanottamasi tiedot salataan, mikä tekee ulkopuolisten kenenkään vaikeaksi kuunnella mitä olet teemme.
OpenVPN: n käyttäminen VPN: n asentamiseen Linuxiin
OpenVPN on avoimen lähdekoodin VPN-protokolla, joka itse ei ole VPN-tarjoaja, vaan toimii pikemminkin siltana VPN-ohjelmiston ja VPN-palvelimen välillä. Tämän avulla voimme asentaa VPN: n Linuxiin. Käydään nyt läpi vaiheet.
Vaihe 1: Tarkista, mikä Ubuntun versio sinulla on
Koska käytettävissä on 32- ja 64-bittisiä VPN-ohjelmistoja, ensimmäinen asia, jonka haluat tehdä ennen aloittamista, on tarkistaa, mitä Ubuntun versiota käytät tällä hetkellä. Voit tehdä tämän avaamalla ensin terminaalin joko Ubuntu Dashin tai Ctrl + Alt + T pikakuvake. Kun pääte on avattu, kirjoita seuraava komento:
$ lscpu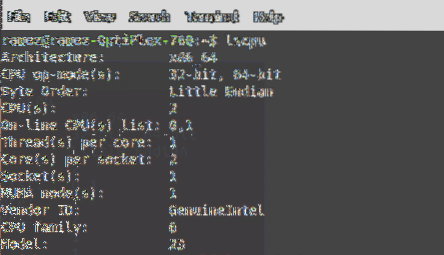
Suorittimen op-mode (t) -merkintä kertoo sinulle, mikä Ubuntun bittiversio on tällä hetkellä käytössäsi.
Vaihe 2: Päivitä System Apt -välimuisti ja paketit
Seuraavaksi haluamme päivittää järjestelmämme apt-välimuistin ja paketit uusimpiin versioihin, jotta asennuksen aikana ei aiheudu ongelmia. Tämä voidaan tehdä suorittamalla seuraavat komennot:
$ sudo apt-get -päivitys$ sudo apt-get -päivitys
Vaihe 3: OpenVPN: n asennus
Useimmissa Linux-distroissa OpenVPN on jo asennettu. Mutta on parempi tarkistaa tämä etukäteen. Kirjoita seuraava komento tehdäksesi tämän:
$ sudo apt-get install openvpnJos OpenVPN on jo asennettu työpöydällesi, sinulle näytetään jotain tällaista:
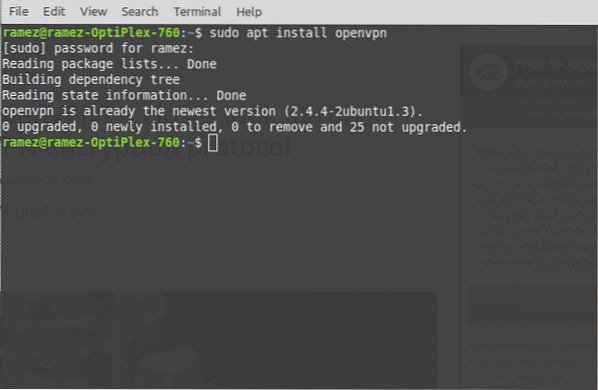
Vaihe 4: Network Manager -pakettien asennus
Helpoin tapa asentaa ja asentaa VPN Linuxiin on Network Manager. Pohjimmiltaan se on pakollinen paketti, jonka avulla voimme tuoda ja käyttää OpenVPN Config -tiedostoja. Tämän paketin voi asentaa seuraavilla komennoilla:
$ sudo apt install network-manager-openvpn network-manager-openvpn-gnomeVaihe 5: Lataa OpenVPN-kokoonpanot
Nyt sinun on valittava VPN-palvelusi, jota käytät VPN: n määrittämiseen Linux-distroosi. On tärkeää huomata, että asennukseen on valittava VPN-palvelusi OpenVPN-määritystiedostot. Saadaksesi OpenVPN-määritykset, sinun on kirjauduttava sisään VPN-tilillesi ja kirjauduttava sisään Linux-tuki- tai OpenVPN-tukipaikasta (eri kaikille VPN-palveluille). Saamasi tiedostot olisivat Zip-arkisto. VPN: n tehokkaan toiminnan varmistamiseksi olisi parempi luoda sille erillinen hakemisto. Tätä varten kirjoita päätelaitteeseen:
$ mkdir-tiedostonimitiedostonimi viittaa tässä hakemistoosi. Esimerkiksi minun tapauksessani se oli:
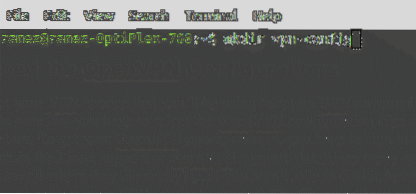
Seuraavaksi meidän on kirjoitettava tähän juuri luomaamme hakemistoon. Tätä varten meidän on annettava komento:
$ cd ~ / tiedostonimiJälleen tiedostonimi viittaa tässä aiemmin luomallesi hakemistonimelle. Jotain tällaista:
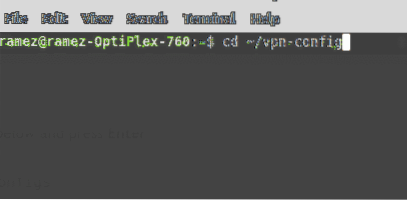
Koska tiedostomme on Zip-muodossa, meidän on ensin purettava sen käyttö. Tämä voidaan tehdä kirjoittamalla seuraava komento:
$ pura tiedostonimi.postinumeroTiedoston nimi.zip viittaa lataamaasi ZIP-tiedostoon. Tämä näyttää tältä:

Vaihe 5: VPN: n määrittäminen
Lopuksi käytämme Network Manageria VPN-yhteyden muodostamiseen.
Ubuntu 18: lle.04 ja 19.10 käyttäjää:
Sulje ensin pääte ja napsauta näytön oikeassa yläkulmassa olevaa Verkko-kuvaketta alla olevan kuvan mukaisesti. Napsauta nyt Wired Connected ja valitse Wired Settings.
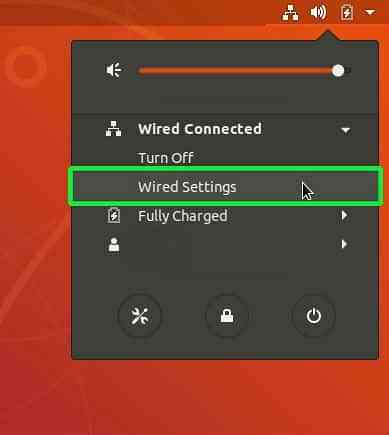
Sieltä sinut ohjataan Asetuksiin ja Verkko-välilehti avautuu automaattisesti. Etsi VPN-otsikko ja napsauta plusmerkkikuvaketta (+) sen vieressä.
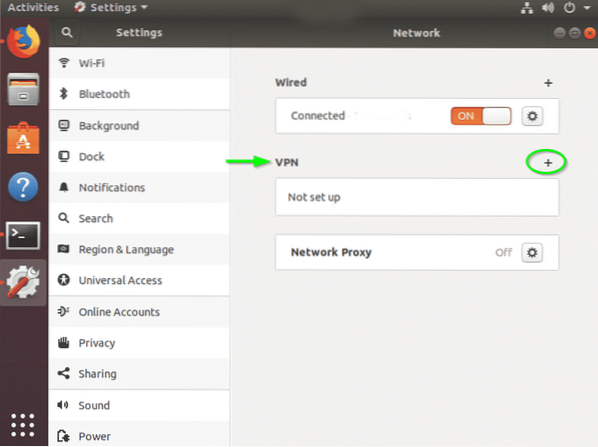
Sinua tervehtii Lisää VPN -ikkuna. Valitse Tuo tiedostosta.
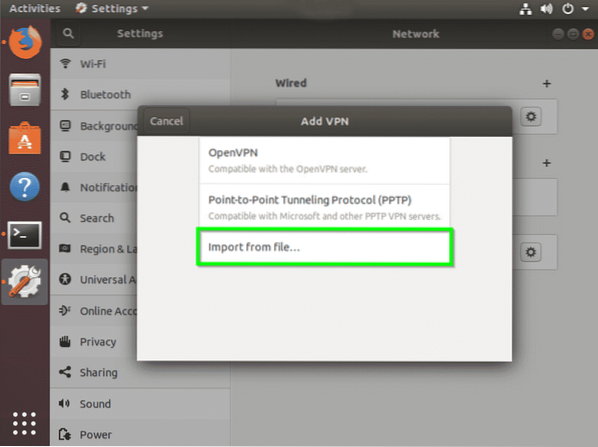
Nyt meidän on tuonti sen VPN-palvelimen OpenVPN-määritystiedosto, johon haluamme muodostaa yhteyden. Tämä voidaan tehdä selaamalla hakemistoon, josta purimme pakatun määritystiedoston jonka lataimme aiemmin. Napsauta tiedostoa ja valitse Avata.
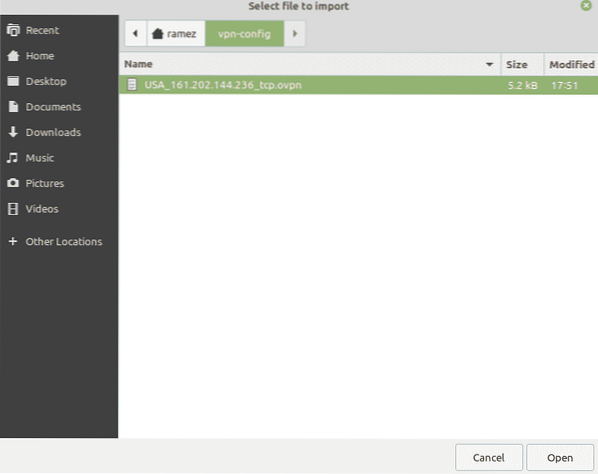
Kaikki kyseisen kokoonpanotiedoston OpenVPN-asetukset tuodaan. Nyt sinun tarvitsee vain syöttää VPN-palvelun käyttäjätunnus ja salasana ja lyödä Tallentaa.

VPN-yhteys on lisätty nyt Network Manageriin. Voit nyt napsauttaa Verkko-kuvaketta näytön oikeassa yläkulmassa ja pystyä yhdistämään tai katkaisemaan VPN: n aloitusnäytöltä.
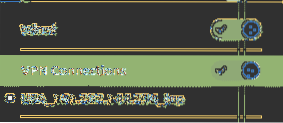
Ubuntu 16: lle.04 ja varhaisen version käyttäjät:
Samoin sulje pääte ja napsauta yhteyssymbolikuvaketta näytön oikeassa yläkulmassa alla olevan kuvan mukaisesti ja valitse Muokkaa yhteyksiä.
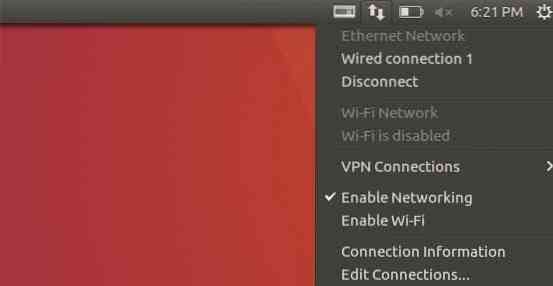
Napsauta Verkkoyhteydet-kohdassa Lisätä.
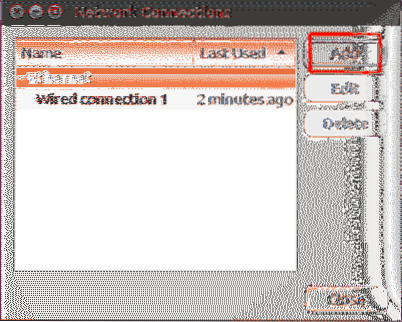
Tämä johtaa sitten kehotukseen pyytää sinua valitse yhteystyyppi. Valitse avattavasta valikosta Tuo tallennettu VPN-määritys ja napsauta Luo.
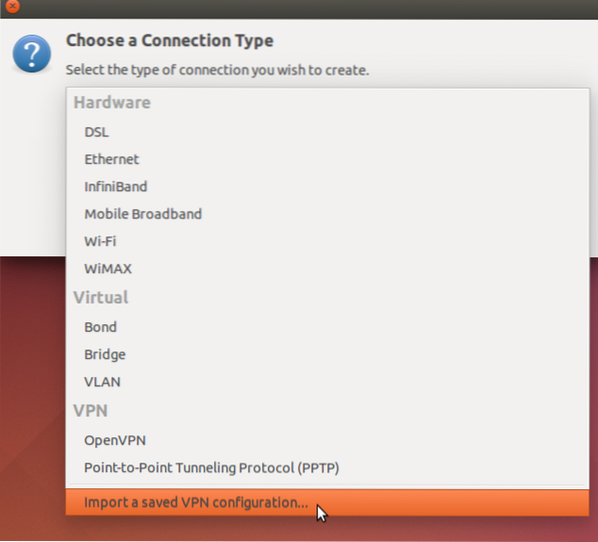
Nyt meidän on tuonti sen VPN-palvelimen OpenVPN-määritystiedosto, johon haluamme muodostaa yhteyden. Tämä voidaan tehdä selaamalla hakemistoon, josta purimme pakatun määritystiedoston jonka lataimme aiemmin. Napsauta tiedostoa ja valitse Avata.
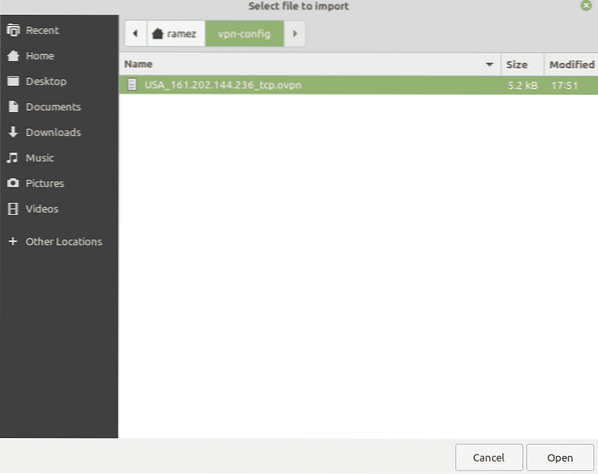
Kaikki kyseisen kokoonpanotiedoston OpenVPN-asetukset tuodaan. Nyt sinun tarvitsee vain syöttää VPN-palvelun käyttäjätunnus ja salasana ja lyödä Tallentaa.
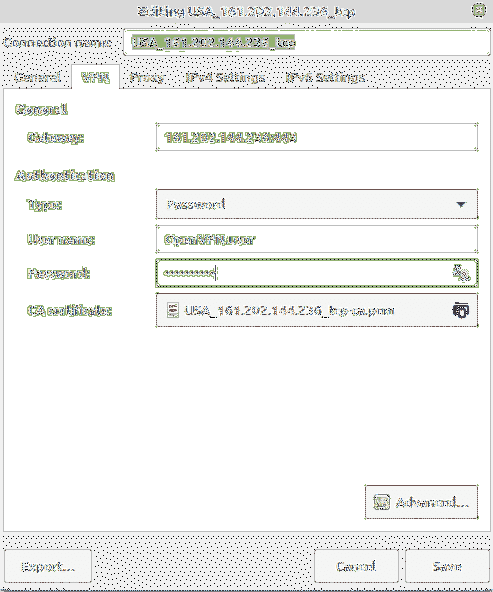
VPN-yhteys on lisätty verkkoyhteyksiisi nyt.
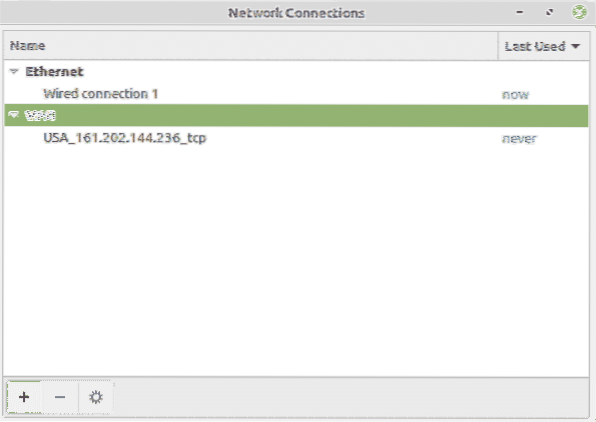
Voit nyt napsauttaa yhteyssymbolikuvaketta näytön oikeassa yläkulmassa ja valita VPN-yhteydet ja napsauta sitten VPN-palvelimen nimeä, johon haluat muodostaa yhteyden. Sinun pitäisi saada tämä onnistuneen yhteyden jälkeen:

Johtopäätös
VPN: n tarjoaman salauksen avulla voit luottaa siihen, että viestisi ja tietosi ovat melko turvallisia.
 Phenquestions
Phenquestions


