Ubuntussa on useita menetelmiä, joita voidaan käyttää pakastettujen sovellusten tappamiseen turvallisesti ja nopeasti käynnistämättä järjestelmääsi uudelleen: xkill, järjestelmänvalvontaohjelmat ja komennot kill, pkill ja killall. Tässä artikkelissa käsitellään näitä menetelmiä käynnissä olevassa koneessa Ubuntu 20.04 LTS (polttoväli).
Xkill
Xkill on Linux-apuohjelma, jonka avulla voit tappaa jäädytetyt sovellukset, jotka toimivat Ubuntussa. Se on esiasennettu useimpiin Linux-jakeluihin, mutta jos sitä ei ole asennettu järjestelmään, voit asentaa sen alla kuvatulla tavalla.
Avaa ensin pääte käyttämällä Ctrl + Alt + Del ja kirjoita seuraava komento:
$ sudo apt asenna xorg-xkillAnna sitten sudo-salasana ja kun sinulta pyydetään vahvistusta, paina y, minkä jälkeen järjestelmä aloittaa Xkillin asennuksen. Kun asennus on valmis, xkilliä voidaan käyttää vastaamattomien sovellusten tappamiseen.
Tappaa jumittunut sovellus kirjoittamalla xkill terminaalissa:
$ xkillTällöin kohdistimestasi tulee x. Aseta yksinkertaisesti x sovellukseen, jonka haluat sulkea, ja sulje sovellus napsauttamalla sitä.
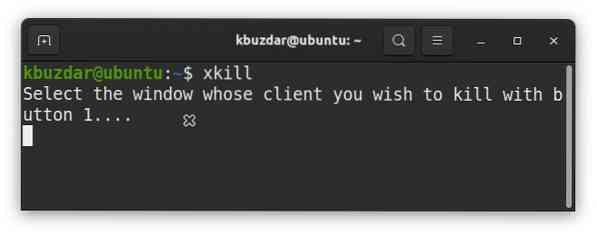
Voit luoda pikanäppäimen xkillille napsauttamalla hiiren kakkospainikkeella Ubuntun työpöytää ja avaamalla asetukset sovellus.
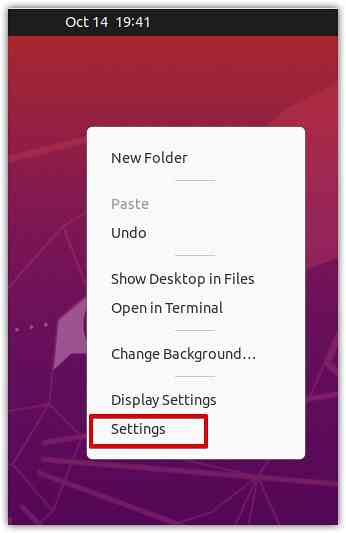
Valitse Asetukset-ikkunassa Pikanäppäimet vasemmasta ruudusta.
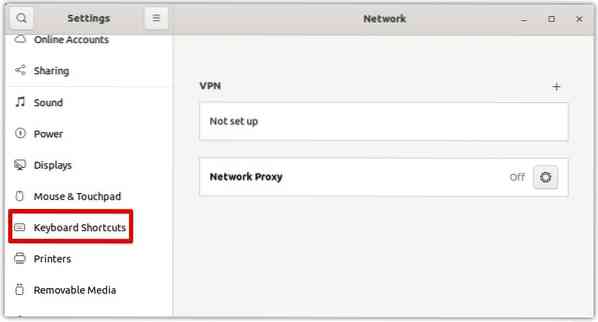
Napsauta sitten oikeassa ruudussa + -painiketta, kuten alla olevassa kuvakaappauksessa näkyy.
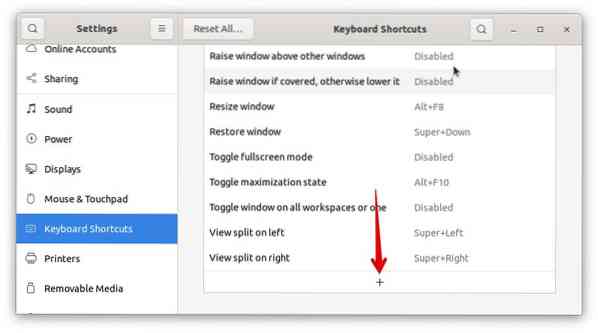
Kun seuraava valintaikkuna tulee näkyviin, määritä käyttäjäystävällinen nimi pikakuvakkeelle Nimi ala. Sitten Komento kirjoita xkill. Napsauta sitten Aseta pikakuvake -painiketta valitaksesi pikakuvakkeen xkill-apuohjelmalle.
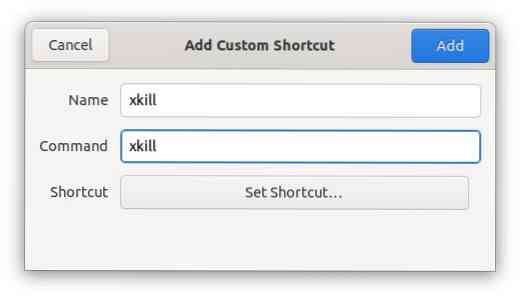
Määritä minkä tahansa näppäinyhdistelmän avulla pikakuvake xkill-apuohjelmalle. Esimerkiksi, kun haluat käynnistää xkillin painamalla Ctrl + k, pidä painettuna ja paina sitten k-näppäintä. Vapauta sitten molemmat näppäimet.
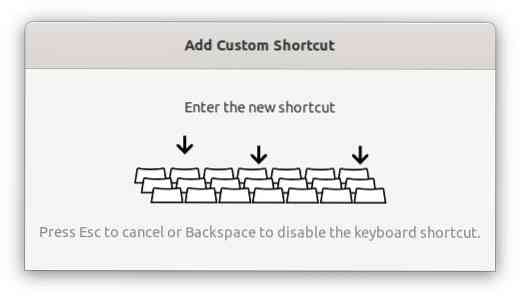
Klikkaa Lisätä -painiketta lisätäksesi pikakuvakkeen.
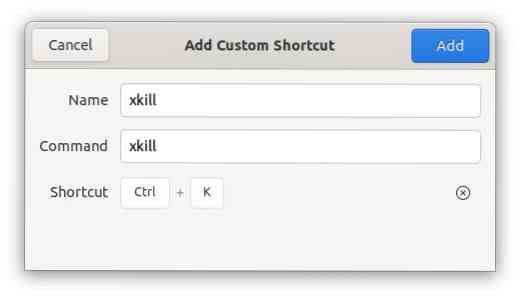
Nyt, kun joudut tappamaan jäädytetyn sovelluksen, voit suorittaa xkill-komennon painamalla pikanäppäimiä.
System Monitorin käyttäminen
Ubuntu System Monitorista voit myös tappaa sovelluksen. Avaa System Monitor painamalla näppäimistön super-näppäintä ja siirtymällä järjestelmän valvontaan. Kun System Monitor -kuvake tulee näkyviin, napsauta sitä avataksesi sen.
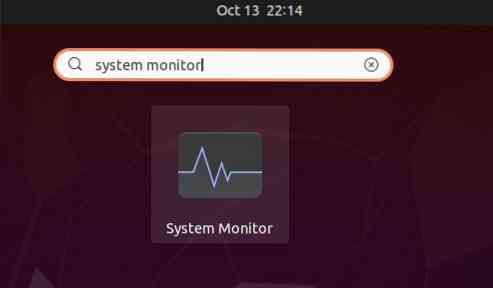
System Monitor -sovelluksessa on luettelo järjestelmässä parhaillaan käynnissä olevista prosesseista. Valitse tapettava prosessi ja napsauta sitä hiiren kakkospainikkeella. Valitse näkyviin tulevasta valikosta Tappaa tappaa valittu prosessi välittömästi.
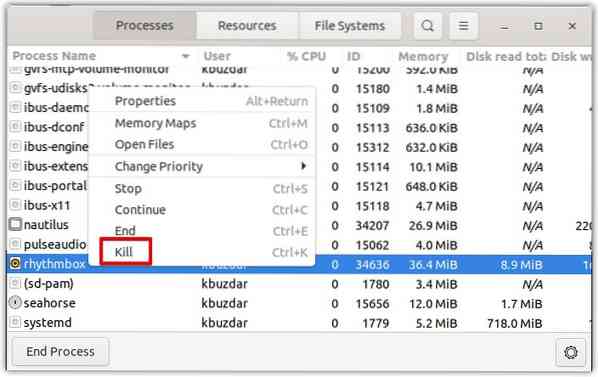
Käyttämällä kill, pkill ja killall
Kill, pkill ja killall voidaan kutsua komentoriviltä tappamaan sovellus prosessin nimen tai prosessitunnuksen (PID) perusteella.
Löydät PID antamalla seuraavan komennon päätelaitteessa:
$ ps aux | grepEsimerkiksi seuraavassa lähdössä, 34636 on Rhythmbox-sovelluksen PID.
$ ps aux | grep rhythmmbox
Voit tappaa prosessin sen PID-koodilla käyttämällä kill-komentoa seuraavasti:
Tässä 34636 on edellä saatu Rhythmmboxin PID.
Vaihtoehtoisesti voit tappaa prosessin käyttämällä sen nimeä pkill ja tapa kaikki komentoja. Kirjoita pkill, kun haluat tappaa prosessin pkill seuraa prosessin nimi seuraavasti:
$ pkill rytmikopio
Jos haluat käyttää killallia prosessin tappamiseen, kirjoita tapa kaikki seuraa prosessin nimi seuraavasti:

Johtopäätös
Kuten näette, on useita tapoja tappaa jäädytetty sovellus Ubuntussa. Käyttämällä mitä tahansa edellä mainituista menetelmistä voit helposti tappaa sovelluksen, joka ei vastaa tai lopeta. Vastaavasti voit tappaa sovelluksen, joka on lukittu toisella prosessilla.
 Phenquestions
Phenquestions


