You may or may not be a regular user of modern apps that are available on Windows Store on your Windows 10/8.1, but at times, you might want to check out good apps available on the Microsoft Store. What if you find that the Microsoft Store is not opening, loading or working, or closes immediately after opening, and it endlessly makes you wait with a loading animation? Well, there are a few simple solutions you want to try to fix this problem.
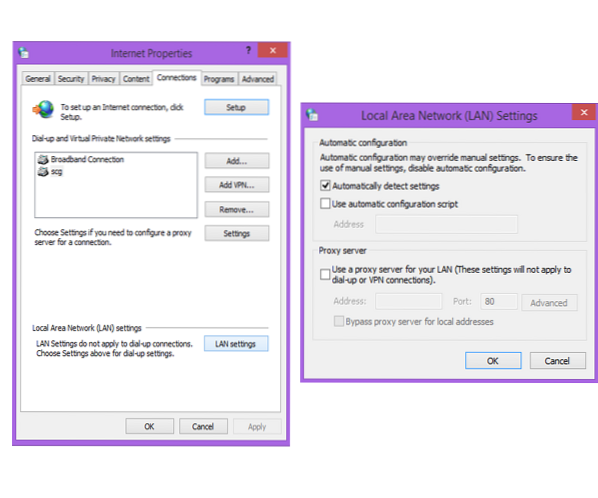
Microsoft Store not opening
Before you go through the recommended solutions, make sure your Windows PC qualifies these basic requirements:
- You have enabled UAC (User Account Control)
- You have an active internet connection to connect to store and download apps
- Your PC's minimum screen resolution is 1024 x 768
- Your Video card driver is updated
1] Adjust your date and time settings
Having an incorrect date/time settings is the most common yet unnoticed thing. To adjust your date/time settings follow these steps:
- Search for and open “Date and time”.
- Select the “Change date and time.”
- Adjust the correct date and time by clicking on “Change date and time” time
- Also, adjust the exact time zone depending on your region
2] Disable Proxy Connection
Your proxy settings might be stopping your Microsoft Store from opening. Follow these steps to disable your internet proxy settings:
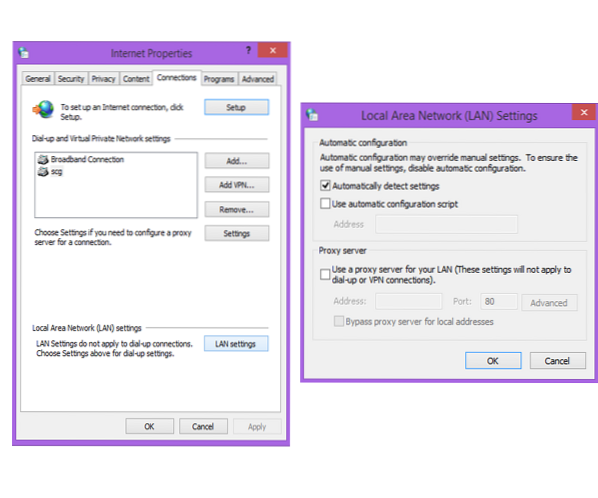
- Search for and open “Internet Options”.
- Select the “Internet Options” which opens up “Internet Properties” window.
- Under the “Connections” tab click on “LAN Settings.”
- Uncheck “Use Proxy server” option and click on “OK”.
3] Run the Windows Apps Troubleshooter
When this App troubleshooter is run, it automatically fixes some of the basic issues that might be preventing your Store or apps from running - such as lower screen resolution, incorrect security or account settings, etc. Please also see the new Windows Store Apps Troubleshooter for Windows 10 from Microsoft.
4] Clear Windows Store cache
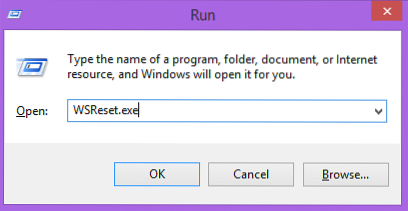
- Press Windows key + R to open the Run box.
- Type WSReset.exe and hit Enter.
By doing this, all store cache and corrupt settings are reset, and your Microsoft Store shall open normally. This post details the Reset Windows Store cache feature.
Read: Windows Store error codes, descriptions, resolution.
5] Reset Microsoft Store
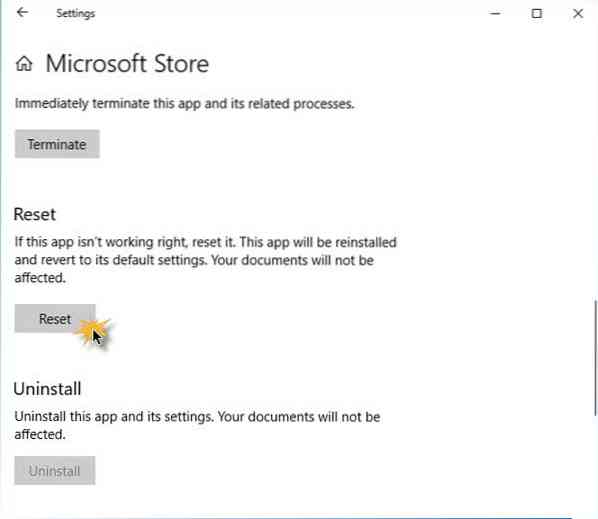
If Microsoft Store is not working properly, open Windows 10 Settings > Apps > Apps & Features > Locate Microsoft Store > Advanced options > Reset.
Windows cannot find ms-windows-store:PurgeCaches
If you receive an error -
Windows cannot find ms-windows-store:PurgeCaches, Make sure you typed the name correctly, and then try again
you need to re-register the Windows Store app by running the following command in an elevated command prompt window:
powershell -ExecutionPolicy Unrestricted Add-AppxPackage -DisableDevelopmentMode -Register $Env:SystemRoot\WinStore\AppxManifest.xml
Or then - you may have to reset it using the Media Creation Tool.
Read: The Server Stumbled - Windows 10 Store error.
We hope the solutions mentioned above helped you overcome the issue of the Windows Store, not opening.
Must-read related links:
- You'll need a new app to open this ms-windows-store
- Windows Store apps are not opening.
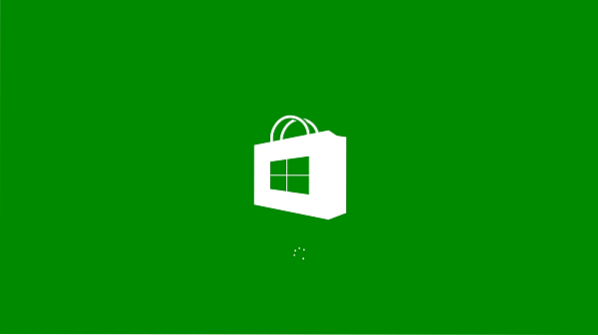
 Phenquestions
Phenquestions


