It's quite possible, you access your Microsoft Teams account from 2 different devices. For example, when you are away, you may use your PC to login to Microsoft Teams and on return, use your work laptop/desktop. The switching, however, becomes troublesome when you find your Microsoft Teams status is still stuck as 'Out of Office'. How to change it to 'Available' then?
Microsoft Teams status is stuck on Out of Office
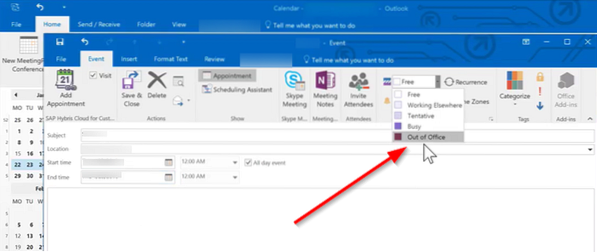
Change Microsoft Teams status from Out of Office to Available
The problem mainly occurs when someone sends you a calendar invite with date ranges extending from current to a future date and with 'out-of-office' option checked. This forces Microsoft Teams to somehow stick to out-of-office status. To fix it-
- Delete Outlook invites showing 'Out of Office' status
- Change your Status Message in Teams
- Turn off Don't send automatic replies
- Move or Delete Settings.json file
Let's cover the above methods in a bit of detail.
1] Delete Outlook invites showing 'Out of Office' status
Firstly, verify if there is any invitation highlighted as 'Out of Office'.
If seen and you find such an invitation, remove it from your calendar to change the status to 'Available'.
2] Change your Status Message in Teams
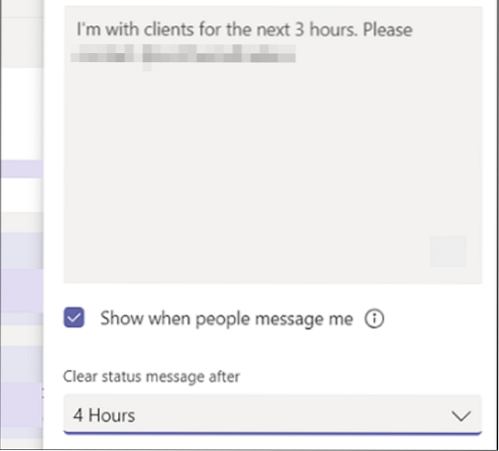
To set your status message in Teams, navigate your mouse cursor to your profile pic at the top of Teams and select 'Set status message' to view your options.
Type the message that you want to be displayed to other people in the box. If you want to show people your status when they message or @mention you, select 'Show when people message me'.
Select time following which you would like the message to disappear.
Hit 'Done'.
3] Turn off Don't send automatic replies
Go to Outlook Web App.
Click the gear button to access 'Mail' > 'Automatic processing'> Automatic replies.

Here, check 'Don't send automatic replies' to turn off out of office setting.
4] Delete or remove Settings.json file
Logout from Microsoft Teams.
Navigate to the following path address -
C:/Usersusername/AppData/Roaming/MicrosoftTeams
Here, search for the file Settings.json.
When found either delete the file or move it to another location.
Sign in Teams and check if the issue persists.
I hope that helps!
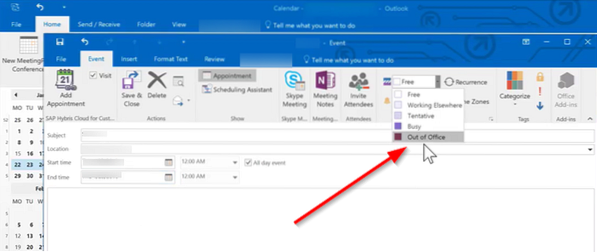
 Phenquestions
Phenquestions


