- käyttämällä SCP komento sisään SSH
- käyttämällä Netcat
- käyttämällä FTP
- käyttämällä Pythonin yksinkertainen HTTP-palvelin
SCP: n (SSH) käyttäminen
SCP on apuohjelma, jota käytetään tiedostojen ja hakemistojen turvalliseen siirtämiseen SSH: n kautta. Kanssa SCP -komennolla, voit siirtää tiedostoja tietokoneeltasi Linux-palvelimelle ja päinvastoin. Koska tämä apuohjelma käyttää SSH: tä tiedostojen siirtämiseen, tarvitset palvelimesi SSH-kirjautumistiedot tiedostojen siirtämiseen.
SSH on esiasennettu useimpiin Linux-palvelimiin, mutta jos ei, voit asentaa ja ottaa sen käyttöön seuraavien vaiheiden avulla.
Avaa Ubuntu-pääte ja kirjoita.
$ sudo apt install -y openssh-palvelin$ sudo service ssh start
Lähetä tiedostoja SCP: n kautta
Scp komento noudattaa tätä mallia
$ scp [Asetukset] [Lähde] [Kohde]Voit siirtää tiedoston tietokoneeltasi linux-palvelimelle kirjoittamalla nämä komennot
$ scp / polku / / sinun / paikallinen / tiedosto.ext [email protected]: / polku / tiedostosta.ext -i-näppäin.pemYllä olevassa komennossa sinun on ensin annettava kopioitavan tiedoston polku tietokoneeltasi Linux-palvelimelle, sitten Linux-palvelimen käyttäjänimi ja IP-osoite sekä polku, johon haluat kopioida tiedoston Linux-palvelin, joka hylkää tämän mallin ([sähköposti suojattu]: polku / kaukosäädin / tiedosto.alanumero).
Tämän komennon suorittamisen jälkeen se vaatii Linux-palvelimen käyttäjätilin salasanan
Käyttäjän $ [email protected] salasana:Kun olet syöttänyt salasanan, tiedosto ladataan.
Lataa tiedostoja SCP: n kautta
Jos haluat ladata tiedostoja Linux-palvelimelta tietokoneellesi, sinun on annettava SCP: lle tiedoston tai hakemiston paikallinen polku ja Linux-palvelimen polku, johon haluat ladata tiedostosi.
$ scp [sähköposti suojattu]: / polku / tiedostosta.ext / polku / määränpäähänTämän komennon suorittamisen jälkeen se vaatii linux-palvelimen todennussalasanan. Kun olet antanut salasanan, tiedosto kopioidaan turvallisesti tietokoneellesi.
SCP-komentorivivalinnat
Voit käyttää erilaisia lippuja (tunnetaan komentoriviasetuksina) SCP komento.
-s lippua käytetään portin vaihtamiseen. Oletuksena ssh käyttää 22-porttia, mutta -p-lipun avulla voimme muuttaa portin 22 joksikin muuksi, kuten 2222.
$ scp -p 2222 polku / / sinun / paikallinen / tiedosto.ext [email protected]: polku / tiedostosta.alanumero-r lippua käytetään kansion ja sen kaiken sisällön kopioimiseen.
$ scp -r / polku / / sinun / paikallinen / kansio [suojattu sähköpostilla]: / polku / kansiosta-i lippua käytetään yhteyden todentamiseen käyttämällä tiedostoon tallennettuja salausavaimia, käyttäjänimen ja salasanan sijaan.
$ scp -i polku / / sinun / paikallinen / tiedosto.ext [email protected]: polku / tiedostosta.alanumero-c lippua käytetään tietojen pakkaamiseen, jotka haluat siirtää.
$ scp -c polku / / sinun / paikallinen / tiedosto.ext [email protected]: polku / tiedostosta.alanumero-q lippua käytetään estämään virheetön viesti ja edistymismittari.
$ scp -q / polku / / sinun / paikallinen / tiedosto.ext [email protected]: / polku / tiedostosta.alanumeroSiirrä tiedostoja Netcatin avulla
Netcat on Linux-apuohjelma, jota käytetään raakaan TCP / IP-viestintään, tiedostojen siirtämiseen, porttien skannaukseen ja verkon vianmääritykseen jne. Se on esiasennettu moniin Linux-pohjaisiin järjestelmiin, ja sitä käyttävät pääasiassa verkonvalvojat.
Jos sitä ei ole vielä asennettu, voit asentaa Netcatin kirjoittamalla seuraavan komennon
$ sudo apt-get install netcatJos haluat siirtää tiedostoja Netcatin avulla, sinun on kirjoitettava nämä komennot. Kytke Netcat-palvelin kuuntelutilaan missä tahansa portissa, esim.g.(portti 4747) ja kirjoita lähetettävän tiedoston polku.
$ nc -l-4747 < path/of/file.extSuorita seuraava komento vastaanottavassa isännässä.
Lähetyspalvelin $ nc.url.fi 4747> polku / tiedostosta.alanumeromerkintä: Tiedostoa lähettävä palvelin käyttää komennossa vähemmän kuin kirjaudu sisään '<' while the receiving computer will have '>"netcat-komennossa.
Voit myös siirtää hakemistoja. Aseta vastaanottava isäntä kuuntelemaan porttia, esim.g. (4747).
$ nc -l-4747 | tar -zxfv / polku / / hakemistostaLähetä se vastaanottavan isännän luetteloon portissa.
$ tar czvf - / polku / / hakemisto | nc-vastaanotto-hast.url.com 4747Hakemisto siirretään. Sulje yhteys painamalla CTRL + C
Siirrä tiedostoja FTP: llä
FTP: tä (File Transfer Protocol) käytetään tiedostojen siirtämiseen tietokoneiden tai asiakkaiden ja palvelinten välillä. Se on nopeampi kuin HTTP ja muut protokollat tiedostojen siirron kannalta, koska se on suunniteltu erityisesti tätä tarkoitusta varten. Sen avulla voit siirtää useita tiedostoja ja hakemistoja, ja jos yhteys katkeaa siirron aikana, tiedosto ei häviä. Sen sijaan se jatkaa siirtämistä sinne, missä se pudotettiin.
Voit asentaa FTP-palvelimen, kuten vsftpd, apt: n avulla suorittamalla tämän komennon.
$ sudo apt install -y vsftpdKun paketti on asennettu, sinun on aloitettava palvelu kirjoittamalla.
$ sudo systemctl start vsftpd$ sudo systemctl ota vsftpd käyttöön
Sitten voit muodostaa yhteyden FTP-palvelimeen kirjoittamalla komennon FTP ja IP-osoite.
$ ftp [IP_osoite]Se kysyy sinulta FTP-palvelimen käyttäjätunnusta ja salasanaa. Kun olet antanut käyttäjänimen ja salasanan, sinut yhdistetään FTP-palvelimeen.
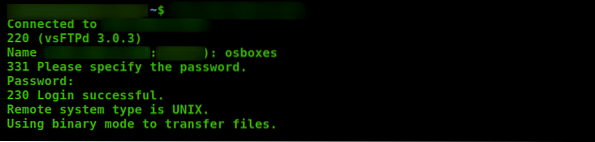
Voit luetella palvelimen kaiken sisällön suorittamalla tämän komennon.
ftp> ls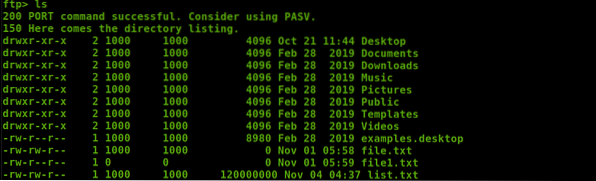
Lataa FTP: n kautta
Jos haluat ladata minkä tahansa tiedoston FTP-palvelimelta, voit saada sen kirjoittamalla komennon.
ftp> hae polku / tiedostostaTiedosto ladataan. Voit myös käyttää erilaisia jokerimerkkejä ladataksesi useita tiedostoja hakemistoon. Esimerkiksi ;
ftp> mget *.htmlSe lataa kaikki tiedostot, joiden tunniste on.html ” .
Voit myös määrittää paikallisen hakemiston ladatuille tiedostoille FTP-palvelimelta käyttämällä lcd komento.
ftp> lcd / koti / käyttäjä / hakemistonimiLähetä tiedostoja FTP: n kautta
Voit ladata tiedostoja FTP-palvelimelle kirjoittamalla seuraavan komennon.
ftp> put polku / of / local / fileTiedosto ladataan FTP-palvelimelle. Voit ladata useita tiedostoja kirjoittamalla komennot.
ftp> mput *.htmlSe lataa kaikki tiedostot, joiden tunniste on.html ” .
Tiedostojen lataaminen Pythonilla
Pythonilla on moduuli nimeltä http.palvelin ', jota käytetään tiedostojen siirtämiseen, mutta sen avulla voit ladata vain tiedostoja.
Jos pythonia ei ole asennettu, kirjoita seuraava komento.
$ sudo apt install -y python3Käynnistä python-palvelin komennolla.
$ sudo python3 -m http.palvelin 4747 # [portti e.g.(4747)]Nyt python-palvelin kuuntelee porttia 4747.
Siirry selaimeesi ja kirjoita IP-osoite ja porttinumero. jota python-palvelin kuuntelee.
http: // IP_osoite: 4747 /
Avautuu sivu, joka sisältää kaikki python-palvelimen tiedostot ja hakemistot. Voit siirtyä mihin tahansa hakemistoon ja ladata tiedostot.
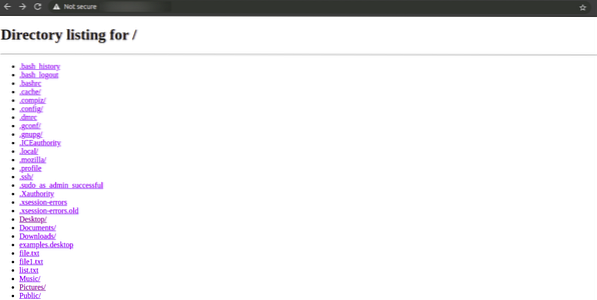
Voit siirtyä mihin tahansa hakemistoon ja ladata minkä tahansa tiedoston.
Johtopäätös
SCP, Netcat, FTP ja Python ovat yleisesti käytettyjä tapoja siirtää tiedostoja. Kaikki edellä mainitut tiedostojen ja hakemistojen siirtomenetelmät ovat nopeita, luotettavia ja niitä käytetään nykyään. On myös paljon muita tekniikoita; voit ottaa käyttöön minkä tahansa haluamasi menetelmän.
 Phenquestions
Phenquestions


