CSV- tai pilkuilla erotettu arvodokumentti on rajattu tekstidokumentti, joka erottaa arvot pilkusta. Jokainen rivi on sen tietue. Jokainen data pilkuilla jaettuna sisältää yhden tai ylimääräisen kentän. Tämän asiakirjan asettelun otsikon alkuperä on pilkun käyttö kentänjakajana. Tällaisia asiakirjoja käytetään tietojen jakamiseen eri ohjelmien välillä. Esimerkiksi tietokanta- ja yhteyshenkilöt tukevat myös CSV-tiedostoja. Teorian mukaan voit siirtää yhdestä ohjelmasta CSV-asiakirjaan monimutkaisia tietoja ja tuoda sen jälkeen CSV-asiakirjan tiedot johonkin toiseen ohjelmaan. Tässä opetusohjelmassa opimme, miten tietoja voidaan tuoda CSV-tiedostosta MySQL-työpöydälle. Aloitetaan.
Vaihe 01: Luo CSV-tiedosto
CSV-tiedoston luomiseksi sinun on avattava Microsoft Excel järjestelmässäsi ja lisättävä joitain tietoja, kun olemme luoneet tiedoston ja lisänneet alla olevan tietueen siihen. Varmista, että luot kenttien nimet helposti, jotta ne ovat käteviä itsellesi. Tallenna nyt tämä tiedosto '.csv '-laajennus. Voit muuttaa sen tiedostomuotoa tallentamalla sen mihin tahansa kansioon. Siirry kohtaan Tiedosto ja osoita Tallenna nimellä.'Valitse sijainti, nimeä asiakirja ja valitse nimikentän alapuolelta tiedostomuoto. Olemme nimenneet tiedostomme kirjaksi.'
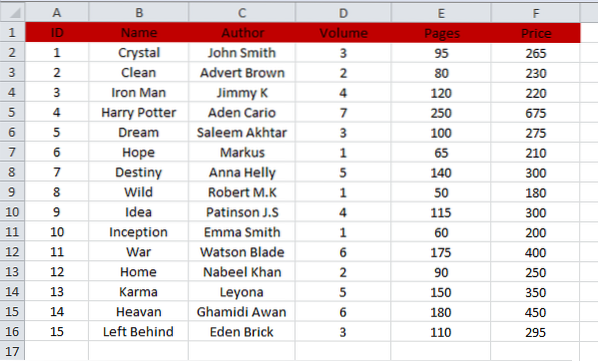
Vaihe 02: Yhdistä tietokanta
Jos haluat tuoda CSV-tiedostotiedot MySQL: ään, sinun on ensin liitettävä Workbench tietokantaan. Avaa tätä tarkoitusta varten vasta asennettu MySQL Workbench 8.0 ja siirry kohtaan 'Tietokanta'. Napsauta Yhdistä tietokantaan -vaihtoehtoa luetelluista vaihtoehdoista.
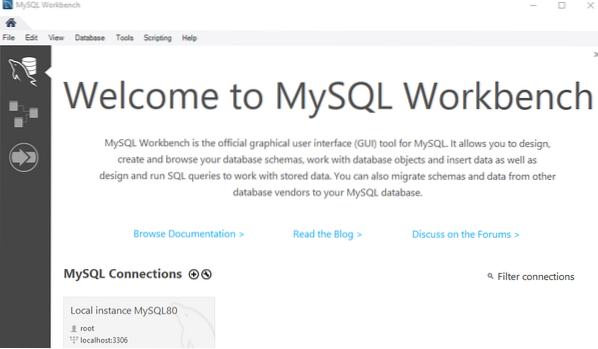
Alla oleva uusi ikkuna avautuu. Valitse tietokanta, e.g., Tallennettu yhteys.'Aseta sen jälkeen' Parameters 'ja napsauta sitten' OK '-painiketta linkittääksesi tietokantaan. Olet menossa MySQL Workbench Scheman graafisen käyttöliittymän ikkunaan.
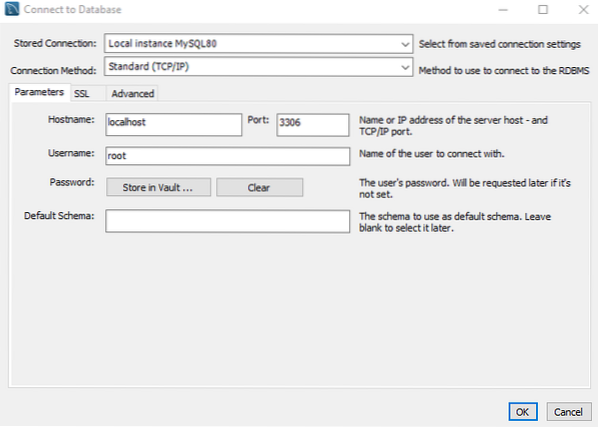
Vaihe 03: Luo malli
Paikallisessa esiintymä- tai tietokanta-ikkunassa näet luettelon MySQL: n jo luomista skeemeistä. Sinun on luotava uusi tietokanta tai käytettävä jo luotua tietokantaa, koska meillä on tietokannan 'data' oletustietokantana. Käytämme sitä tietojen tuontiin.
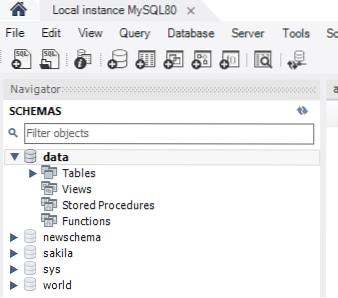
Vaihe 04: Luo taulukko
Luo skeeman 'data' kyselyalueelle taulukko 'kirja' käyttämällä skeemaa 'käytä' -komennolla. Varmista, että käytät tiedostossa ja sen kentissä samoja nimiä kuin CSV-tiedostossa. Sen jälkeen valitse suoritettava luontikysely ja napauta salamapainiketta. Uusi taulukko 'kirja' luodaan tietokannan tietoihin.'
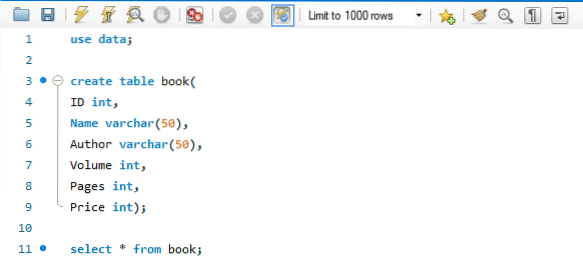
Voit nähdä, että taulukko 'kirja' on luotu, ja voit muuttaa sen rajoituksia.
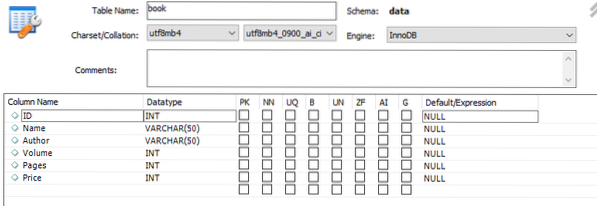
Taulukko on tällä hetkellä tyhjä kuten alla.

Vaihe 05: Tuo CSV-tiedostotiedot taulukkoon
Aloitetaan tietojen tuominen CSV-tiedostosta vasta luotuun taulukkoon. Navigoi skeemeissä ja napsauta 'data' -tietokantaa. Tietokannan tietojen taulukotaulukon alla on uusi luettelo taulukoista.Napsauta juuri luotua taulukon kirjaa ja napsauta sitä hiiren kakkospainikkeella. Napsauta nyt vaihtoehtoa, i.e. Ohjattu taulukon tietojen tuonti -vaihtoehto.
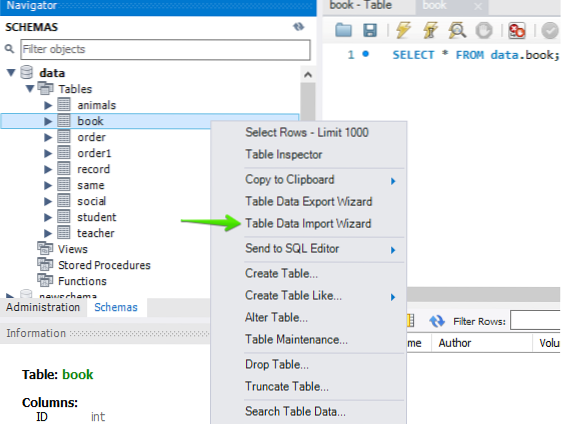
Näet, ikkuna avautuu kuvan mukaisesti. Valitse tiedosto 'kirja' lisäämällä sen sijainti. Napauta 'Selaa' -painiketta valitaksesi tiedostopolun.
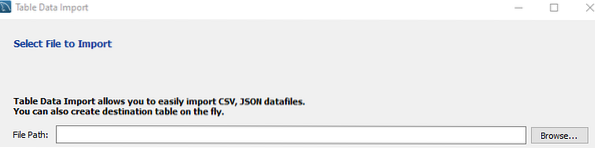
Kuten voit nähdä, että olemme tallentaneet tiedoston 'kirjan' johonkin hakemistoon. Napsauta sitä ja napauta Avaa-painiketta jatkaaksesi.
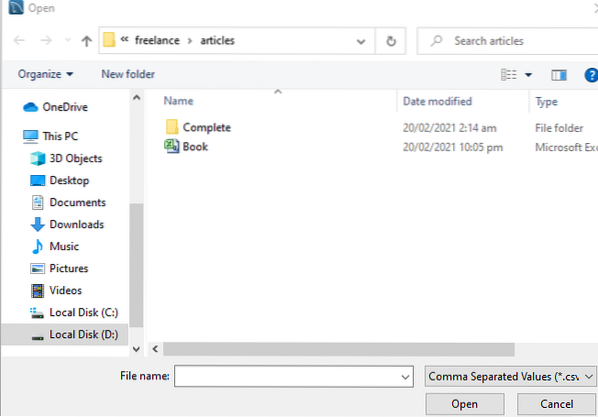
Voimme nähdä, että tiedostopolku on valittu. Napsauta Seuraava-painiketta jatkaaksesi.

Meillä on nyt seuraava ikkuna. Jos haluat lisätä CSV-tiedostotiedot jo luotuun taulukkoon, sinun on valittava Käytä nykyistä taulukkoa -valintanappi. Toisaalta, jos haluat tuoda CSV-tiedostosi tiedot uuteen taulukkoon, sinun on luotava uusi taulukko valitsemalla Luo uusi taulukko valitsemalla valintanappi. Tässä vaihtoehdossa sinun on valittava palvelimessa jo oleva tietokannan nimi ja annettava uusi taulukko. Jos olet valinnut vaihtoehdon Käytä olemassa olevaa taulukkoa, sinun on valittava valintaruutu Katkaise taulukko ennen tuontia.Napsauta sitten Seuraava-painiketta siirtyäksesi seuraavaan vaiheeseen.
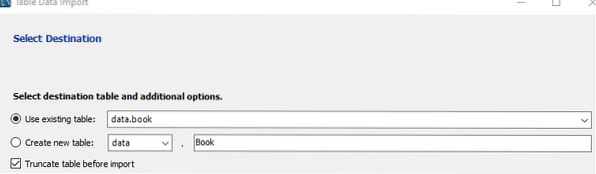
Nyt olemme Määritä tuontiasetukset -ikkunassa. Tässä ikkunassa on valittava Koodaus, e.g., olemme valinneet 'utf-8', joka on vakio. Varmista, että Lähde- ja Kohde-sarakkeilla on samanlaiset nimet. Jos ei, voit valita kohdesarakkeiden nimet napauttamalla sarakkeen nimeä ja tarkistamalla sarakkeiden nimiluettelon. Jos ylimääräisiä sarakkeita on luotu, voit poistaa niiden valinnan täällä välttääksesi ylimääräisten kenttien luomisen. Jos kaikki on asetettu, olet hyvä mennä. Napsauta Seuraava-painiketta päästäksesi lähemmäksi tietojen tuomista CSV-tiedostosta.
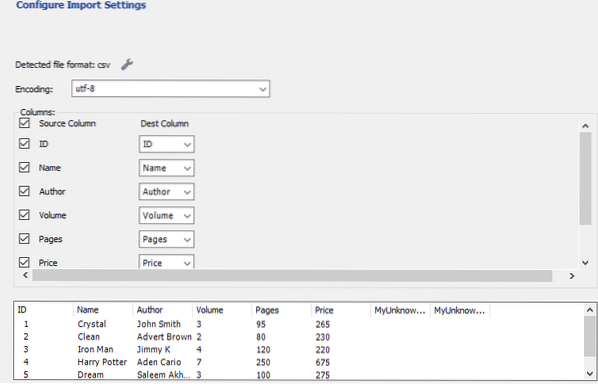
Nyt tiedostotietojen tuonti on lueteltu kahdessa vaiheessa. Ensinnäkin se valmistelee tuonnin ja sen jälkeen tuo tiedostotiedoston. Meidän on vain napautettava Seuraava-painiketta aloittaaksesi tuontiprosessin.
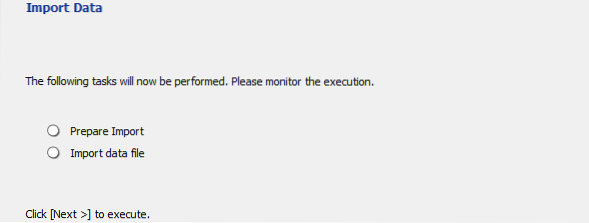
Napautettuasi Seuraava-painiketta se alkaa tuoda. Kaikkien tietojen tuominen tiedostokirjasta vie tuskin 2 minuuttia.'Jos tiedostossa on liikaa tietoja, se voi kestää vähän kauemmin.
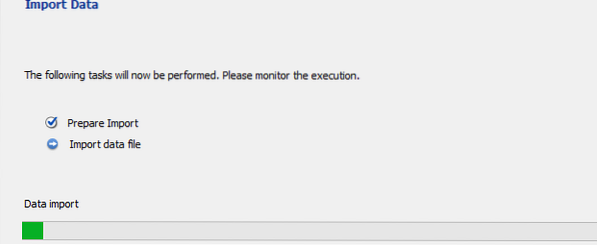
Kun tuonti on valmis, paina Seuraava-painiketta uudelleen.
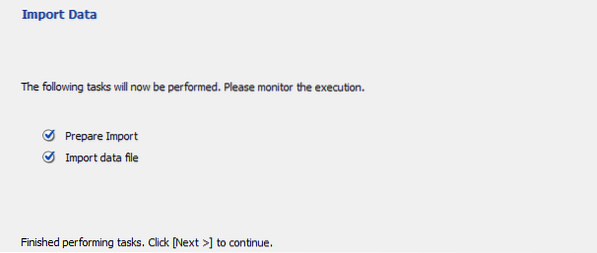
Lopuksi tuontiprosessi on saatu päätökseen. Napauta 'Valmis' -painiketta lopettaaksesi sen tehokkaasti.
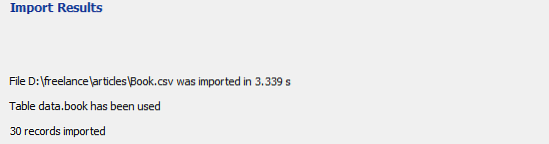
Vaihe 06: Tarkista taulukko
Voimme nyt päivittää taulukon kirjan nähdäksesi, onko se päivitetty vai ei. Katso! CSV-tiedostotiedot on tuotu upeasti taulukon "kirjaan" ilman virheitä tai muutoksia.
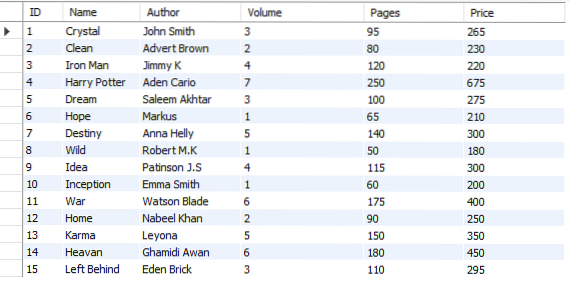
Johtopäätös
Lopuksi olemme tehneet kaikki tarvittavat vaiheet tietojen tuomiseksi CSV-tiedostosta MySQL Server Workbench 8: een.0.
 Phenquestions
Phenquestions


