Katsotaanpa tässä oppaassa, kuinka pelata Minecraftia Linux Mintissa.
Minecraft Linux Mintissa
Jos et tiennyt, Minecraft tarjoaa pelin Java-version. Tämä mahdollistaa pelin nauttimisen jokaisessa järjestelmässä, joka voi käyttää JVM: ää (Java Virtual Machine). Tässä on nopea päivitys Java-ohjelmien toimintaan. Koodatut Java-koodit muuttuvat universaaleiksi bittikoodeiksi. Nämä universaalit bittikoodit voidaan suorittaa JVM: llä, joka toimii millä tahansa alustalla.
Joten, jotta voit nauttia Minecraftista Linux Mintissa, sinun on noudatettava näitä vaiheita.
- Osta Minecraft (ohita, jos olet jo tehnyt)
- Asenna sopivat ohjaimet
- Asenna sopiva JRE
- Asenna ja pelaa Minecraftia
Joten, aloitetaan!
Vaihe 1. Minecraftin ostaminen
Mojangin kehittämät he julkaisivat Minecraftin vuonna 2009. Nyt on 2019 ja Minecraft on edelleen yksi kaikkien aikojen suosituimmista peleistä. Lyön vetoa, että monet teistä nauttivat siitä edelleen. Se ei kuitenkaan ole mikään vapaasti pelattava otsikko. Se maksaa noin 30 USD. Saada Minecraft.
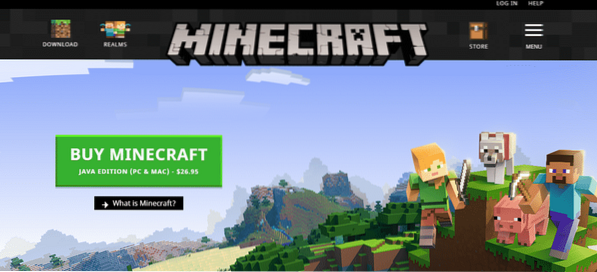
Jos olet jo ostanut Minecraftin, sinun ei tarvitse ostaa sitä uudelleen. Jos kuitenkin suunnittelet uuden tilin perustamista, varmista, että olet todella kiinnostunut pelistä. Älä huoli; se on kertaluonteinen hankinta; kaikki muu on ilmaista!
Vaihe 2. Asenna sopiva ohjain
Minecraft ei ole koskaan grafiikkaintensiivinen otsikko. Jopa kaikkein "peruna" -järjestelmä voi käyttää Minecraftia, ei hätää. Se on kuitenkin 3D-peli, ja se voi hyötyä suuresti 3D-käsittelyyn tarkoitetusta laitteistosta? Markkinoilla on tällä hetkellä 3 suurta GPU-toimittajaa: Intel (integroitu GPU), NVIDIA ja AMD.
Grafiikkaohjaimet ovat omistettuja. AMD: llä on kuitenkin avoimen lähdekoodin ohjaintuki. Riippumatta siitä, mikä GPU sinulla on, noudata seuraavia ohjeita saadaksesi sopivan ohjaimen.
Etsi valikosta hakusana "kuljettaja".
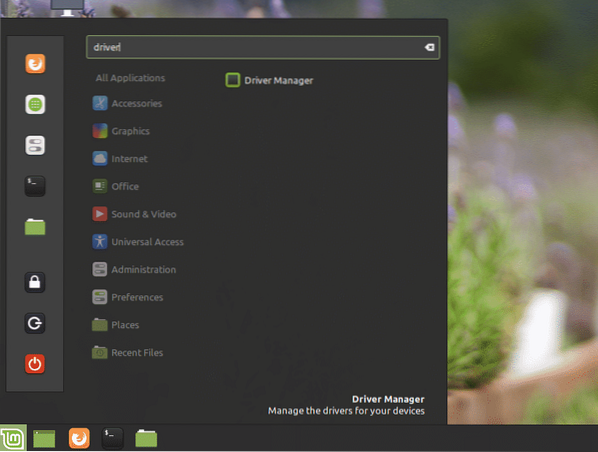
Napsauta "Driver Manager".
Olet tekemässä jotain arkaluontoista, joten se vaatii pääsalasanan.
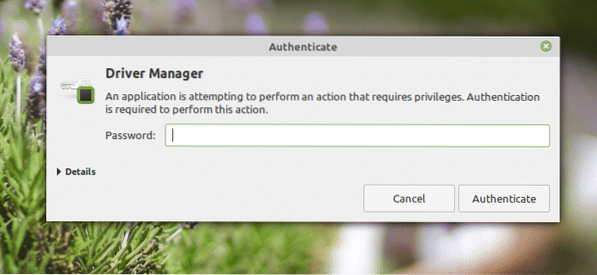
Näytöltä voit valita oman ohjaimen järjestelmällesi.
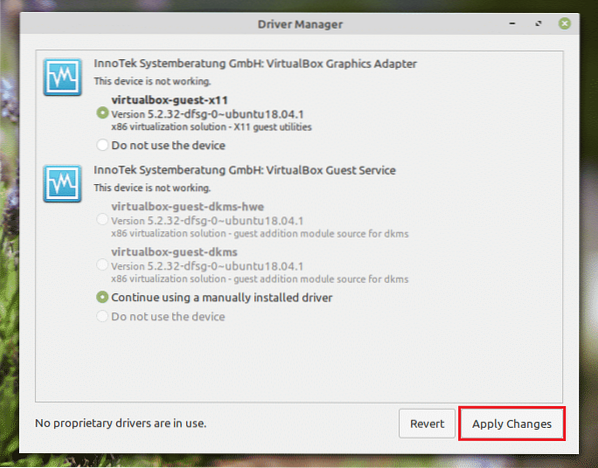
Jos olet tehnyt muutoksia, napsauta Käytä muutoksia.
Sinulla on mahdollisuus käynnistää järjestelmä uudelleen. Käynnistä uudelleen, jotta muutokset tulevat voimaan.
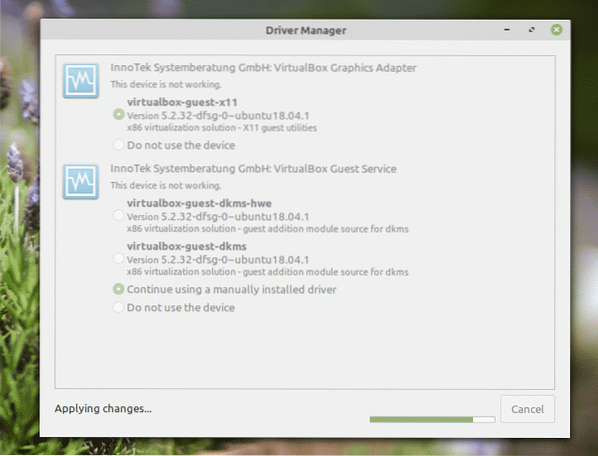
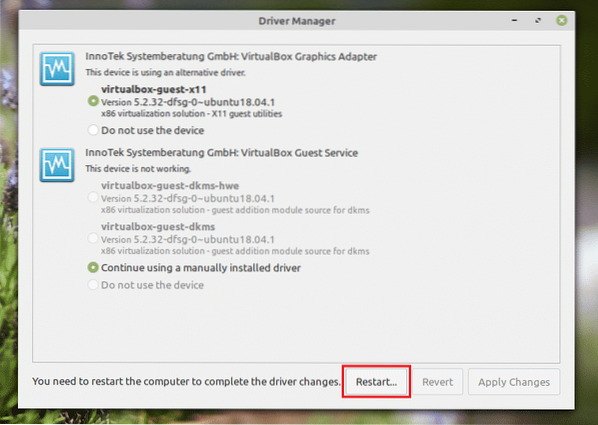
Vaihe 3. Sopivan JRE: n asentaminen
Tässä tulee vähän hankala osa. Markkinoilla on lukuisia JRE (Java Runtime Environment) -palveluja. Vaikka OpenJDK: n pitäisi toimia hienosti, virallinen suositus Minecraftille käyttää Oracle-ohjelmaa, koska devit käyttivät sitä pelin luomiseen.
Esittelen täällä, kuinka sekä OpenJDK JRE että Oracle JRE asennetaan. Jos sinulla on ongelmia OpenJDK: n kanssa, sinun on vaihdettava Oracleen.
Asennetaan OpenJDK JRE
Käynnistä pääte ja suorita seuraava komento.
sudo apt -päivitys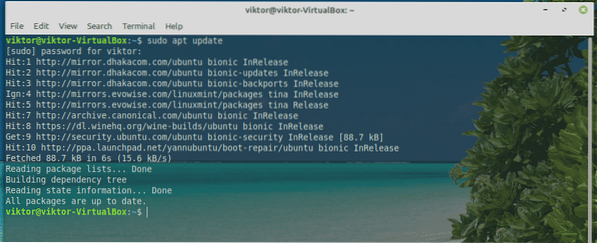
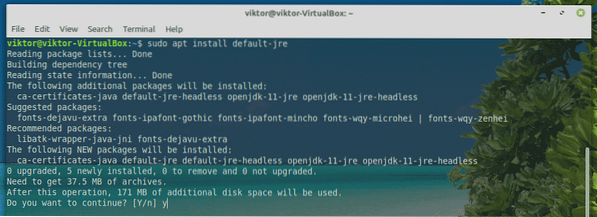
Oracle JRE: n asentaminen
Oracle JRE: n asentaminen on vaikea prosessi. Se vaatii joitakin hankalia järjestelmän toimintoja. Varmista, että seuraat jokaista askelta huolellisesti.
Linux Uprising -kehittäjien ansiosta on nyt oma PPA, joka tarjoaa kaikki uusimmat Oracle Java -versiot. Tämän artikkelin kirjoittamisen aikana Java 13 on Oracle-julkaisun uusin versio.
Käynnistä pääte ja lisää PPA.
sudo add-apt-repository ppa: linuxuprising / java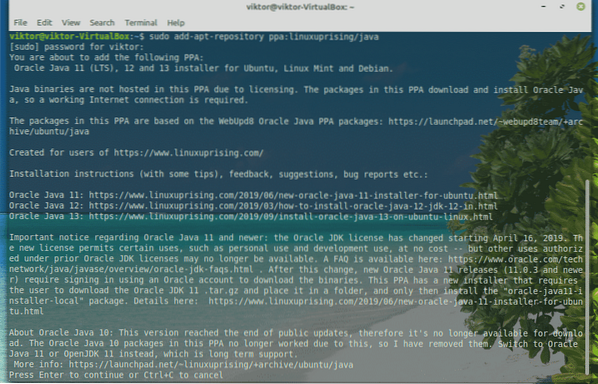
Päivitä nyt APT-välimuisti.
sudo apt -päivitys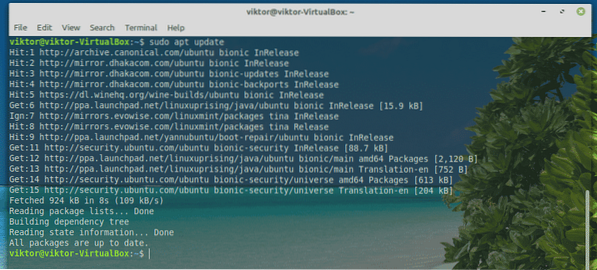
Asenna Oracle JDK 13.
sudo apt install oracle-java13-installer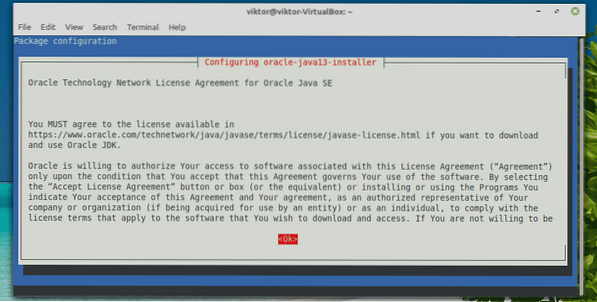
Asennusohjelma käynnistyy. Hyväksy lisenssisopimus. Valitse ”OK”.
Tässä on toinen lisenssisopimus. Valitse ”Kyllä”.
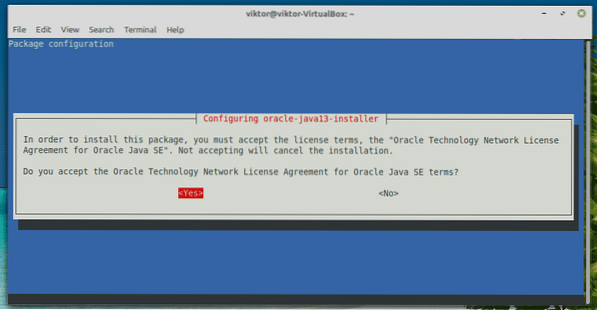
Asennus jatkuu. Se vie jonkin aikaa, joten ole kärsivällinen.
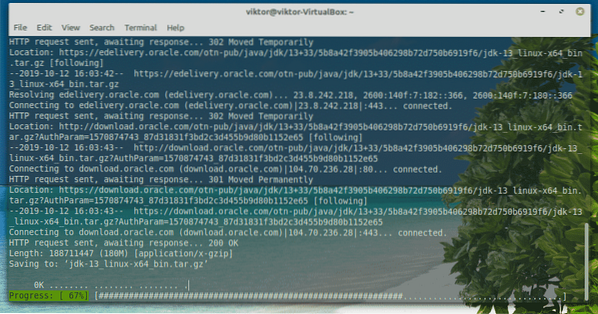
Kun asennus on valmis, on aika asettaa Oracle JDK 13 oletukseksi. Suorita seuraavat komennot.
sudo apt install oracle-java13-set-default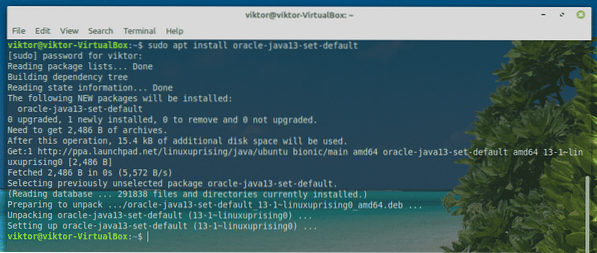
Vaihe 4. Asenna ja pelaa Minecraftia
Varmista ensin, että JRE on asennettu järjestelmään oikein. Käynnistä pääte ja suorita seuraava komento.
java -versio
Jos tulos näyttää olevan jotain tällaista, olet hyvä mennä. Muussa tapauksessa noudata kohdassa 4 kuvattuja ohjeita.
Tässä oppaassa käytän Minecraft-demoa. Lataa Minecraft. Tässä tapauksessa se on “Minecraft.deb ”tiedosto.
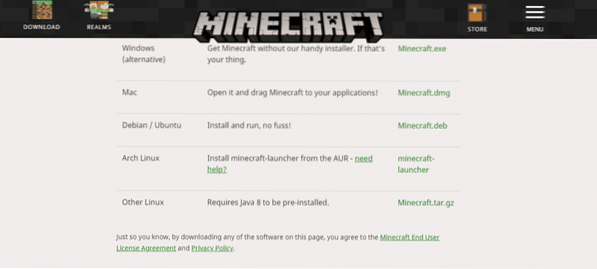
Kun lataus on valmis, käynnistä pääte ja asenna paketti.
sudo apt asennus ./ Minecraft.deb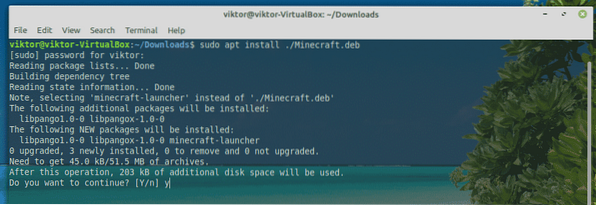
Käynnistä nyt Minecraft Launcher valikosta.
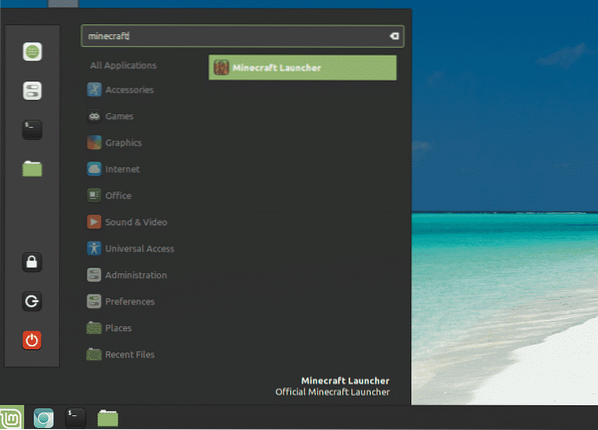
Kirjaudu Minecraft-tilillesi.
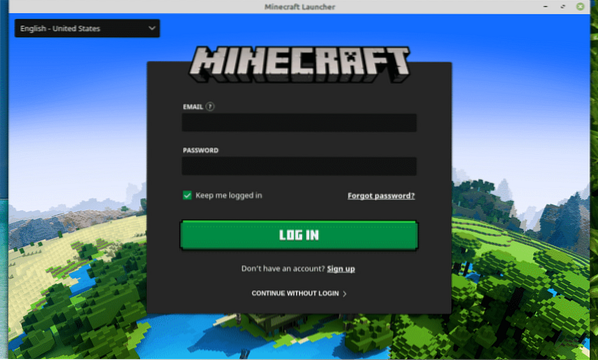
Napsauta "Toista" -kuvaketta aloittaaksesi pelaamisen!
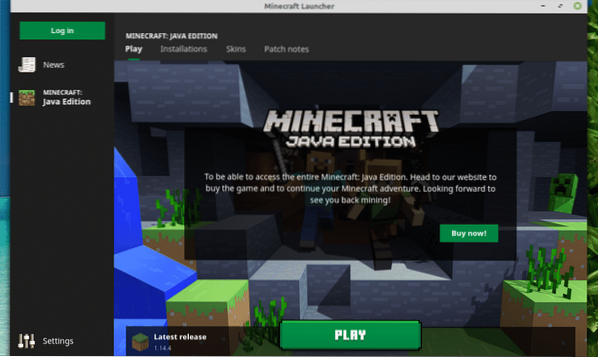
Uutiset-osiosta voit tarkistaa kaikki uusimmat Minecraftiin liittyvät tiedot.
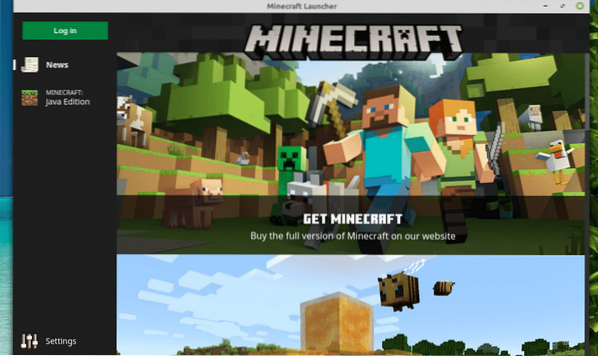
Asetukset-osiosta voit säätää kantoraketin käyttäytymistä.
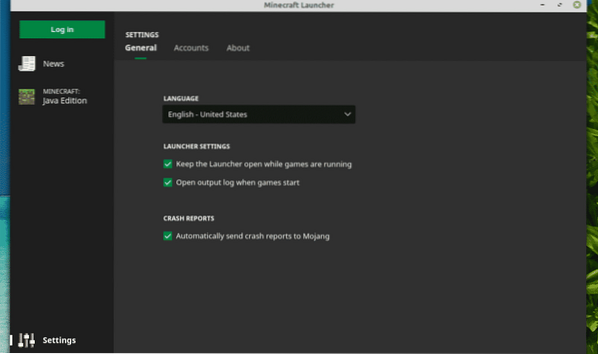
Lopulliset ajatukset
Minecraft on yksi yksinkertaisimmista peleistä, joita voidaan ajaa melkein mille tahansa tietokoneelle. Kuitenkin, jos olet kiinnostunut joistakin edistyneistä grafiikkaominaisuuksista, kuten säteiden jäljitys (vain NVIDIA-näytönohjaimille), tarvitset tehokkaita laitteistoresursseja tämän määrän stressin käsittelemiseksi.
Aika valita timanttikatka ja hioa tietäsi kunniaan! Nauti Minecraftista!
 Phenquestions
Phenquestions


