Tämä toiminto sisältää joukon parametreja, jotka välitetään tämän toiminnon kanssa tietyn tiedoston avaamiseksi. Keskustelemme näistä parametreista artikkelimme seuraavassa otsikossa. Tämän artikkelin päätavoitteena on kuitenkin kouluttaa sinua Posix Open -toiminnon käytöstä Linux Mint 20: ssä. Tässä artikkelissa kerrotaan, kuinka Open-toiminto toimii C-ohjelmoinnin kanssa.
Posix Open -toiminnon parametrit
Posix Open -toiminto sisältää kaksi parametria, jotka on jaettu edelleen erilaisiin tyyppeihin. Ensimmäinen parametri tunnetaan nimellä Polku, joka viittaa avaamasi tiedoston sijaintiin. Jos luot C-koodisi avataksesi tiedoston samassa hakemistossa, jossa avattava tiedosto sijaitsee, sinun on vain kirjoitettava tiedoston nimi ja jätettävä pois sen polku. Jos kuitenkin avattava tiedosto sijaitsee jossakin muussa hakemistossa, sinun on määritettävä sen täydellinen polku parametriksi Open-funktiolle, jota seuraa kauttaviiva (“/”).
Posix Open -toiminnon toinen parametri tunnetaan nimellä Lippu, joka viittaa asetuksiin, joilla voit avata tiedoston. Nämä vaihtoehdot ovat vain luku, vain kirjoitus, luku ja kirjoitus, tiedoston luominen ja estävät tiedoston luomista. Näiden operaatioiden vastaavat liput ovat O_RDONLY, O_WRONLY, O_RDWR, O_CREAT, ja O_EXCL vastaavasti. Voit joko käyttää yhtä näistä lipuista kerrallaan tai voit yhdistää useamman kuin yhden lipun kerrallaan, toiveidesi mukaan, erotettuna "|" symboli. Alat ymmärtää näitä lippuja selkeämmin lukemalla alla olevan esimerkin.
Esimerkki: Posix Open -toiminnon käyttäminen Linux Mint 20: ssä
Tarjoamme esimerkin Posix Open -toiminnon käytöstä C-ohjelmoinnin kanssa Linux Mint 20: ssä, olemme luoneet ohjelman, joka yrittää avata tiedoston. Jos tiedosto on jo olemassa, tämä toiminto vain avaa sen; muuten toiminto luo tiedoston, jolla on määritetty nimi. Nyt tarkastellaan tämän ohjelman kaikkia vaiheita, alkaen sen luomisesta.
Vaihe 1: Luo näyteohjelma Posixin avoimen toiminnon testaamiseksi
Tässä olemme luoneet asiakirjan Linux Mint 20 -järjestelmän kotihakemistoon ja nimenneet sen OpenFunctioniksi.c. Kun olet luonut tämän asiakirjan, avaamme sen ja kirjoitamme alla olevassa kuvassa olevan koodin tiedostoon.
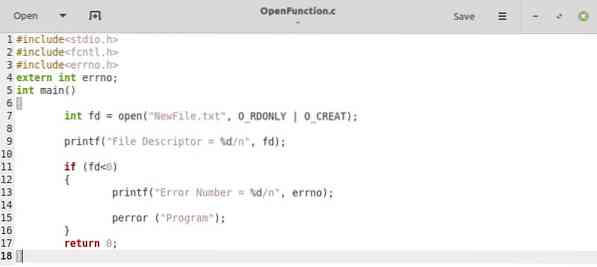
Yllä olevassa kuvassa esitetyssä koodissa olemme luoneet kokonaislukumuuttujan nimeltä fd, joka viittaa tiedostokuvaimeen. Tälle muuttujalle määritetään Open-toiminnon paluuarvo. Tämän muuttujan arvo on “3”, jos Open-toiminto suoritetaan onnistuneesti. Muussa tapauksessa sen arvo on “-1."Olemme antaneet Open-toiminnon parametreihin tiedostonimen, ts.e., ”Uusi tiedosto.txt.”Tätä tiedostoa ei ollut aiemmin järjestelmässämme, mikä tarkoittaa, että Open-funktiomme luo tämän tiedoston.
Olemme myös määrittäneet Open-toiminnon lippujen kautta, että jos tiedosto on jo olemassa, tiedosto on avattava vain luku -tilassa. Jos sitä ei ole, Open-toiminto luo yksinkertaisesti tiedoston, jolla on määritetty nimi. Olemme myös täsmentäneet, että jos arvo fd muuttuja on alle nolla, toiminto tulostaa myös virheen, joka tapahtui määritettyä tiedostoa avattaessa. Lopuksi voit tallentaa koodisi painamalla Ctrl + S.
Vaihe 2: Koosta näyteohjelma
Kun olet kirjoittanut näyteohjelman, käynnistämme päätelaitteen kääntääksesi sen seuraavalla komennolla:
$ gcc OpenFunction.c-o OpenFunctionTässä OpenFunction.c viittaa näyteohjelmatiedostoon, jonka haluamme kääntää, kun taas OpenFunction -o-lipun jälkeen viittaa objektitiedostoon, joka luodaan kääntämisen jälkeen.

Jos näyteohjelman kokoaminen suoritetaan onnistuneesti, emme näe virhesanomia päätelaitteessa ohjelman suorittamisen jälkeen, kuten alla olevassa kuvassa näkyy:

Vaihe 3: Suorita näyteohjelma
Lopuksi, koottu esimerkkiohjelma, voimme suorittaa sen Linux Mint 20: ssä antamalla seuraavan komennon:
$ ./ OpenFunctionTässä "OpenFunction" viittaa samaan objektitiedostoon, joka luotiin näyteohjelman kokoamisen jälkeen.

Alla olevassa kuvassa olevan näyteohjelman tulosteesta näet, että File Descriptor -muuttujamme arvo, ts.e., fd, on “3.”Tämä lähtö tarkoittaa, että koodi on suoritettu onnistuneesti. Toisin sanoen tiedosto nimeltä NewFile.txt ”on luotu onnistuneesti, koska tiedostoa ei ollut aiemmin järjestelmässämme. Jos haluat, voit jopa mennä ja tarkistaa sen kotihakemistostasi varmistaaksesi, että tiedosto on luotu.

Johtopäätös
Tämän päivän opetusohjelma näytti, kuinka Posix Open -toimintoa käytetään C-ohjelmoinnin kanssa Linux Mint 20: ssä. Toivottavasti annettu esimerkki riittää korostamaan tämän toiminnon merkitystä. Ei ole väliä mikä syy tiedoston avaamiseen, sinun on silti käytettävä tätä toimintoa päästäksesi tiedostoon. Ilman tätä toimintoa et voi käyttää tiedostoja. Siksi sinun on opittava tämän toiminnon käyttö ennen tiedostojen käsittelyä C: ssä ja C: ssä++.
 Phenquestions
Phenquestions


