In this lesson, we will study about how we can make use of Python gzip module to read & writing into the compressed files in Python. The biggest feature this module provides to us is that we can treat compressed files as normal File objects which saves us from the complexity of managing files and their lifecycle in our code and allows us to focus on core business logic of the program.The gzip module provides us almost the same features as the GNU programs like gunzip and gzip.
Writing Compressed Files with open()
We will start with a basic example where we can create a gzip file and write some data into it. For this, we need to make a file and open it with write mode so that data can be inserted into it. Let's look at a sample program with which we can write data into a gzip file:
import gzipimport io
import os
output_file = 'linxhint_demo.txt.gz'
write_mode = 'wb'
with gzip.open(output_file, write_mode) as output:
with io.TextIOWrapper(output, encoding='utf-8') as encode:
encode.write('We can write anything we want to the file.\n')
print(output_file,
'contains', os.stat(output_file).st_size, 'bytes')
os.system('file -b --mime '.format(output_file))
Here is what we get back with this command:
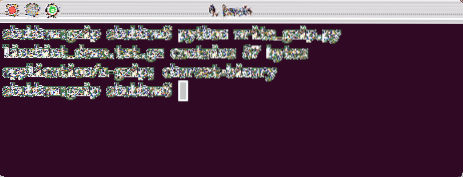
Writing to zip file
If you now take a look at the folder structure where you executed this script, there should be a new file named with what we provided in our program above.
Writing multiple lines into a compressed file
We can also write multiple lines or actually any number of lines in our gzip file in a very similar fashion as we did in the previous example. To make this example different, we will make use of itertools module as well. Let's look at the sample program:
import gzipimport io
import os
import itertools
output_file = 'linxhint_demo.txt.gz'
write_mode = 'wb'
with gzip.open(output_file, write_mode) as output:
with io.TextIOWrapper(output, encoding='utf-8') as enc:
enc.writelines(
itertools.repeat('LinuxHint, repeating same line!.\n', 10)
)
os.system('gzcat linxhint_demo.txt.gz')
Let's see the output for this command:
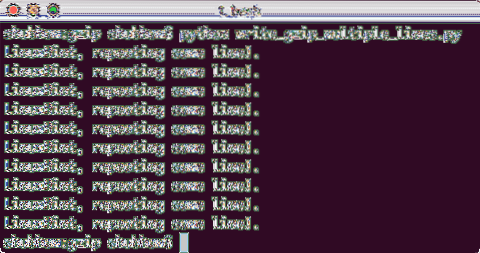
Writing multiple lines
Reading Compressed Data
We can also read the compressed file we created in the last example using the gzip module with a very simple call to open function:
import gzipimport io
import os
file_name = 'linxhint_demo.txt.gz'
file_mode = 'rb'
with gzip.open(file_name, file_mode) as input_file:
with io.TextIOWrapper(input_file, encoding='utf-8') as dec:
print(dec.read())
Here is what we get back with this command:
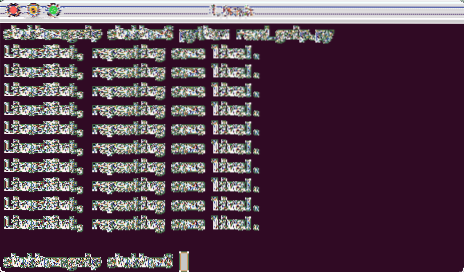
Reading a gzip file
Reading Streams
Due to the fact that text files can be very big in size, it is smart to open these files in a stream rather than loading the complete file in a single object which occupies a lot of system's memory and in some cases may even cause the process to crash completely. Let's look at a sample program which read the given compressed file in a stream:
import gzipfrom io import BytesIO
import binascii
mode_write = 'wb'
mode_read = 'rb'
non_compressed = b'Repeated line x times.\n' * 8
print('Non compressed Data:', len(non_compressed))
print(non_compressed)
buf = BytesIO()
with gzip.GzipFile(mode=mode_write, fileobj=buf) as file:
file.write(non_compressed)
compressed = buf.getvalue()
print('Compressed Data:', len(compressed))
print(binascii.hexlify(compressed))
in_buffer = BytesIO(compressed)
with gzip.GzipFile(mode=mode_read, fileobj=in_buffer) as file:
read_data = file.read(len(non_compressed))
print('\nReading it again:', len(read_data))
print(read_data)
Let's see the output for this command:
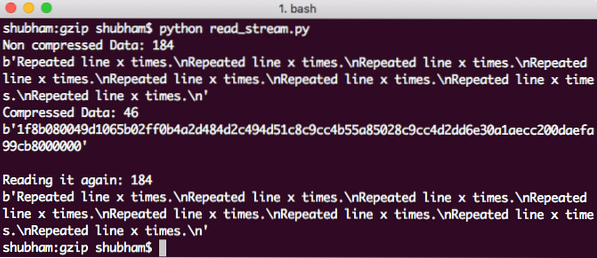
Reading gzip file in a Stream
Although program was a bit long, we actually just used Python modules open the file and stream the content on to the console with a buffered reader object.
Conclusion
In this lesson, we looked at how we can make use of Python gzip module to compress and decompress files in Python. The biggest feature this library provides to us is that we can treat compressed files as normal File objects.
Read more Python based posts here.
 Phenquestions
Phenquestions


