Tässä artikkelissa kerromme tarkemmin siitä, kuinka Debian 10 Buster -järjestelmän aikavyöhykettä vaihdetaan eri menetelmillä.
Debian 10 Buster tarjoaa sinun asettaa järjestelmän aikavyöhyke kahdella eri tavalla:
- Vaihda aikavyöhykettä Gnome-työpöytäympäristössä
- Vaihda aikavyöhykettä Gnome-päätelaitteella
Tapa 1: Gnome-työpöytäympäristön käyttö
Määritä Debian 10 -järjestelmän aikavyöhyke napsauttamalla 'Toiminnot', joka sijaitsee työpöydän vasemmassa yläkulmassa, ja kirjoita päivämäärä ja aika sovelluksen hakupalkkiin seuraavasti:

Napsauta nyt näytettävää tulosta. Seuraava ikkuna näkyy työpöydällä.
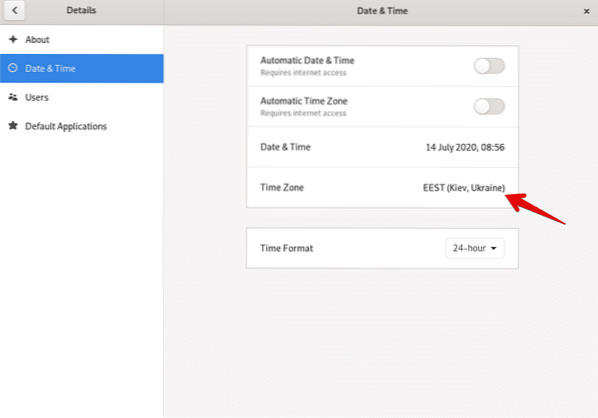
Vaihtoehtoisesti voit myös avata yllä olevan näyttöikkunan napsauttamalla työpöydän alusta asetuskuvaketta seuraavasti:
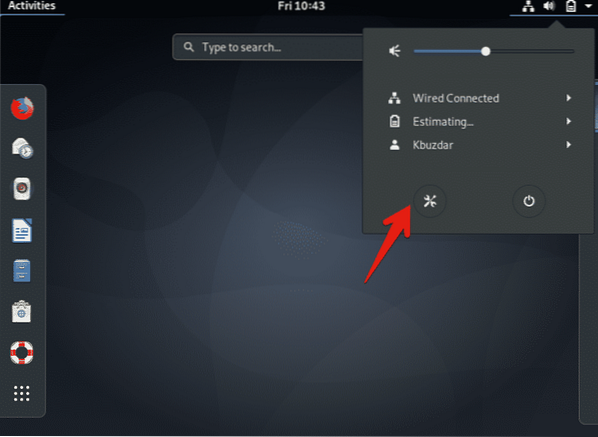
Napsauta nyt `` Aikavyöhyke '' -vaihtoehtoa kaikista näyttövaihtoehdoista.
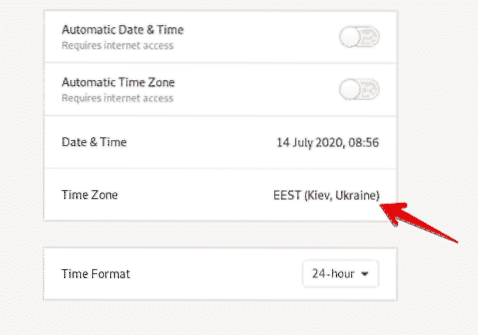
Seuraava ikkuna ilmestyy ruudulle, jossa voit etsiä tiettyä paikkaa hakupalkin avulla ja muuttaa Debian 10 -järjestelmän aikavyöhykettä.
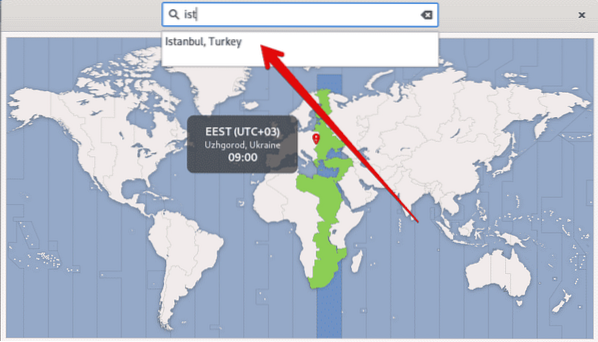
Tapa 2: Vaihda aikavyöhykettä Gnome-päätteellä
Voit myös muuttaa Debian 10 -järjestelmän aikavyöhykettä komentorivillä tai gnome-terminal -sovelluksella. Voit tehdä tämän napsauttamalla Toiminnot ja avaamalla päätelaitteen sovellushakupalkilla seuraavasti:
Näytä nykyinen aika timedatectl-apuohjelman avulla
Timedatectl-komentorivi-apuohjelman avulla voit näyttää tiedot järjestelmän nykyisestä aikavyöhykkeestä ja muuttaa järjestelmän päivämäärää ja kellonaikaa. Tämä yhteisen linjan apuohjelma on käytettävissä kaikissa nykyaikaisissa Linux-järjestelmissä. Käytä seuraavaa komentoa näyttääksesi nykyiset aikavyöhyketiedot:
$ timedatectlAlla olevasta lähdöstä näet, että aikavyöhykkeeksi on asetettu Amerikka / New_york.
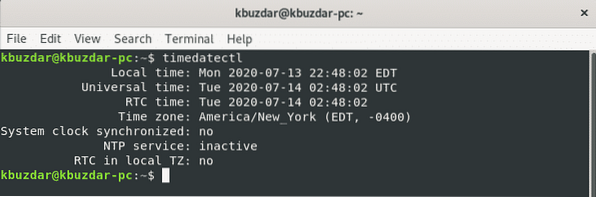
Järjestelmän aikavyöhyke määritetään linkittämällä / etc / localtime symboloivaksi aikavyöhykkeen binääriseksi tunnukseksi / usr / share / zoneinfo -kansiopolussa.
Voit löytää aikavyöhykkeen käyttämällä symlink-polkua ls-komennon kautta seuraavasti:
$ ls -l / etc / localtime
Seuraava lähtö näkyy päätelaitteessa. Symlink-polku on tässä / etc / localtime, joka osoittaa tiettyyn hakemistoon.
Aikavyöhykkeen muuttaminen Debian 10 Busterissa
Aikavyöhykkeen vaihtaminen Debian 10: ssä on helppoa, että luet ensin kaikki käytettävissä olevat aikavyöhykkeet maailmassa. Tätä tarkoitusta varten seuraavan komennon avulla näytetään luettelo kaikista maailman käytettävissä olevista aikavyöhykkeistä.
$ timedatectl lista-aikavyöhykkeetNäet pitkän luettelon aikavyöhykkeistä terminaalissa seuraavasti:
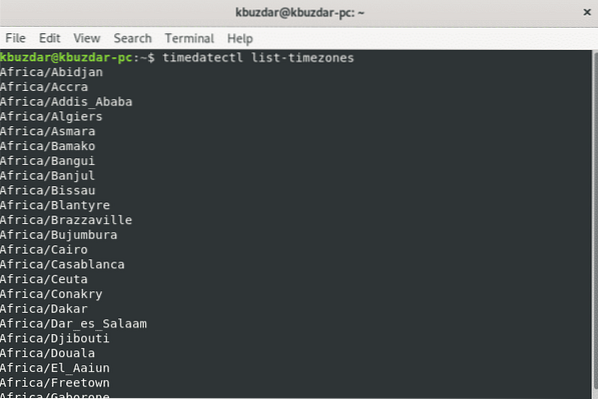
Nyt vaihdamme aikavyöhykettä käytettävissä olevien aikavyöhykeluetteloiden avulla. Haluamme esimerkiksi asettaa järjestelmämme aikavyöhykkeen Eurooppa / Istanbul. Voit tehdä tämän irrottamalla paikallisen ajan järjestelmän ajasta seuraavalla komennolla:
$ sudo unlink / etc / localtime
Seuraavan komennon avulla voit helposti muuttaa järjestelmän aikavyöhykettä.
$ sudo timedatectl aseta aikavyöhyke sinun aikavyöhykkeesiKorvaa yllä olevassa komennossa 'oma aikavyöhykkeesi' Euroopalla / Istanbulilla seuraavasti:
$ sudo timedatectl asetettu aikavyöhyke Eurooppa / Istanbul
Luo nyt symlink ja näytä järjestelmän aikavyöhyketiedot komennolla 'timedatectl'.
$ sudo ln -s / usr / share / zoneinfo / Eurooppa / Istanbul / etc / localtime$ timedatectl
Seuraavassa näytetyssä lähdössä näet, että aikavyöhykkeeksi on asetettu Eurooppa / Istanbul.
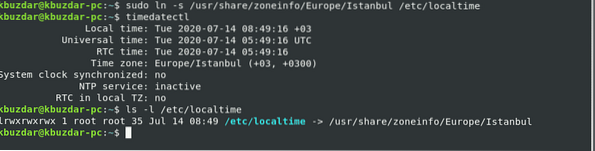
Johtopäätös
Tässä artikkelissa olet oppinut muuttamaan järjestelmän Debian 10 Busterin aikavyöhykkeen molemmilla tavoilla komentorivillä ja käyttöliittymällä. Lisäksi olet oppinut myös useita komentoja, jotka liittyvät komentoon Timedatectl. Kuinka tämä apuohjelma auttaa muuttamaan Linux-järjestelmän aikavyöhykettä. Toivon, että tästä artikkelista on hyötyä sinulle tulevaisuudessa.
 Phenquestions
Phenquestions


