APT-pakettivaraston välimuistin päivittäminen:
Päivitä ensin APT-pakettivaraston välimuisti seuraavalla komennolla:
$ sudo apt -päivitys
APT-pakettivaraston välimuisti on päivitettävä.
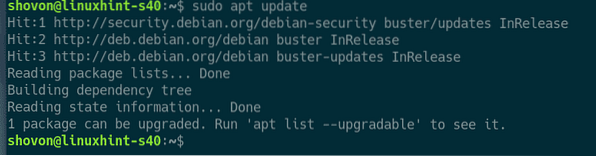
MySQL / MariaDB: n asentaminen ja määrittäminen:
Asenna nyt MariaDB-palvelin- ja asiakaspaketit Debian 10: n virallisesta pakettivarastosta seuraavalla komennolla:
$ sudo apt asenna mariadb-server mariadb-client
Vahvista asennus painamalla Y ja paina sitten
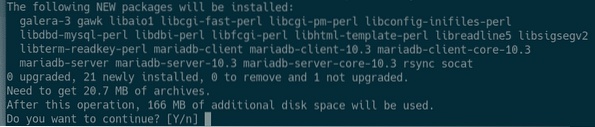
APT-paketinhallinta lataa ja asentaa kaikki vaaditut paketit.
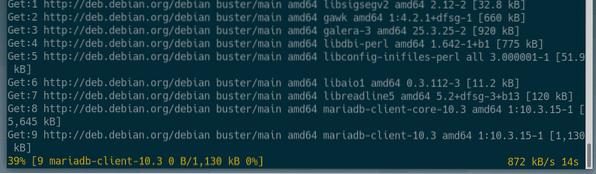
Tässä vaiheessa asennetaan MariaDB-palvelin- ja asiakaspaketit.
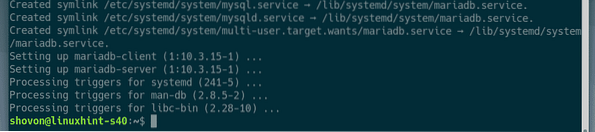
Tarkista nyt mariadb palvelu on käynnissä seuraavalla komennolla:
$ sudo systemctl -tilan mariadb
Kuten näette, mariadb palvelu on käynnissä. Se on myös käytössä käynnistyy automaattisesti järjestelmän käynnistyksen yhteydessä.
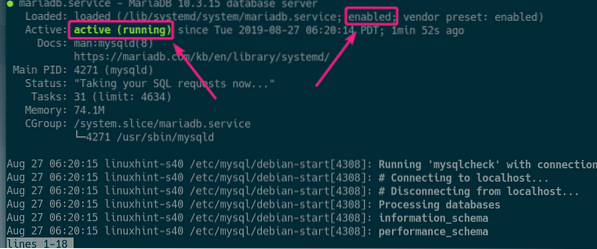
Jos joka tapauksessa, mariadb palvelu ei ole käynnissä, käynnistä sitten palvelu seuraavalla komennolla:
$ sudo systemctl aloita mariadbSuorita nyt seuraava komento asettaaksesi a juuri salasana MariaDB: lle:
$ sudo mysql_secure_installation
Lehdistö

Paina nyt Y ja paina sitten

Kirjoita nyt juuri salasana ja paina

Kirjoita juuri uudelleen ja paina

Lehdistö Y ja paina sitten
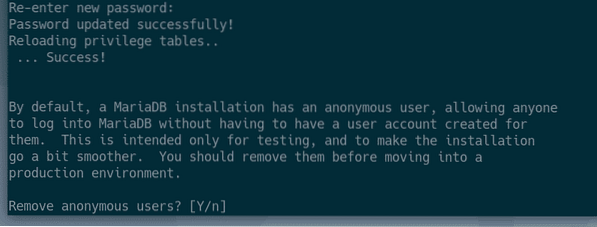
Jos et halua sallia juuri kirjaudu sisään etänä, paina Y. Muussa tapauksessa paina N. Paina sitten
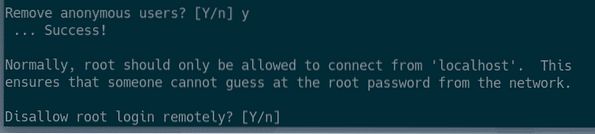
Paina nyt Y ja paina
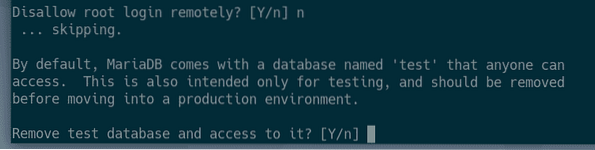
Paina nyt Y ja paina sitten
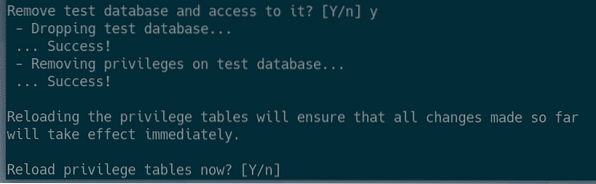
MariaDB on määritettävä.
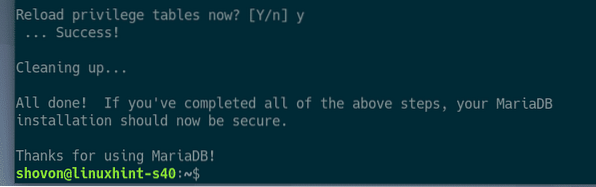
MySQL / MariaDB-käyttäjien ja tietokantojen luominen WordPressille:
Nyt sinun on luotava uusi käyttäjä ja tietokanta WordPress-kehityskokoonpanoa varten.
Kirjaudu MariDB-kuoreen seuraavalla komennolla:
$ sudo mysql -u root -p
Kirjoita nyt MariaDB juuri salasanan, jonka olet jo asettanut, ja paina

Sinun pitäisi olla kirjautuneena sisään.
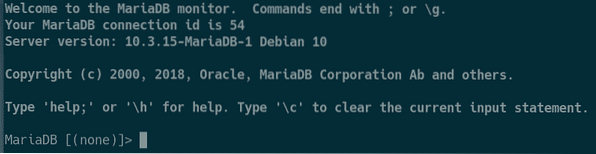
Luo nyt uusi tietokanta wp_site1 seuraavan SQL-käskyn kanssa:
Luo TIETOKANTA wp_site1;
Luo nyt uusi käyttäjä wordpress, aseta salasana käyttäjälle (sanotaan 123) ja anna käyttäjälle lupa käyttää kaikkia käytettävissä olevia tietokantoja seuraavalla SQL-käskyllä:
ANNA KAIKKI PÄÄLLÄ *.* Kohteeseen 'wordpress' @ 'localhost' TUNNISTETTU '123';
Huuhtele nyt MariaDB-oikeudet, jotta muutokset tulevat voimaan seuraavasti:
Huuhtele etuoikeudet;
Poistu nyt MariaDB-kuoresta seuraavasti:
\ q
Apache-verkkopalvelimen, PHP: n ja vaadittujen PHP-kirjastojen asentaminen:
Asenna nyt Apache 2 -verkkopalvelin, PHP ja kaikki tarvittavat PHP-kirjastot seuraavalla komennolla:
$ sudo apt install apache2 php php-curl php-gd php-mbstring php-mysqlphp-zip php-json php-xml

Paina nyt Y ja paina sitten
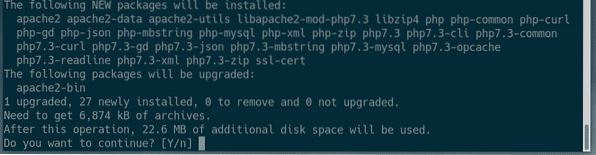
Apache 2 -verkkopalvelin, PHP ja vaaditut PHP-kirjastot tulisi asentaa.
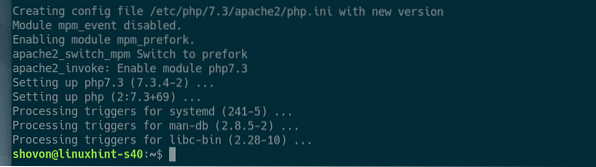
Apache-verkkopalvelimen määrittäminen WordPress-kehitystä varten:
Apache-suorituksen oletuskäyttäjä Debian 10: ssä on www-data ja oletusarvoinen Web-juurihakemisto on / var / www / html. Joten tavallisena käyttäjänä et voi luoda, muokata tai poistaa mitään tiedostoja / hakemistoja web-juurihakemistosta. Kun asetat WordPress-kehityspalvelinta, tämä ei ole sitä mitä haluat.
Tämän ongelman ratkaisemiseksi sinun on vaihdettava Apache run -käyttäjä kirjautumiskäyttäjäksi ja vaihdettava verkkojuuren omistaja ja ryhmä / var / www / html kirjautumiskäyttäjälle.
Muuta Apache-ajokäyttäjää muokkaamalla / etc / apache2 / envvars määritystiedosto seuraavalla komennolla:
$ sudo nano / etc / apache2 / envvars
Sinun on muokattava APACHE_RUN_USER ja APACHE_RUN_GROUP ympäristömuuttujat.
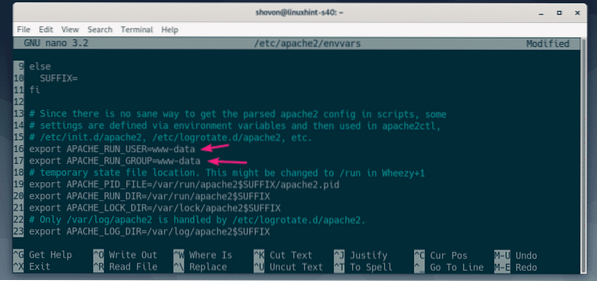
Aseta nyt APACHE_RUN_USER ja APACHE_RUN_GROUP ympäristömuuttujat kirjautumistunnuksesi käyttäjänimelle. Jos et tiedä mikä käyttäjänimi on, voit käyttää kuka olen komento selvittää se.
Kun olet valmis, tallenna tiedosto painamalla
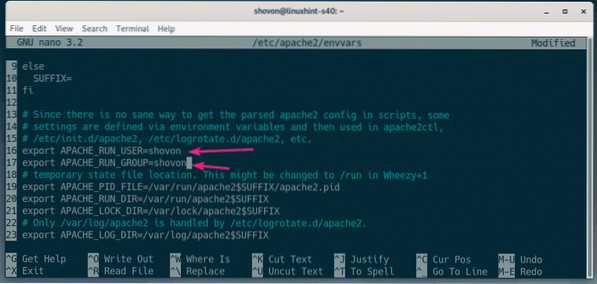
Vaihda nyt omistaja ja ryhmä / var / www / html hakemistoon kirjautumiskäyttäjällesi seuraavalla komennolla:
$ sudo chown -Rf $ (whoami): $ (whoami) / var / www / html
Jotta WordPress-pysyvä linkkitoiminto toimisi, sinun on otettava käyttöön Apache-uudelleenkirjoitusmoduuli. Suorita se suorittamalla seuraava komento:
$ sudo a2enmod kirjoittaa uudelleen
Jotta muutokset astuvat voimaan, käynnistä Apache 2 -verkkopalvelin uudelleen seuraavalla komennolla:
$ sudo systemctl käynnistä apache uudelleen2
WordPressin lataaminen:
Voit ladata WordPressin WordPressin virallisilta verkkosivustoilta. Kun sivu latautuu, napsauta Lataa WordPress -painike, kuten alla olevassa kuvakaappauksessa on merkitty.
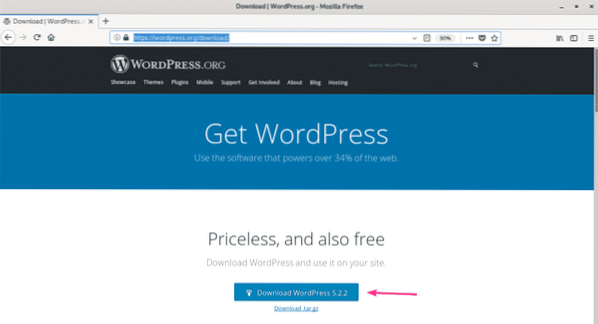
Selaimesi kehottaa sinua tallentamaan tiedoston. Valitse Tallenna tiedosto ja napsauta OK.
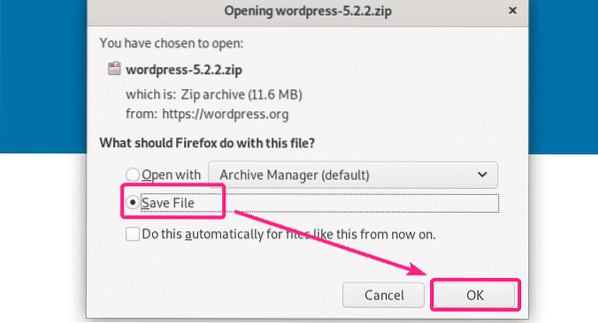
WordPress-arkisto on ladattava.
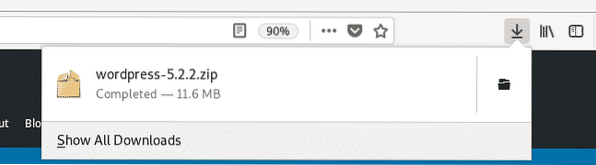
WordPressin asentaminen ja määrittäminen Development LAMP -palvelimelle:
Kaksoisnapsauta nyt WordPress-arkistotiedostoa. Arkisto tulee avata Archive Managerin kanssa. Siirry nyt kohtaan wordpress hakemisto Archive Managerista.
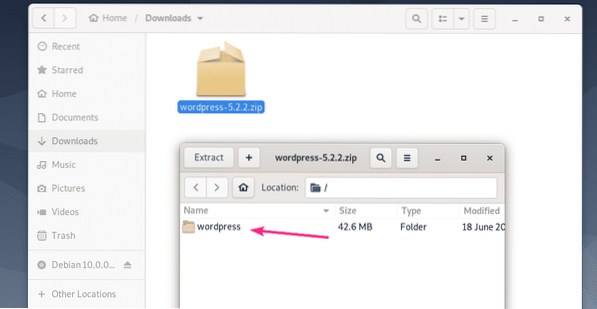
Valitse kaikki tiedostot ja hakemistot ja napsauta Ottaa talteen.
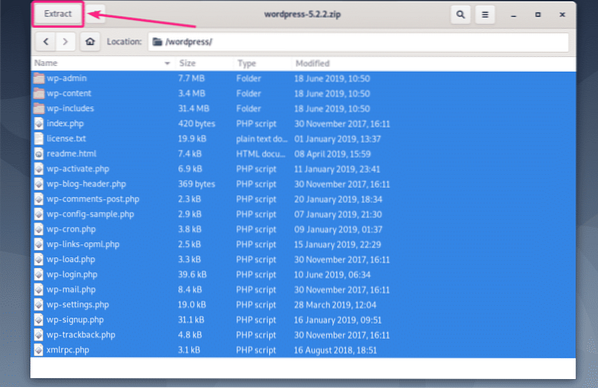
Siirry nyt kohtaan / var / www / html ja napsauta Ottaa talteen.
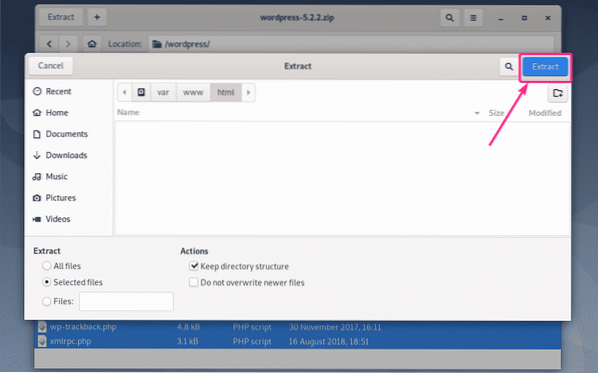
Kaikki vaaditut tiedostot ja hakemistot on purettava. Napsauta nyt kiinni ja sulje Arkistonhallinta.
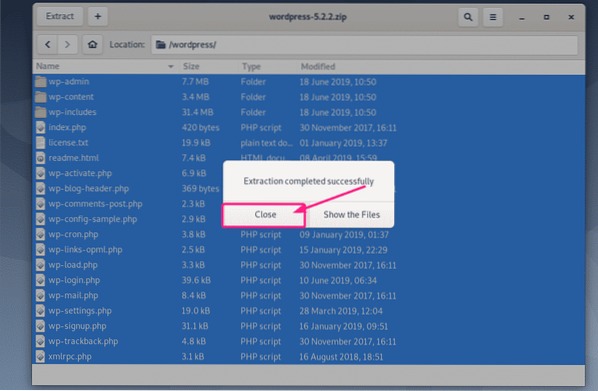
Käy nyt verkkoselaimellasi osoitteessa http: // localhost. Sinun pitäisi nähdä WordPress-määrityssivu. Valitse kieli ja napsauta Jatkaa.
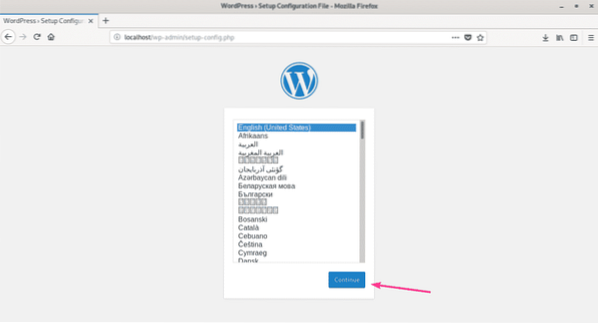
Napsauta nyt Mennään!.
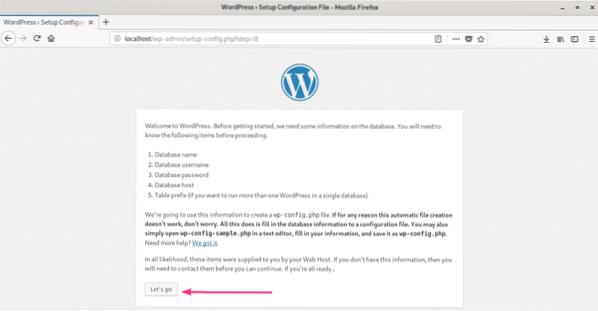
Kirjoita nyt MySQL / MariaDB-tietokannan tiedot ja napsauta Lähetä.
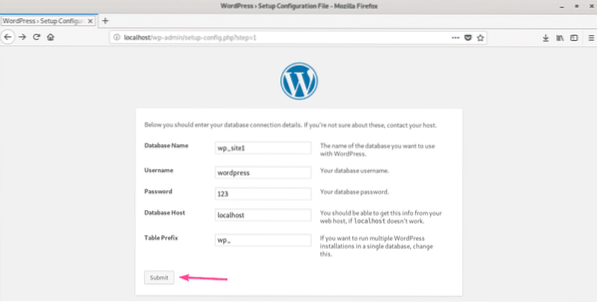
Jos kaikki menee hyvin, sinun pitäisi nähdä seuraava sivu. Napsauta nyt Suorita asennus.
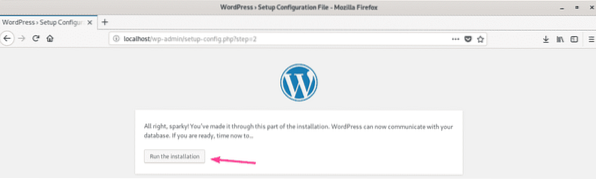
Kirjoita nyt verkkosivustosi tiedot ja napsauta Asenna WordPress. Muista huomata käyttäjänimi ja salasana, koska tarvitset niitä myöhemmin WordPress-verkkosivustosi hallintaan.
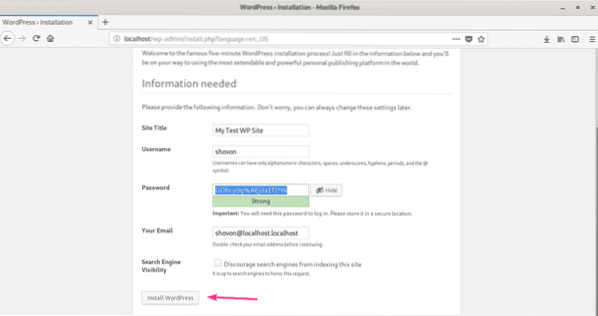
WordPress on määritettävä. Napsauta nyt Kirjaudu sisään.
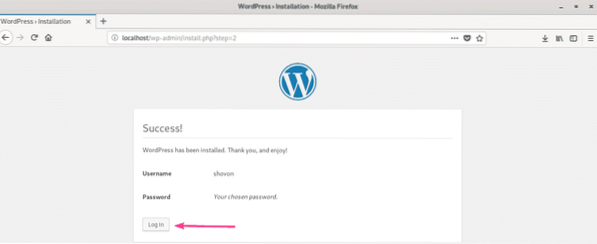
Sinun pitäisi viedä WordPress-järjestelmänvalvojan kirjautumissivulle (http: // localhost / wp-login.php). Kirjoita käyttäjänimesi ja salasanasi ja napsauta Kirjaudu sisään.
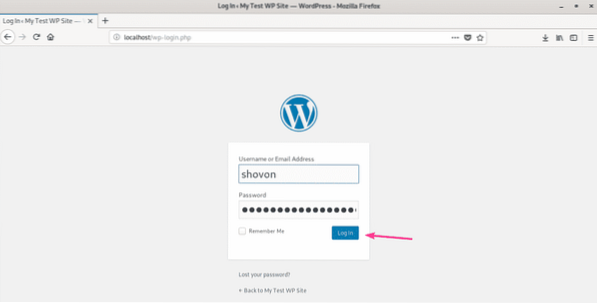
Sinun pitäisi olla kirjautuneena WordPress-järjestelmänvalvojaan. Nyt sinun pitäisi pystyä määrittämään WordPress-verkkosivustosi haluamallasi tavalla.
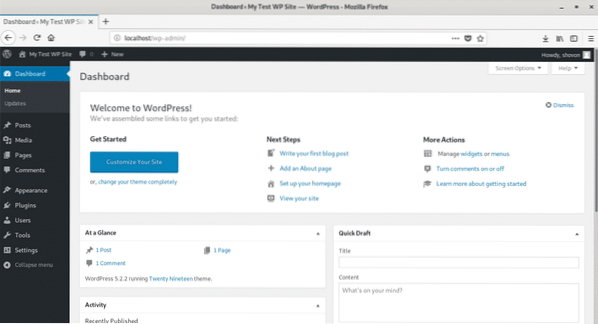
Joten asennat WordPress-kehitysympäristön Debian 10: een. Kiitos tämän artikkelin lukemisesta.
 Phenquestions
Phenquestions


