Esimerkiksi, kun siirryt Windowsista Linuxiin, saatat ajatella Linux-työpöydän tehtävienhallinnan kaltaista toimintoa. Jokaisessa Linux-pohjaisessa järjestelmässä meillä on tehtävähallintavastaava nimeltä System Monitor. “System Monitor” -sovellus näyttää kaikki käynnissä olevat prosessit, niiden suorittimen kulutuksen, muistitiedot ja paljon muuta. Voimme kuitenkin käyttää myös päätelaitteen yläkomentoa prosessien tietojen saamiseksi.
Tässä viestissä käsitellään Linux Mintin tehtävienhallintaohjelmaa. Linux Mintia käytetään tämän viestin valmisteluun.
System Monitor - Tehtävienhallintavastaava Linux Mintissa
Napsauta Linux Mint -järjestelmässäsi Sovellusvalikko ja etsi System Monitor ja avaa se.
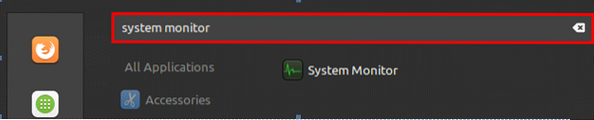
Se näyttää prosessit, suorittimen kulutuksen, prosessin tunnuksen ja muistin kulutuksen.
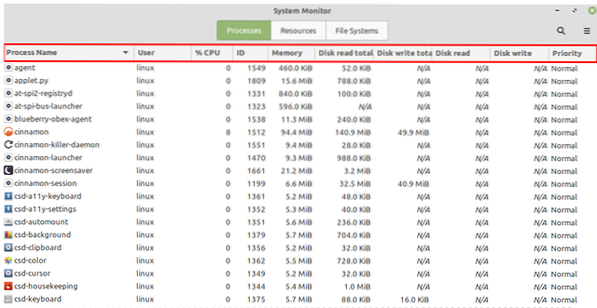
Valitse prosessi ja paina "Lopeta prosessi" tappaa se.
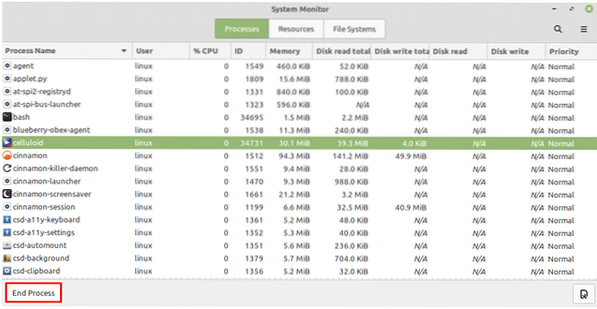
Useita prosesseja voidaan myös tappaa samanaikaisesti. Tee näin valitsemalla kaikki prosessit ja painamalla "Lopeta prosessi".
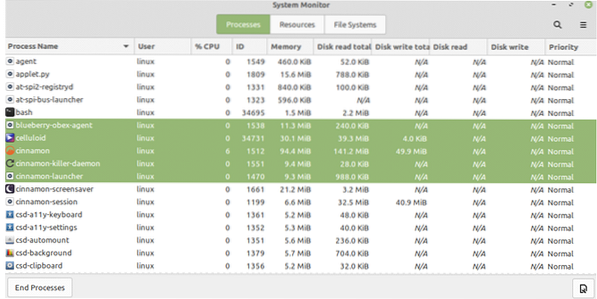
System Monitor -sovelluksessa voimme havaita, että siellä on myös Resurssit ja Tiedostojärjestelmät-välilehti. Napsauttamalla Resurssit-välilehteä voimme nähdä järjestelmän käyttötilastot, mukaan lukien prosessori, muisti ja vaihto sekä verkkohistoria.
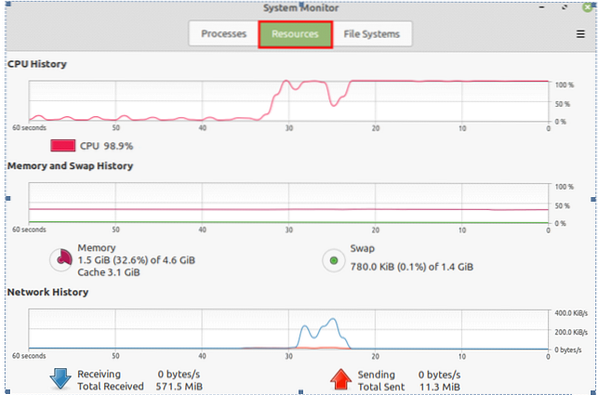
Tiedostojärjestelmä-välilehdeltä löydät tiedostojärjestelmiin liittyvät tiedot.
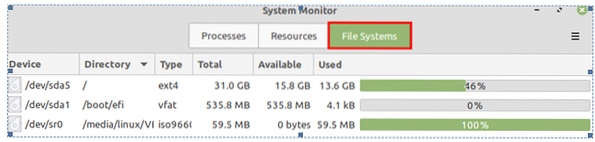
Näin voimme nähdä prosessien tiedot graafisesti System Monitor -sovelluksella.
Prosessitietojen saaminen komentoriviltä
Voimme saada prosessien tiedot käyttämällä ylintä komentoa. Avaa pääteikkuna ja kirjoita komento:
$ alkuun
Yläkomento näyttää prosessit ja muistitiedot. Ensimmäinen sarake, PID, näyttää jokaisen prosessin prosessitunnuksen.
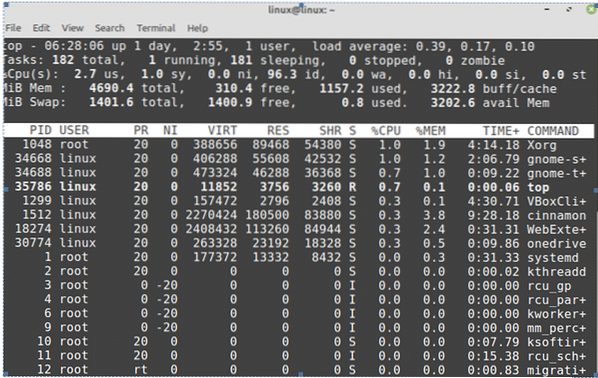
Voit tappaa tai lopettaa prosessin käyttämällä kill-komentoa syntaksilla:
$ sudo kill -9Voit tappaa prosessin helposti kirjoittamalla PID: n yllä annettuun komentoon.
Johtopäätös
Windowsissa tehtävänhallintasovellus auttaa meitä näkemään prosessien käynnissä olevat prosessit, palvelut, suorittimen ja muistin tiedot. Linuxissa meillä on System Monitor -sovellus, joka on vastaava tehtävienhallinta. System Monitor -sovellus luetteloi kaikki käynnissä olevat prosessit. Lisäksi voimme saada myös pääkäyttäjän kaltaiset tiedot päätelaitteesta käyttämällä yläkomentoa.
 Phenquestions
Phenquestions


