In this post, we will show you how to fix the error The Startup options on this PC are configured incorrectly for BitLocker. A user may see this error message when he tries to use BitLocker on a Windows system.
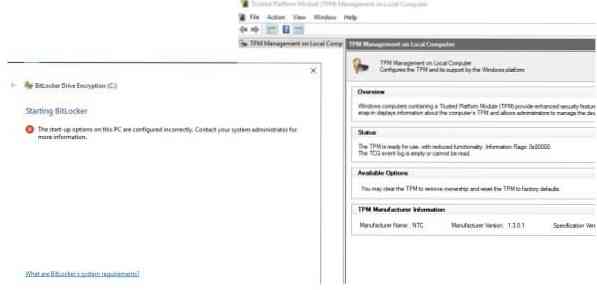
BitLocker encryption is used to make use of its AES encryption technique to secure the whole volume. It is an alternate to EFS or Encrypting File System. BitLocker is preferred by those who wish to encrypt the whole disk rather than EFS which can encrypt individual files.
BitLocker supports the following authentication mechanisms along with an optional escrow recovery key-
- TPM Only.
- TPM + PIN.
- TPM + PIN + USB Key.
- TPM + USB Key.
- USB Key.
- Password Only.
This means that a user gets a lot of options for authentication when they use BitLocker.
The Startup options on this PC are configured incorrectly
You need to make sure that the BitLocker authentication requiring preboot keyboard is enabled in the Group Policy.
Type gpedit in the Start search box and hit Enter to open the Group Policy Editor. Now, navigate to the following path inside the Group Policy Editor-
Computer Configuration\Administrative Templates\Windows Components\BitLocker Drive Encryption\Operating System Drives

Double-click on the configuration listing named as Disallow standard users from changing the PIN or Password to open the configuration page.
This policy setting allows you to configure whether or not standard users are allowed to change BitLocker volume PINs, provided they are able to provide the existing PIN first. This policy setting is applied when you turn on BitLocker. If you enable this policy setting, standard users will not be allowed to change BitLocker PINs or passwords. If you disable or do not configure this policy setting, standard users will be permitted to change BitLocker PINs and passwords.
Finally, set this Policy as Enabled.
Now, you need to update this Group Policy.
For that, start by opening CMD as Administrator and then execute the following command,

gpupdate /force
This will update the Group Policies in real time, and you will not be supposed to reboot your computer for the changes to take effect.
Check if this fixes your issues.

 Phenquestions
Phenquestions


