Tässä artikkelissa opit suosituimmista päätelaitteen multipleksereistä, jotka ovat Tmux ja Screen. Saamme ensin selville, mitä nämä työkalut ovat, niiden ominaisuuksien ja toiminnan kanssa. Loppujen lopuksi verrataan molempia työkaluja.
Käytämme Debian 10 -käyttöjärjestelmää tässä artikkelissa käsiteltyjen menettelyjen selittämiseen.
Tmux
Tmux lyhenne Terminal Multiplekseristä antaa sinun hallita useita pääteistuntoja samanaikaisesti yhden sijasta. Voit helposti vaihtaa useiden ohjelmien välillä yhdestä päätteestä. On todella hyödyllistä, kun olet mukana monimutkaisessa projektissa, joka vaatii useita terminaaleja. Tmuxin avulla voit liittää ja irrottaa istuntoja tarvittaessa. Tämän avulla prosesseja voidaan jatkaa palvelimilla keskeyttämättä mitään tehtäviä.
Tmuxin ominaisuudet
Jotkut Tmuxin ominaisuuksista ovat seuraavat:
- Sitä voidaan käyttää Macissa, Linuxissa, Raspberry Pie, BeagleBones jne.
- Helposti muokattavissa voit muuttaa Tmux-ympäristön ulkoasua ja käyttäytymistä
- Hyvin konfiguroitava, voit lisätä mukautetun kokoonpanon manuaalisesti eri ominaisuuksille
- Sen tärkein ominaisuus on se, että ikkunat ovat kuin välilehdet selaimissa.
- Jokainen ikkuna on kuin erillinen pääte, jonka avulla voidaan suorittaa erilaisia komentoja samanaikaisesti.
- Se helpottaa useita ikkunoita ja ikkunoita yhdessä Terminal-ikkunassa.
- Ylläpitää ikkunoita ja paneeleja istunnossa (joka pysyy aktiivisena myös verkon ollessa katkaistuna)
- Se tukee sekä Emacs- että Vim-pikavalintoja
- Tarjoaa laajan valikoiman pikanäppäimiä, jotka voivat olla hyödyllisiä sovellusten säännöllisessä käytössä.
- Voi irrottaa päätelaitteen käyttöliittymän häiritsemättä taustalla olevaa palvelua ja liittää sen tarvittaessa uudelleen.
Tmuxin asennus
Tmux sisältyy Debianin virallisiin arkistoihin. Voimme asentaa sen terminaalin apt-get -komennolla. Käynnistä pääte Debian-käyttöjärjestelmässäsi. Siirry työpöydän vasemmassa yläkulmassa Toiminnot-välilehdelle. Kirjoita sitten terminaali hakupalkissa. Kun Terminal-kuvake näkyy, napsauta sitä avataksesi.
Asenna nyt Tmux suorittamalla seuraava komento Terminalissa:
$ sudo apt install tmuxKun sinua pyydetään antamaan salasana, kirjoita sudo-salasana.
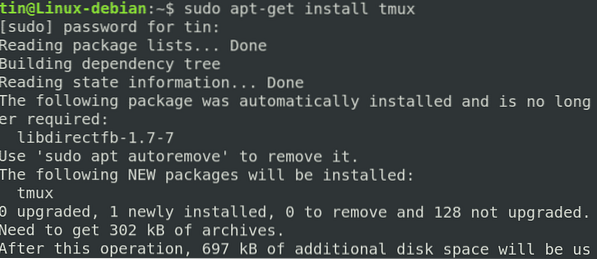
Käynnistä Tmux
Kun se on asennettu, käynnistä Tmux yksinkertaisesti kirjoittamalla tmux terminaalissa seuraavasti:
$ tmux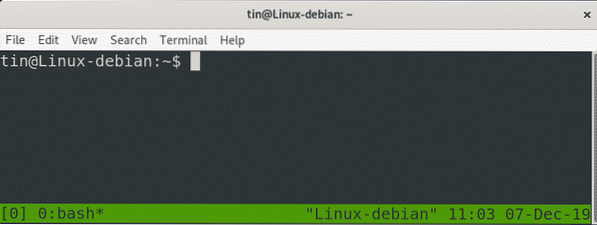
Suorittamalla yllä oleva komento uusi istunto käynnistetään. Istuntoikkunan alaosassa huomaat vihreän tilarivin, joka sisältää tietoja. Katsotaanpa, mitä se tarkoittaa:
- [0] 0: bash: Osoittaa, että käynnissä on bash, istunnon numero 0 ja ikkunan numero / nimi 0
- *: Osoittaa, että tämä on nykyinen ikkuna
- "Linux-debian": Osoittaa isäntänimen
- 01:30: Ilmaisee nykyisen ajan
- 06-joulukuu-19: Ilmaisee nykyisen päivämäärän
Käyttämällä Tmuxia
Ensinnäkin meidän on opittava, kuinka Tmux toimii. Tmuxin käytön aloittamisen perusvaiheet ovat seuraavat:
Avaa istunto kirjoittamalla terminaaliin tmux new -s my_session
- Suorita haluamasi työ.
- Kun olet valmis, irrota istunto käyttämällä Ctrl-b + d-pikakuvaketta. Komennot ja ohjelmat jatkavat toimintaa, vaikka irrotat istunnon.
- Kun haluat liittyä uudelleen Tmux-istuntoon, kirjoita yksinkertaisesti terminaaliin tmux attach-session -t my_session.
Nimettyjen istuntojen luominen Tmuxin kanssa
Tmux merkitsi istuntonsa numeerisesti. Kun käsittelet useita istuntoja, voit myös antaa heille nimiä. Suorita nimetty istunto suorittamalla seuraava komento Terminalissa.
$ tmux new -s istunnon_nimiEsimerkiksi, jos haluat luoda istunnon nimellä tin, komento olisi:
$ tmux uusi -s tinaaSeuraavassa kuvakaappauksessa näet tilarivin, joka näyttää istunnon nimen vasemmassa alakulmassa.
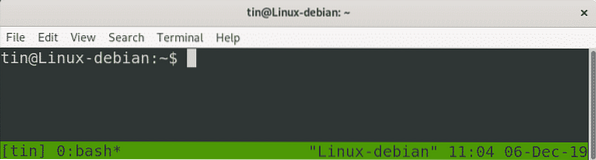
Halkaisu Tmux pystysuunnassa
Tmuxin jakamiseksi vertikaalisesti; käyttää (Ctrl-b) +%. Sen jälkeen näyttö jaetaan pystysuunnassa.
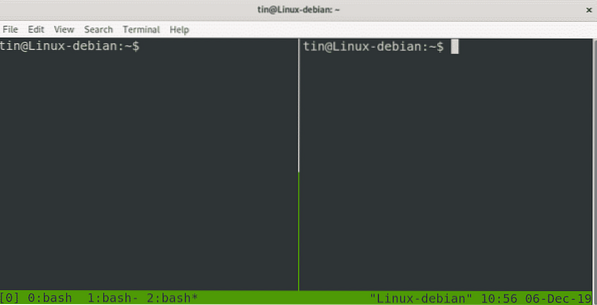
Halkaisu Tmux vaakasuoraan
Jaa Tmux vaakasuoraan käyttämällä (Ctrl-b) + “. Sen jälkeen näyttö jaetaan vaakasuoraan.
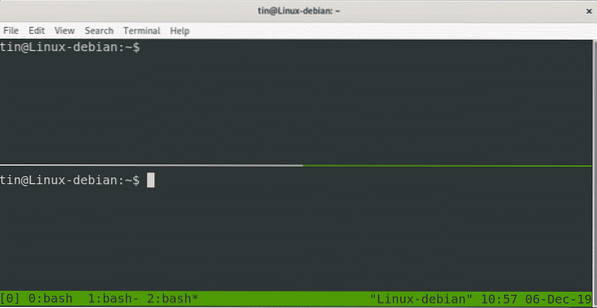
Voit myös jakaa ikkunat samanaikaisesti sekä vaaka- että pystysuunnassa.

Näyttö
GNU Screen on toinen päätelaitteen multiplekseriohjelma, jonka avulla useita pääteistuntoja voidaan hallita yhdestä ikkunasta. Samoin kuin Tmux, voit myös liittää / irrottaa istuntojasi. Yhdessä tämän kanssa voit jakaa istuntosi muiden käyttäjien kanssa.
Näytön ominaisuudet
- Pidä ohjelmat ja komentosarjat käynnissä, vaikka verkko häiriintyisi.
- Irrota pääteistunto ja kiinnitä se uudelleen eri sivustoista.
- Suorita pitkäaikainen ohjelma pitämättä aktiivista shell-istuntoa.
- Sallii istunnon jakamisen muiden käyttäjien kanssa
- Terminaali-ikkunan jakaminen vaaka- ja pystysuunnassa
- Tarjoaa laajan valikoiman pikanäppäimiä
Näytön asennus
Näyttö sisältyy Debianin oletustietovarastoihin. Voimme käyttää apt-get-komentoa sen asentamiseen. Käynnistä Terminal-sovellus ja suorita seuraava komento näytön asentamiseksi:
$ sudo apt-get install -näyttöKun sinua pyydetään antamaan salasana, kirjoita sudo-salasana.
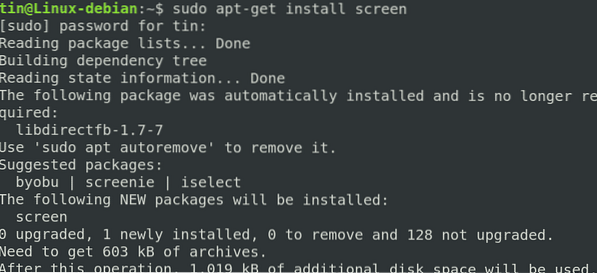
Käynnistä-näyttö
Kun olet asentanut, kirjoita vain -näyttö terminaalissa seuraavasti:
$ -näyttöTyyppi Ctrl-A ja ?, kaikki komennot näkyvät näytöllä.
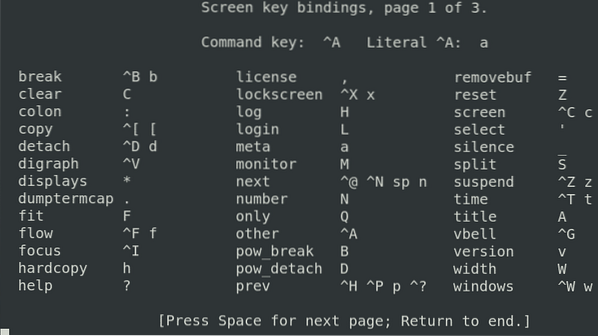
Nimetty ikkuna käynnistyy näytössä. Myöhemmin tätä samaa nimeä käytetään näytön kiinnittämiseen uudelleen.
$ screen -lsTässä komennossa luetellaan avatut näytöt, jotka sisältävät sekä liitetyt että irrotetut näyttöistunnot.

Irrota istunto
Ctrl + A -dTätä komentoa voidaan käyttää nykyisen näytön istunnon irrottamiseen, jotta se voidaan liittää uudelleen tulevaisuudessa.
Liitä istunto uudelleen
$ screen -r screen_ID / näytön_nimiTätä komentoa voidaan käyttää aiemmin irrotetun näyttöistunnon uudelleen liittämiseen.
Vaihda ikkunoiden välillä
Ctrl-a nSitä käytetään siirtymään seuraavaan ikkunaan. Jos haluat siirtyä edelliseen ikkunaan, käytä ”Ctrl-A” ja “p”.
Luettelo avatuista ikkunoista
Ctrl + a "Sitä käytetään avattujen bash-ikkunoiden luetteloon.
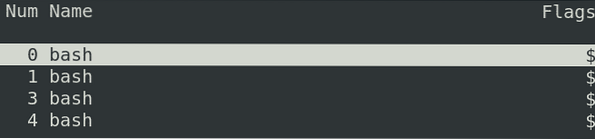
Halkaisu vaakasuoraan
Käytä "Ctrl + a" "|" jakaa nykyisen ikkunan vaakasuunnassa. Se vain jakaa ikkunan, mutta ei luo istuntoa. Käytä "Ctrl + a" "Sarkain vaihtaaksesi kyseiselle alueelle ja käytä Ctrl + a" "c" aloittaaksesi uuden istunnon.
Halkaisu pystysuunnassa
Jaa "Ctrl + a" "S" (iso S) (nykyinen ikkuna pystysuunnassa). Käytä "Ctrl + a" "Sarkain vaihtaaksesi kyseiselle alueelle ja käytä Ctrl + a" "c" aloittaaksesi uuden istunnon.
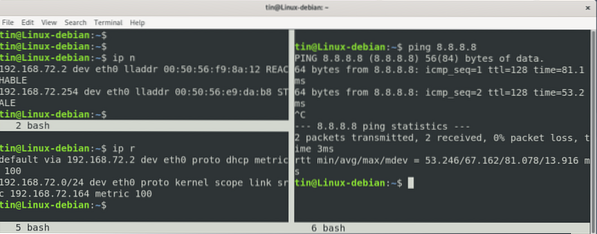
Tmuxin ja näytön vertailu
Yllä olevan keskustelun perusteella voidaan päätellä, että molemmilla ohjelmilla: Tmux ja Screen on suunnilleen sama tarkoitus. Molemmat ohjelmat rakentavat virtuaalisen päätelaitteen yhden päätelaitteen sisälle, voit vaihtaa virtuaalisten päätteiden välillä ja antaa sinun liittää ja liittää virtuaaliset päätelaitteet, kun verkkoyhteytesi katkeaa. Molemmat ohjelmat toimivat rakentamalla erilliset prosessit, jotka ne nimeävät eri tavalla.
Näiden kahden työkalun välillä on kuitenkin myös eroja. Tmuxilla on BSD-lisenssi, kun taas näytöllä on GNU GPL. Tmux on käyttäjäystävällisempi kuin näyttö ja sisältää mukavan tilarivin, jossa on joitain tietoja. Tmuxissa on automaattinen ikkunoiden uudelleennimeäminen, kun taas näytöltä puuttuu tämä ominaisuus. Näyttö sallii istunnon jakamisen muiden käyttäjien kanssa, kun taas Tmux ei. Se on hieno ominaisuus, joka Tmuxilta puuttuu.
Siksi voimme päätellä, että aivan kuten mikä tahansa ohjelma, tämä riippuu todella vaatimuksistasi ja mieltymyksistäsi ja joiden kanssa tunnet olosi mukavammaksi. Kokeile molempia ja ompele tarpeisiisi parhaiten sopiva.
 Phenquestions
Phenquestions


