PC users who are not happy with the audio quality on their PCs can turn on audio enhancements to improve the sound quality.
Depending on your PC's sound card, you might get one or more audio enhancements. Most cards offer bass boost, virtual surround, room correction and loudness equalization enhancements. For instance, if you feel the bass is too low, the bass boost audio enhancement can help you increase the bass level.
If you are on Windows 10 or earlier version, you can turn on or off audio enhancements with ease. Here is how to do that.
NOTE: At times, audio enhancements might deteriorate the audio quality. So, it's a wise idea to turn on one enhancement at a time.
Enable or disable audio enhancements in Windows 10
Step 1: Right-click on the volume icon on the taskbar and then click Sound to open the Sound dialog.
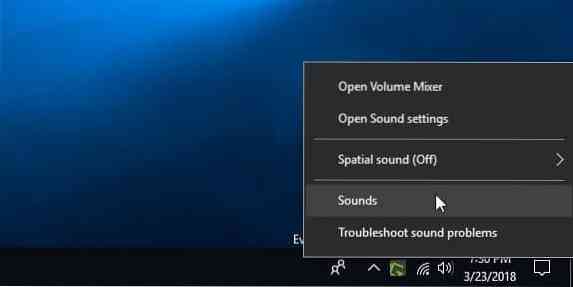
Step 2: Under the Playback tab, right-click on your speaker and then click Properties. You should now see the Speakers Properties dialog.
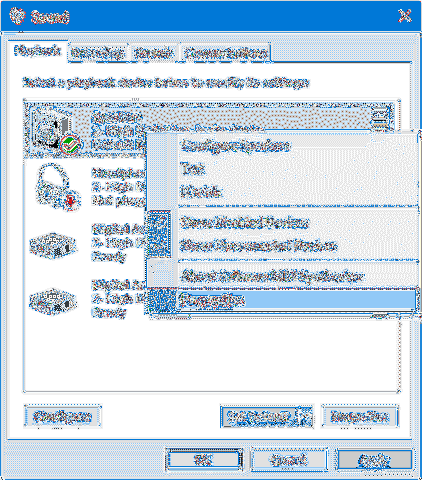
Step 3: Under the Enhancements tab, you can see all enhancements that are available for your PC.
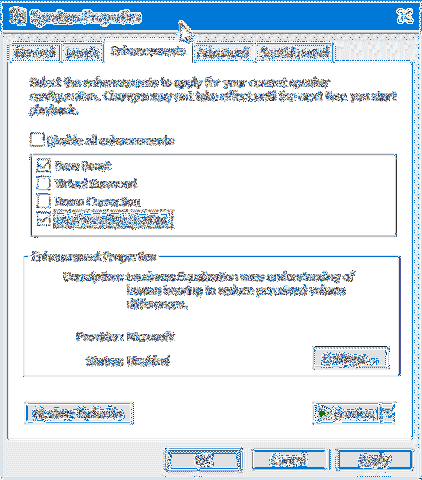
If the Enhancements tab is missing, it's likely because your sound card doesn't support them. Try reinstalling the audio driver once.
Most cards offer the audio enhancements listed below. Depending on your PC's sound card, you might or might not get all of them.
# Bass Boost - boosts the lowest frequencies that can be played by your PC
# Virtual Surround - encodes surround audio for transfer as stereo output to receivers with a Matrix decoder.
# Room Correction - compensates for room and speaker characteristics.
# Loudness Equalization - uses understanding of human hearing to reduce perceived volume differences.
Each enhancement has its own settings. Select an equalization and then click Settings button to view its settings.
Select or deselect enhancements you would like to enable, make necessary changes to default settings to fine tune them and then click Apply button.
As the dialog says, changes might not take effect until the next time you play someone on your PC.
Third-party audio enhancement software is also available. If you are an audiophile, you can try them out as well.
 Phenquestions
Phenquestions


