Verkkokamera on yksi tietokoneen yleisimmin käytetyistä apuohjelmista. Yleensä videokeskusteluun kavereidesi kanssa tai ammatillisten tehtävien suorittamiseen videoneuvottelun aikana Skype-kaltaisilla alustoilla se on auttanut miljoonia käyttäjiä pitkään. Mutta sinulla on täysin mahdollista kokea häiriöitä ja hikkauksia verkkokameran käytön aikana, kuten sovellus jäätyy käynnistyksen yhteydessä. Sinulla voi olla pari syytä verkkokamera jäätyy, joista useimmilla on kätevä ratkaisu, jonka voit itse toteuttaa.
Verkkokamera jäätyy Windows 10: ssä

Tänään opastan sinulle yleisimmät syyt, joiden vuoksi verkkokamerasi jäätyy Windows 10 -tietokoneellesi, ja kuinka nämä ongelmat voidaan korjata.
- Kiertotapa rekisterissä
- Suorita Windows Store -sovellusten vianmääritys
- Tarkista, onko verkkokameran ohjain vanhentunut
- Lataa ohjaimet
- Tarkista Suojaus-ohjelmisto.
1] Kiertotapa rekisterissä
Windows-rekisteri on tietokanta, joka tallentaa asetukset useille Windows-sovelluksille. Windows-tietokoneiden verkkokameran voi estää pysähtymästä jatkuvasti yksinkertaisella säätimellä rekisterieditorissa. Käyttäjien on pidettävä mielessä, että vaikka tämä ratkaisu on yksinkertainen, Windows-rekisterin muokkaaminen voi aiheuttaa peruuttamattomia vahinkoja tietokoneellesi, jos se tehdään väärin. Siksi käyttäjiä suositellaan olemaan perusteellinen käsillä olevan toiminnan suhteen, ja jos ei, pyydä apua ammattilaiselta.
Tätä varten sinun on noudatettava seuraavia vaiheita:
Paina Windows + R-näppäinyhdistelmää, joka avaa Suorita-komennon. Kirjoita tähän kenttään 'Regedit' ja napsauta OK. Tämä avaa rekisterieditorin.
Seuraa sitten alla kuvattua polkua
HKEY_LOCAL_MACHINE \ SOFTWARE \ Microsoft \ Windows Media Foundation \ Platform
Vasemmasta sivupalkista löydät ''Alusta' alla 'Windows Media Foundation'. Napsauta hiiren kakkospainikkeella alustaa, vie hiiri kohtaan Uusi ja valitse DWORD (32-bittinen) arvo. Tämä luo uuden arvon tähän osioon.
Nimeä arvo uudelleen nimelläEnableFrameServerMode'. Napsauta sitä hiiren kakkospainikkeella muokataksesi ja asettaaksesi arvotiedoksi 0.
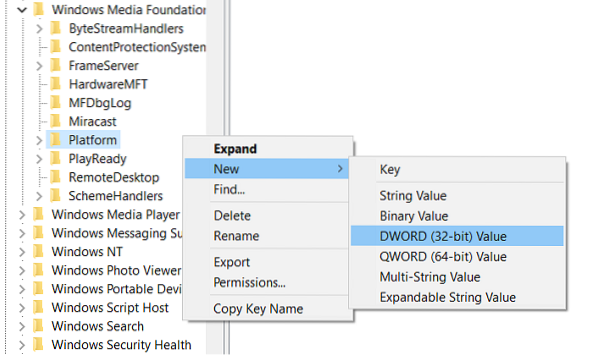
Tämän menettelyn seuraava osa riippuu käyttämästäsi Windows-versiosta; jos käytät 32-bittistä versiota, työ on valmis ja voit sulkea rekisterieditorin, mutta jos se on 64-bittinen, sinun on siirryttävä seuraavaan polkuun:
HKEY_LOCAL_MACHINE \ SOFTWARE \ WOW6432Node \ Microsoft \ Windows Media Foundation \ Platform
Tässä sinun on noudatettava samoja vaiheita kuin edellä mainittiin; lisää DWORD-arvo, nimeä se nimellä EnableFrameServerMode, aseta sen arvoksi 0, ja sulje rekisterieditori.
Tekemäsi muutokset otetaan käyttöön automaattisesti, joten voit avata sovelluksen, jossa verkkokamerasi oli jäätymässä, tarkistaaksesi, jatkuuko ongelma edelleen.
Voit palauttaa alkuasetuksesi helposti käymällä rekisterieditorin sijainneissa yllä mainitulla tavalla ja poistamalla luomasi DWORD-arvot.
2] Suorita Windows Store -sovellusten vianetsintäominaisuus
Vaihtoehtoinen ratkaisu ongelmaan on vianmääritys Windows 10 -sovelluksissa. Tämä voidaan tehdä seuraavasti:
Avaa Windows-asetukset painamalla Windows + I -näppäinyhdistelmää tai etsimällä asetuksia tehtäväpalkin hakuruudusta.
Napsauta Päivitä ja suojaus -kohtaa ja valitse vianmääritys vasemmasta sivupalkista.
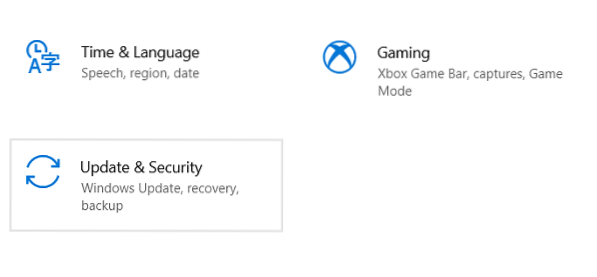
Täällä, valitse Lisää vianetsintää, joka avaa erillisen ikkunan.
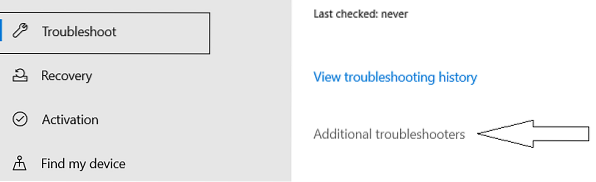
Selaa alaspäin löytääksesi Windows Store -sovellukset. Valitse se ja napsauta 'Suorita vianmääritys'.
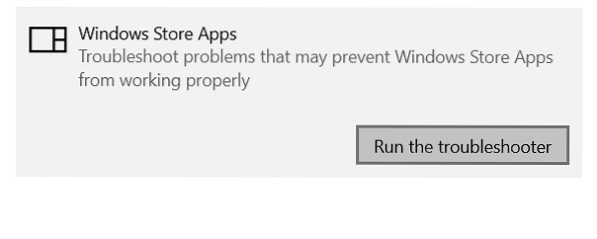
Käynnistä tietokone uudelleen asetusten soveltamiseksi ja tarkista, onko ongelma ratkaistu.
3] Tarkista, onko verkkokameran ohjain vanhentunut
Jos verkkokamerasi on alkanut jäätyä Windows-päivityksen jälkeen, on mahdollista, että järjestelmäsi käyttää vanhentuneita verkkokamerasi ohjaimia, mikä aiheuttaa ristiriidan. Voit tarkistaa ne ja päivittää (siinä tapauksessa) seuraamalla seuraavia vaiheita:
Avaa Suorita-komento painamalla Windows + R. Kirjoita 'Devmgmt.msc 'ja napsauta OK.
Tämä avaisi tietokoneen Laitehallinnan, josta voit käyttää kaikkia järjestelmän asennettuja ohjaimia. Tämä voidaan vaihtoehtoisesti avata myös ohjauspaneelin kautta.
Etsi luettelosta kameroita, laajenna sitä, napsauta hiiren kakkospainikkeella kameraa, joka näyttää olevan häiriintynyt, ja poista se. Vahvista se painamalla 'OK'.
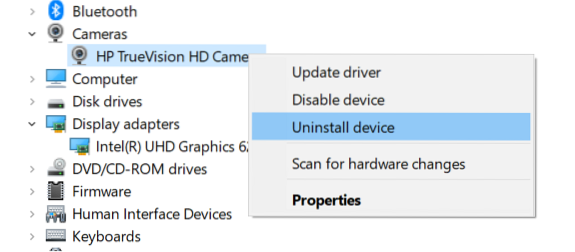
Varmista, että ohjainohjelmisto on poistettu kokonaan, käynnistämällä tietokone uudelleen.
Noudata kahta ensimmäistä vaihetta avataksesi Laitehallinta uudelleen, napsauta ikkunan yläosassa olevasta vaihtoehdosta Toiminto ja valitse Etsi laitteistomuutoksia.
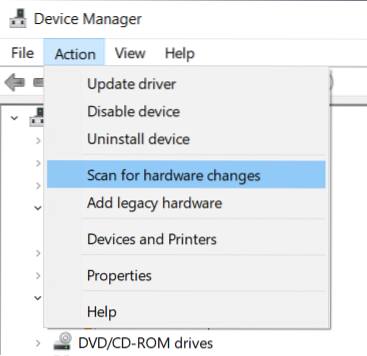
Tämän pitäisi ihannetapauksessa noudattaa sitä, että Windows asentaa päivitetyn verkkokameran ohjaimen automaattisesti järjestelmääsi.
4] Lataa ohjaimet
Jos edellä mainittu menettely ei tee temppua puolestasi, voit käydä laitteen valmistajan virallisella verkkosivustolla, käydä tuotteesi linkissä ja ladata ohjainohjelmiston sieltä.
5] Tarkista tietoturvaohjelmisto
On myös mahdollista, että virustorjuntaohjelmisto vaikuttaa tietokoneeseesi, joka rajoittaa verkkokameran toimintaa, jolloin ominaisuus on paikannettava ja poistettava käytöstä tilapäisesti.
Muita ongelman ratkaisuja ovat kamerasovelluksen päivittäminen sovelluskaupasta ja uusimpien Windows-päivitysten asentaminen, jotka saattavat sisältää mahdollisia korjauksia.

 Phenquestions
Phenquestions


