On myös kehitetty ohjelmistosovelluksia, jotka tarjoavat käyttäjille etäyhteyden muihin laitteisiin, mukaan lukien Windows-, Linux- tai MacOS-tietokoneet tai Android-matkapuhelimet.
Yksi tällainen työkalu on KDE Connect, Linux-pohjainen sovellus, jonka avulla käyttäjät voivat paitsi jakaa tiedostoja eri laitteiden välillä myös saada täydellisen etäohjauksen niistä.
Tässä artikkelissa tarkastellaan KDE Connectia yksityiskohtaisesti ja keskustellaan tämän sovelluksen käyttäjille tarjoamista pääominaisuuksista.
Mikä on KDE Connect?
KDE Connect on työkalu, jonka avulla käyttäjät voivat yhdistää Linux-järjestelmänsä muihin laitteisiin, jotka voivat olla toiset Windows-, macOS-, Linux- tai Android-järjestelmät. KDE Connect on hyödyllinen työkalu, jonka KDE: ssä työskentelevät ihmiset ovat kehittäneet ja joka mahdollistaa helposti yhteydenpidon monenlaisten laitteiden välillä.
Parhaisiin ominaisuuksiin, joita tämä sovellus tarjoaa, kuuluu puhelinilmoitusten vastaanottaminen työpöydälle, johon voit vastata. hallita työpöytääsi siten, että puhelin toimii kaukosäätimenä; tiedostojen jakaminen liitettyjen laitteiden välillä; ja jopa löytää puhelimesi antamalla sille soittoäänen.
KDE Connect suorittaa kaikki nämä toiminnot pitäen samalla suojatun protokollan verkossa, jotta tietosuojaongelmia ei syntyisi. Kakun kuorrutus on, että tämä sovellus on täysin ilmainen ja avoimen lähdekoodin. Kaikkien näiden ominaisuuksien integrointi yhteen sovellukseen on melko iso saavutus ja tekee siitä erinomaisen käytettävän sovelluksen.
KDE Connectin määrittäminen
Jotta voit käyttää KDE Connectia, sinun on ensin määritettävä se molemmille Linux järjestelmäsi ja sinun Android kännykkä. Katsotaanpa vaiheet tämän tekemiseksi:
KDE Connectin asentaminen Linux-järjestelmään
Ensin sinun on asennettava KDE Connect järjestelmäämme. Löydät KDE Connectin pakettina Linux-järjestelmän virallisesta arkistosta. Ubuntussa tätä sovellusta tukee virallinen arkisto, joten voit asentaa KDE Connectin apt-komennolla.
Järjestelmän apt-välimuisti on päivitettävä ennen KDE Connectin asentamista, jotta myöhemmin asennuksen aikana ei ilmene ongelmia. Voit tehdä tämän avaamalla päätelaitteen pikakuvakkeen kautta Ctrl + Alt + T tai Ubuntu-viivasta ja kirjoita seuraava komento päätelaitteeseen:
$ sudo apt-get -päivitysSeuraavaksi kirjoita seuraava komento päätelaitteeseen asentaaksesi KDE Connect:
$ sudo apt install kdeconnectKDE Connectin asentaminen Android-puhelimeesi
Yhdistäksesi puhelimesi Linux-järjestelmään, sinun on asennettava myös KDE Connect -sovellus tähän laitteeseen. KDE Connect löytyy molemmista Google Play Kauppa ja F-Droid, joten voit asentaa sovelluksen jostakin näistä sijainneista. Seuraava kuva näyttää sovelluksen Play Kaupassa:

KDE Connectin määrittäminen
Voit käyttää KDE Connectia avaamalla sovelluksen sekä Linux-järjestelmässäsi että Android-laitteessasi. Näet niiden laitteiden nimet, joihin KDE Connect on asennettu ja käynnissä:
Android:


Linux:
Kun napsautat jompaakumpaa näistä kohdista, sovellus kysyy, haluatko muodostaa laiteparin laitteesi kanssa. Napsauta mitä tahansa niistä.
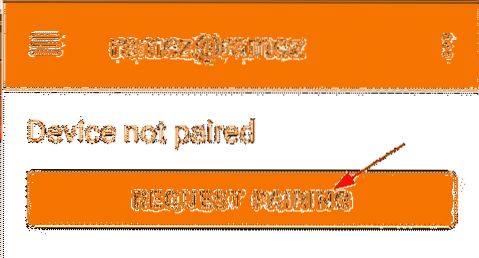
Kun olet pyytänyt laitteita laiteparin muodostamista varten, laite, jota käytät, kysyy, haluatko hyväksyä pariliitoksen. Klikkaus Hyväksyä laiteparin muodostamiseksi.
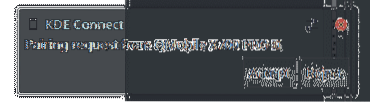
Kun tämä on tehty, laitteesi tulisi muodostaa pariliitos.
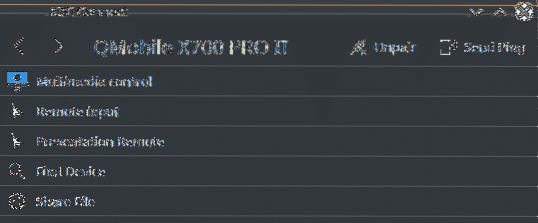
Linux:
Android:
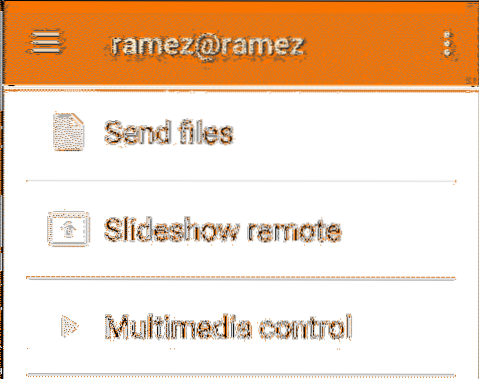
KDE Connectin ominaisuudet
Joitakin muita KDE Connectin tarjoamia ominaisuuksia ovat seuraavat:

Kuten yllä olevasta kuvasta nähdään, yksi KDE Connectin parhaista ominaisuuksista on tiedostojen jakaminen laitteesta toiseen. Voit lähettää tiedostoja helposti Linux-järjestelmästä Android-puhelimeesi tämän sovelluksen avulla ja päinvastoin.
Jos haluat siirtää tiedoston Linux-järjestelmästä Android-puhelimeesi, vedä ja pudota tiedosto KDE Connect -minimoidun ilmoittajan päälle tai napsauta Jaa tiedosto valinta, joka avaa ikkunan, josta voit valita tiedoston, jonka haluat siirtää.
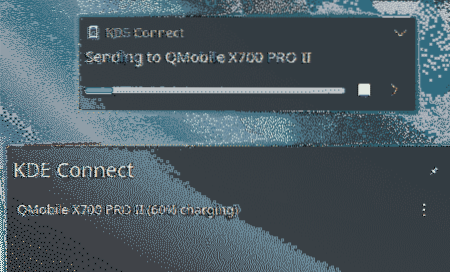
KDE Connect antaa käyttäjien myös käyttää Android-puhelinta hiirenä ja ohjata Linux-järjestelmääsi. Voit tehdä tämän avaamalla Etätulo osio ja voilà! Android-puhelimesi toimii nyt hiirenä. Voit jopa käyttää puhelinta tekstin kirjoittamiseen Linux-järjestelmiin, kuten näppäimistö.
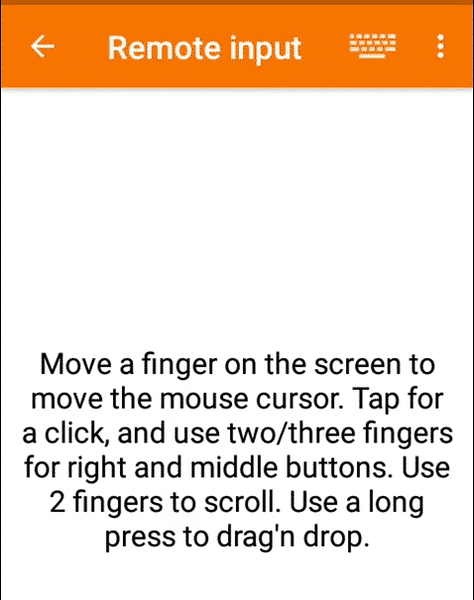
Toinen KDE Connectin mukana tuleva loistava ominaisuus on mahdollisuus ilmoittaa sinulle puhelimestasi mahdollisesti tulevista ilmoituksista. Jos jätät puhelimesi jonnekin tai se latautuu, ei tarvitse huolehtia, koska voit saada kaikki ilmoitukset suoraan Linux-järjestelmääsi. Sinun tarvitsee vain sallia KDE Connect sallia ilmoitukset Android-puhelimellasi.
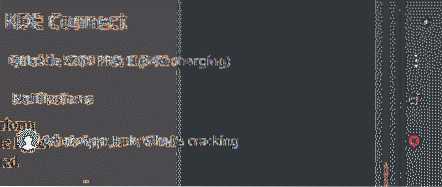
Voit jopa vastata näihin viesteihin alla olevan kuvan osoittamalla tavalla:

Toinen erityisen hyödyllinen ominaisuus, joka tulee KDE: n mukana, on se, että se löytää puhelimesi helposti, jos se on kadonnut jonnekin. Tätä varten puhelimesi on vain yhdistettävä samaan Wi-Fi-verkkoon kuin Linux-järjestelmäsi. Voit tehdä tämän avaamalla KDE Connectin ja napsauttamalla Soita puhelimeen.
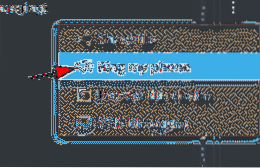
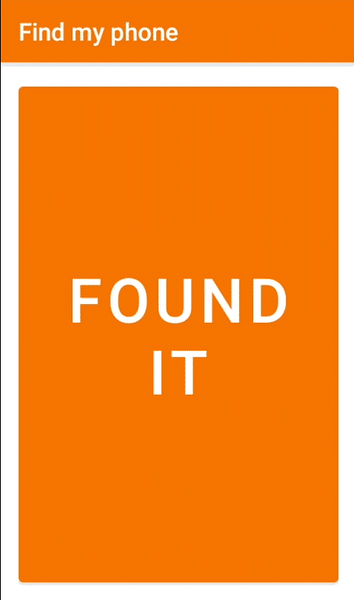
Android-puhelimesi soi, kunnes napsautat LÖYTÄNYT SEN puhelimessa näkyvä teksti.
Miksi käyttää KDE Connectia?
KDE Connect on yksi parhaista KDE-yhteisön kehittämistä hankkeista. Tämä sovellus on tehokas työkalu, jonka sisälle on integroitu niin monia ominaisuuksia. Vielä hämmästyttävämpää on se, että KDE Connect on täysin ilmainen. Tämä sovellus on työkalu, joka todella räjäyttää mieltäsi.
 Phenquestions
Phenquestions


