Jos Windows 10 -tietokoneesi on juuttunut jatkuvaan loputtomaan uudelleenkäynnistyssilmukkaan ongelman päivityksen, Windows Update tai Reset tai sinisen näytön jälkeen, tämä viesti antaa sinulle ideoita ongelman käsittelemiseen. Ennen tietokoneen uudelleenkäynnistystä se saattaa näyttää tai olla näyttämättä mitään viestiä. ja jos se tapahtuu, se voi olla mikä tahansa seuraavista:
- Windows-päivitysten määrittäminen epäonnistui, muutosten palauttaminen
- Emme voineet suorittaa päivityksiä, muutosten kumoaminen
- Automaattinen korjaus epäonnistuu, jumissa uudelleenkäynnistyssilmukassa
- Tietokoneesi käynnistyy automaattisesti uudelleen minuutissa.
Joten jos Windows-tietokoneesi käynnistyy uudelleen ilman varoitusta ja menee uudelleenkäynnistyspiiriin, tässä on muutamia asioita, joita voit kokeilla. Käy ensin läpi kaikki viestit yhdessä mainittujen linkkien kanssa ja katso, mikä tilanne saattaa koskea sinua.
Windows 10 jumissa loputtomassa uudelleenkäynnistyssilmukassa
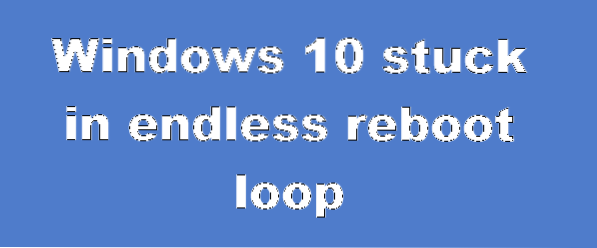
Riippumatta syystä, sinun tulisi ensisijaisesti yrittää päästä sisään Turva tila. Jos pääset vikasietotilaan, hieno; muuten sinun on käytettävä Windowsin asennusmedia.
Ensinnäkin, anna sen käynnistää uudelleen pari kertaa ja nähdä, onko se lajiteltu itsestään. Toisinaan Windows saattaa näyttää automaattisesti Korjaa Windows vaihtoehto tai aloita Automaattinen korjaus automaattisesti. Mutta jos se käynnistyy uudelleen, kokeile näitä ehdotuksia.
1] Käynnistetään jatkuvasti päivityksen, ohjaimen tai ohjelman asennuksen jälkeen
Jos olet kaksoiskäynnistysjärjestelmä, asiat ovat vähän helppoja. Kaksoiskäynnistyskäyttöjärjestelmän valintanäytössä, jossa valitset käynnistettävän käyttöjärjestelmän, näet a Muuta oletuksia tai valitse muut vaihtoehdot.

Valitse se ja valitse sitten Vianmääritys> Lisäasetukset> Windowsin käynnistysasetukset.

Kun Käynnistysasetukset avautuvat, valitse näppäimistö 4 painamalla Ota vikasietotila käyttöön vaihtoehto.

Tämä käynnistää tietokoneesi uudelleen vikasietotilaan.
Jos sinulla on vain yksi käyttöjärjestelmä asennettu tietokoneellesi, sinun on löydettävä tapa käynnistää Windows 10 vikasietotilassa. Vaihtoehtoja ovat:
- Paina Vaihto ja napsauta Käynnistä uudelleen käynnistääksesi sinut Käynnistyksen lisäasetukset -näyttöön
- Avaa Asetukset> Päivitys ja suojaus> Palautus> Lisäkäynnistys> Käynnistä uudelleen nyt.
- Tyyppi sammutus / r / o Käynnistä tietokone uudelleenkäynnistyksen lisäasetuksissa tai palautuskonsolissa korotetussa CMD-kehotteessa.
Jos olet jo ottanut F8-näppäimen käyttöön aiemmin, asiat ovat helpompia, kun painat F8-näppäintä käynnistettäessä, siirtyäksesi vikasietotilaan.
Jos sinä ei voi siirtyä vikasietotilaan, sitten sinun on ehkä käynnistettävä Windows 10: een Windowsin asennusmedia tai Palautusasema ja valitse Korjaa tietokoneesi siirtyäksesi Vianmääritys> Käynnistyksen lisäasetukset> Komentokehote. Voit nyt käyttää CMD: tä komentojen suorittamiseen. Voit käyttää Windows 10 DVD: tä tai käynnistettävää USB-asemaa tai voit polttaa Windows 10 ISO: n USB-asemaan toisella tietokoneella.
Kummassakin tapauksessa, kun olet päässyt uudelleenkäynnistyssilmukasta ja siirtynyt vikasietotilaan tai käyttää lisäasetuksia, sinulla on seuraavat vaihtoehdot:
Jos syötit Turva tila sinä voit:
- Avaa Ohjauspaneeli> Ohjelmat ja ominaisuudet> Näytä asennetut päivitykset. Täällä voit poistaa loukkaavan päivityksen (mukaan lukien ominaisuuspäivityksen), jonka olet asentanut äskettäin juuri ennen ongelmasi alkamista. Jos olet asentanut jonkin ohjelman, voit poistaa sen myös.
- Jos päivitit äskettäin laiteajurit ja huomaat nyt, että Windows käynnistyy uudelleen jatkuvasti, saatat haluta selvittää ohjainongelmat tai harkita ohjaimen palauttamista aiempaan versioon.
Seuraavat vaihtoehdot ovat käytettävissäsi, jos olet kirjoittanut Turva tila tai käyttää Käynnistyksen lisäasetukset:
- Suorita komentokehote järjestelmänvalvojana. Kirjoita tietokoneen näytölle ilmestyvään CMD-ruutuun seuraavat tekstijonot yksi kerrallaan ja paina Enter-näppäintä.
nettopysäytys wuauserv
nettopysäytyskärjet
Selaa nyt C: \ Windows \ SoftwareDistribution kansio ja poista kaikki tiedostot ja kansiot.
Käynnistä tietokoneesi uudelleen. Sen pitäisi pystyä käynnistymään työpöydälle.
- Windows 10/8 -käyttäjät voivat suorittaa automaattisen käynnistyskorjauksen. Windows 7 -käyttäjät saattavat haluta harkita Windows 7: n korjaamista.
- Suorita komentokehote järjestelmänvalvojana. Kirjoita tietokoneen näytölle ilmestyvään CMD-ruutuun seuraavat tekstijonot yksi kerrallaan ja paina Enter-näppäintä.
- Palauta tietokone takaisin aikaisempaan hyvään tilaan Järjestelmän palauttamisen avulla.
- Korjaa MBR käyttämällä CMD-kehotetta ja bootrec.
- Asenna Windows uudelleen.
Halutessasi voit myös estää Windowsin uudelleenkäynnistyksen Windows-päivitysten jälkeen käyttämällä ryhmäkäytäntöä tai rekisterieditoria.
2] Jatkuva uudelleenkäynnistys laitteistovian vuoksi
Laitteistovika tai järjestelmän epävakaus voi aiheuttaa tietokoneen uudelleenkäynnistyksen jatkuvasti. Ongelma voi olla RAM, kiintolevy, virtalähde, grafiikkakortti tai ulkoiset laitteet: - tai se voi olla ylikuumeneminen tai BIOS-ongelma. Tämä viesti auttaa sinua, jos tietokone jumiutuu tai käynnistyy uudelleen laitteisto-ongelmien takia. Sinun on oltava vikasietotilassa, jotta voit tehdä muutoksia.
3] Käynnistä uudelleen sinisen näytön tai pysäytysvirheen jälkeen
Voit estää ohjelmisto- tai ohjainongelman käynnistämästä tietokonetta uudelleen toistuvasti Stop-virheen jälkeen seuraavasti:. Sinun on tehtävä tämä, jotta voit lukea virhekoodin, mikä puolestaan voi auttaa ongelman vianmäärityksessä. Sinun on oltava vikasietotilassa, jotta voit tehdä muutoksia.
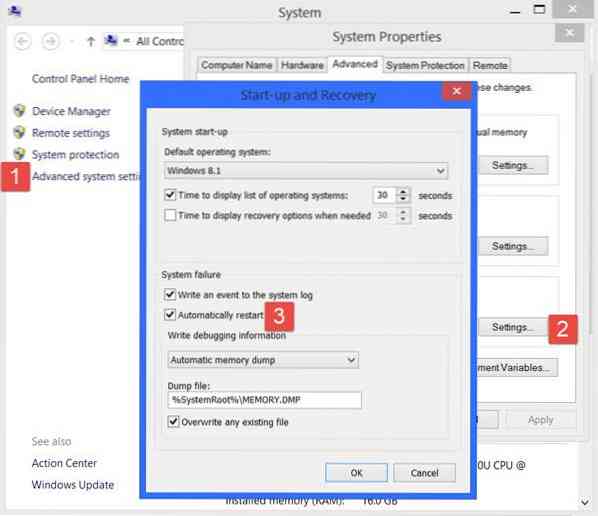
Avaa Järjestelmä Windows 10: n WinX-valikon avulla. Napsauta sitten Järjestelmän lisäasetukset> Lisäasetukset-välilehti> Käynnistys ja palautus> Asetukset. Poista valinta Käynnistä uudelleen automaattisesti laatikko. Napsauta Käytä / OK ja Poistu.
Vaihtoehtoisesti avaa Rekisterieditori ja siirry seuraavaan avaimeen:
HKEY_LOCAL_MACHINE \ SYSTEM \ CurrentControlSet \ ControlCrashControl
Luo tai muokkaa DWORD-nimeä Automaattinen uudelleenkäynnistys, ja aseta sen arvoksi 0.
Jos Windows kaatuisi Stop-virheen takia, se ei käynnistä tietokonetta uudelleen, mutta näyttää virheilmoituksen, joka voi auttaa Sinisen näytön vianmäärityksessä.
4] Käynnistä silmukka uudelleen päivityksen jälkeen
Tämä viesti auttaa sinua, jos Windows Upgrade epäonnistuu ja siirtyy uudelleenkäynnistyspiiriin.
Haittaohjelma tai virustartunta voi myös olla mahdollinen syy tietokoneen uudelleenkäynnistykseen. Skannaa tietokoneesi perusteellisesti virustorjuntaohjelmiston avulla. Voit myös haluta käyttää toisen mielipiteen on-demand virustorjuntaohjelmaa Windowsin skannaamiseen vain kaksinkertaisen varmuuden varmistamiseksi.
Hyödyllistä lukea: Tämä viesti näyttää, kuinka voit käyttää vikasietotilaa tai kehittyneitä käynnistysvaihtoehtoja, kun Windows 10 on jumissa lataamalla jotakin näyttöä pyörivien pisteiden animaation liikkuessa loputtomasti, tervetulotilassa, kirjautumisnäytössä, Windowsin käynnistämisessä tai ei käynnisty.
Kaikki parhaat!

 Phenquestions
Phenquestions

