Joten tässä on luettelo sovelluksista, jotka tarjoavat mahdollisuuden asettaa FPS ja pystyivät tallentamaan 60 FPS-videota järjestelmääni, jossa on oma AMD GPU ja Ryzen-prosessori.
Kazam
Kazam on sotkuinen ja minimalistinen sovellus, jonka avulla voit tallentaa näytön toimintaa ja kaapata kuvakaappauksia. Yksi Kazamin ainutlaatuisista ominaisuuksista on, että se voi tallentaa ulostuloa useilta äänikanavilta yhdessä käynnissä olevan näytön tallennuksen kanssa. Kazam on saatavana virallisissa Ubuntun arkistoissa, ja se voidaan asentaa Ubuntuun suorittamalla seuraava komento:
$ sudo apt asenna kazam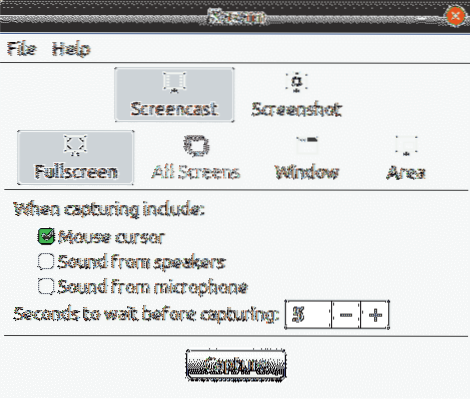
Voit ottaa 60 FPS-tallennuksen käyttöön Kazamissa siirtymällä sen asetuksiin ja asettamalla sitten kehysnopeudeksi 60, kuten alla olevassa kuvakaappauksessa näkyy.
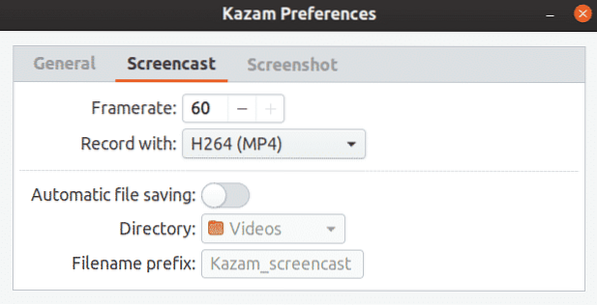
Seuraavia pikanäppäimiä voidaan käyttää Kazamin hallintaan:
- Aloita tallennus:
- Keskeytä tallennus:
- Lopeta tallennus:
- Lopeta Kazam:
VokoScreen
VokoScreeniä voidaan käyttää videoiden ja äänen tallentamiseen ALSA: n tai PulseAudion kautta. Se voi myös kaapata verkkokameravirran samanaikaisesti käynnissä olevan työpöydän tallennuksen ja digitaalikameroiden lähdön kanssa, joka sitten koodataan FFmpeg-toiminnolla eri käyttäjän valitsemissa muodoissa. VokoScreen on saatavana virallisissa Ubuntun arkistoissa, ja se voidaan asentaa Ubuntuun suorittamalla seuraava komento:
$ sudo apt asenna vokoscreen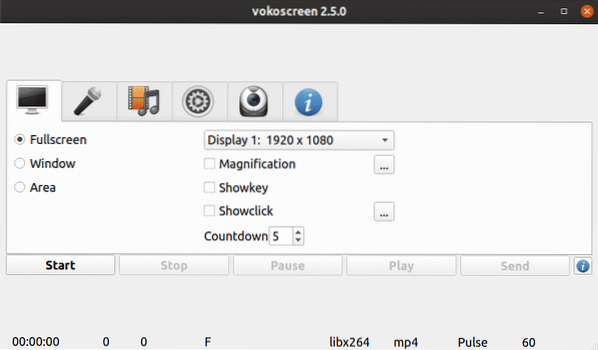
Määritä 60 FPS-äänitys vokoscreenillä siirtymällä videon sieppausvälilehteen ja asettamalla “Frames” -arvoksi 60.
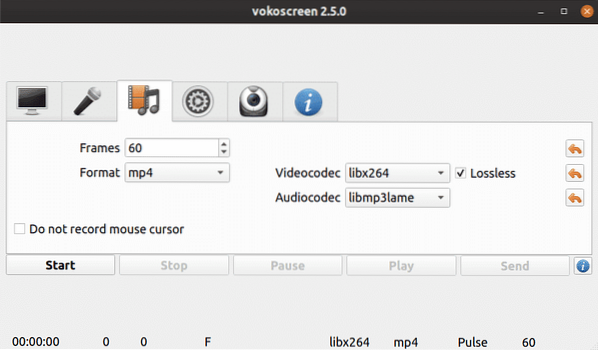
Voit hallita VokoScreeniä seuraavilla pikanäppäimillä:
- Aloita nauhottaminen:
- Keskeytä tallennus:
- Lopeta tallennus:
Yksinkertainen näytön tallennin
Simple Screen Recorder, toisin kuin nimensä, on monipuolinen näytön tallennin, jolla on lukuisia vaihtoehtoja. Sisäänrakennetun ohjatun ohjatun toiminnon avulla voit määrittää tallennuskäyttäytymisen juuri haluamallasi tavalla, vaikka ohjatun määritystoiminnon suorittaminen joka kerta videon nauhoittamiseksi voi olla hieman ärsyttävää.
Simple Screen Recorder on saatavana virallisissa Ubuntu-arkistoissa, ja se voidaan asentaa Ubuntuun suorittamalla seuraava komento:
$ sudo apt install simplescreenrecorderOta 60 FPS-tallennus käyttöön asettamalla kehysnopeudeksi 60 ohjatussa kokoonpanotoiminnossa alla olevan kuvakaappauksen mukaisesti:
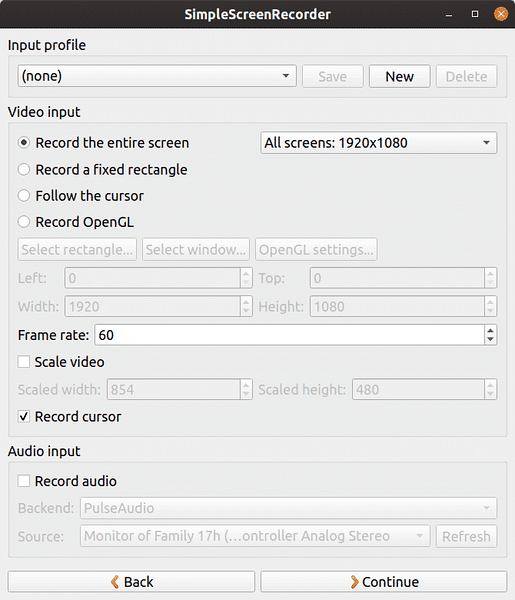
Oletuksena Yksinkertainen näytön tallennin asetetaan
OBS Studio
OBS (Open Broadcaster Software) Studion avulla voit tallentaa ja suoratoistaa suoraa videosisältöä. Se tukee reaaliaikaista RTP-suoratoistoa useille suoratoistosivustoille, koodausta H264 (x264) ja AAC: llä, rajattomasti kohtauksia ja lähteitä, tiedostolähtöä MP4: ään tai FLV: hen, GPU-pohjaista pelin sieppausta korkean suorituskyvyn pelien suoratoistoon jne. Huomaa, että OBS Studio vaatii OpenGL 3: n.2 yhteensopivaa näytönohjainta.
OBS Studio on saatavana virallisissa Ubuntun arkistoissa, ja se voidaan asentaa Ubuntuun suorittamalla seuraava komento:
$ sudo apt asenna obs-studioUudemmat versiot voidaan asentaa OBS Studion kehittäjien toimittamasta virallisesta PPA: sta. Asenna uusin koontiversio PPA: lta suorittamalla seuraavat komennot yksi kerrallaan:
$ sudo apt asenna ffmpeg$ sudo add-apt-repository ppa: obsproject / obs-studio
$ sudo apt -päivitys
$ sudo apt asenna obs-studio
Kun käynnistät OBS Studion ensimmäisen kerran, saat ohjatun automaattisen määritystoiminnon vaihtoehdon asettaa lähtövideon kehysnopeuden. Voit asettaa sen arvoksi 60 kuvaa sekunnissa. Ohjattu automaattinen määritystoiminto voidaan käynnistää uudelleen Työkalut-valikosta.
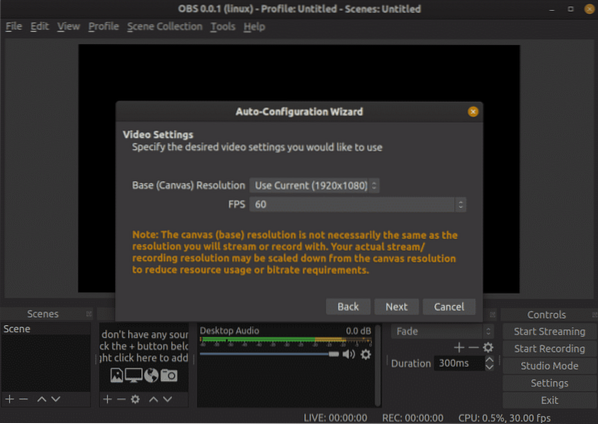
Tallennuksen aloittamiseksi OBS Studiossa sinun on ensin lisättävä sieppauslähteet. Useimmissa tapauksissa “Screen Capture (XSHM)” -toimintoa käytetään näytön toiminnan tallentamiseen, ”Audio Input Capture (PulseAudio)” -sovellusta käytetään äänen sieppaamiseen mikrofonin kautta ja ”Audio Output Capture (PulseAudio)” -toimintoa käytetään tulevien järjestelmän äänien tallentamiseen. sisäänrakennettujen tai ulkoisesti kytkettyjen kaiuttimien kautta.

OBS Studio tukee pikanäppäimiä, mutta se tulee ilman oletusasetuksia. Sinun on asetettava pikanäppäimet manuaalisesti aloittaaksesi, keskeyttäksesi ja jatkaaksesi tallennuksia asetusvalikosta.
Nämä ovat ainoat sovellukset, joilla ei ollut vaikeuksia tallentaa sujuvia 60 FPS -videoita 1920 x 1080 -resoluutiolla. OBS Studio on kaikkein ominaisin ja erityisen hyödyllinen suoratoistolaitteille. Jos etsit jotain, joka toimii vain puhtaan ja minimaalisen käyttöliittymän kanssa, suosittelen Kazamia sen sijaan.
 Phenquestions
Phenquestions


