Aina kun Crontab-työ suoritetaan, kyseisen työn suorittamista koskeva sähköposti lähetetään pääkäyttäjän i sähköpostiosoitteeseen.e. sähköpostitunnus, jonka olet antanut Cron-daemonia määritettäessä. Nämä ovat Crontab-palvelun oletusasetukset. Joissakin tilanteissa käyttäjät haluavat kuitenkin lähettää nämä ilmoitukset muuhun sijaintiin kuin pääkäyttäjän sähköpostiosoitteeseen.
Voit harkita skenaariota, jossa tiimin johtaja on pyytänyt alaista suorittamaan työn 4 tunnin välein. Aina kun alainen suorittaa kyseisen tehtävän, ryhmän johtajan on tarkoitus raportoida siitä toimitusjohtajalle, mutta tämä on mahdollista vain, jos alainen ilmoittaa ryhmänjohtajalle 4 tunnin välein, että hän on suorittanut määrätyn työn. Se tarkoittaa, että jos alainen unohtaa tehdä niin, ryhmän johtajan on kohdattava seuraukset.
Tätä tehtävää voidaan yksinkertaistaa, jos joukkueen johtaja saa jotenkin tietää joka kerta, kun alainen suorittaa kyseisen tehtävän ilman, että hänen on ilmoitettava nimenomaisesti tiimin johtajalle. Onneksi Crontab-palvelu Linuxissa antaa meille mahdollisuuden tehdä se konfiguroimalla sen MAILTO-parametri siten, että se voi lähettää ilmoituksia halutulle vastaanottajalle. Joten tänään puhumme menetelmästä Crontab MAILTO -parametrin määrittämiseksi lähettämään ilmoituksia tiettyyn sijaintiin, joka ei ole pääkäyttäjän sähköpostiosoite Linux Mint 20: ssä.
Menetelmä Crontab MAILTO -parametrin määrittämiseksi lähettämään ilmoitus määritettyyn sijaintiin:
Määritä Crontab MAILTO -parametri lähettämään ilmoituksia määritettyyn paikkaan Linux Mint 20: ssä, sinun on suoritettava seuraavat vaiheet:
Vaihe 1: Suorita Crontab-palvelu:
Ensinnäkin sinun on käynnistettävä Crontab-palvelu, jotta se voi suorittaa määritetyt työt suorittamalla alla olevan komennon päätelaitteessasi:
$ sudo systemctl start cron

Tämä komento käynnistää Cron-daemonin välittömästi taustalla.
Vaihe 2: Tarkista Crontab-palvelun toimintatila:
Voit vahvistaa Crontab-daemonin työtilan suorittamalla seuraavan komennon päätelaitteessasi:
$ sudo systemctl status cron

Jos Crontab-palveluprosessi toimii, näet tämän komennon lähdössä "aktiivinen (käynnissä)" -tilan, kuten alla olevassa kuvassa korostetaan:
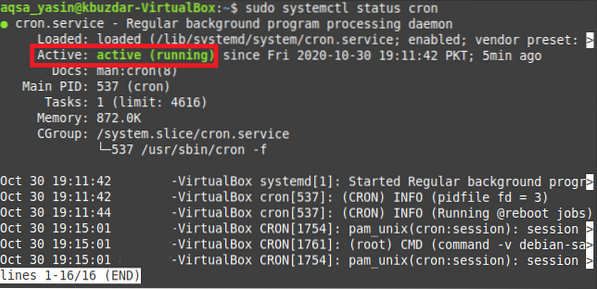
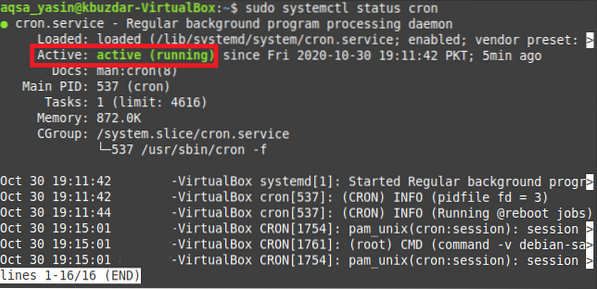
Vaihe 3: Avaa Crontab-tiedosto Nano-editorilla:
Yritämme nyt avata Crontab-tiedosto MAILTO-parametrin määrittämiseksi suorittamalla seuraava komento terminaalissa:
$ crontab -e

Suorittamalla crontab-komento, crontab-tiedosto avautuu oletustekstieditorilla i.e. nanotoimittaja.
Vaihe 4: Määritä MAILTO-parametri lähettämään ilmoitus määritettyyn sijaintiin:
Nyt voit lisätä tähän tiedostoon minkä tahansa tehtävän, joka suoritetaan Crontab-tehtävänä. Tilanteessamme olemme rakentaneet Crontab-työn suorittamaan bash-tiedoston joka sekunti. Ennen tätä työtä sinun on kuitenkin syötettävä alla oleva rivi MAILTO-parametrin määrittämiseksi ilmoitusten lähettämiseksi määritettyyn sijaintiin:
MAILTO = ”Sähköpostiosoite”Täällä sinun on korvattava EmailAddress sen henkilön todellisella sähköpostitunnuksella, jolle haluat lähettää Crontab-ilmoitukset. Halusimme lähettää Crontab-ilmoituksen osoitteeseen “[email protected]”, kuten seuraavassa kuvassa korostetaan.
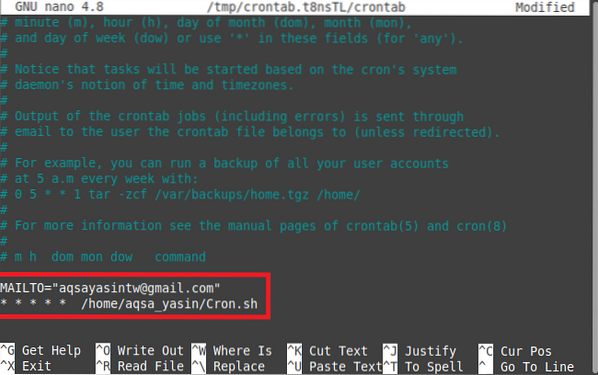
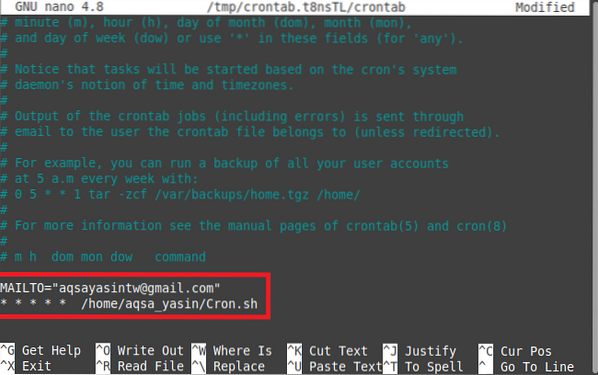
Toisinaan Crontab-tiedostoon on lisätty useampi kuin yksi työ ja haluat ehkä lähettää jokaisen työn ilmoitukset eri sähköpostiosoitteeseen. Siinä tapauksessa sinun on lisättävä yllä näkyvä MAILTO-rivi ennen jokaista Crontab-tiedostossa ilmoitettua työtä ja kirjoitettava vastaava sähköpostiosoite sinne, minne haluat lähettää ilmoitukset. Tällä tavalla voit helposti määrittää Crontab MAILTO -parametrin lähettämään ilmoituksia määritettyyn sijaintiin.
Vaihe 5: Asenna uusi Crontab:
Nyt voit sulkea Crontab -tiedoston tallentamisen jälkeen. Heti kun teet sen, huomaat, että Cron-demoni asentaa uutta Crontabia, koska olet juuri muokannut Crontab-tiedostoa määrittämällä MAILTO-parametrin.


Vaihe # 6: Tarkista, suoritetaanko Crontab-työtä vai ei:
Lisäksi, jos sinun on myös vahvistettava, että Crontab-tiedostoon juuri lisätty työ suoritetaan onnistuneesti tai ei, voit jopa tehdä sen suorittamalla seuraavan komennon päätelaitteessasi:
$ sudo grep -a “Cron.sh ”/ var / log / syslogTäällä, Cron.sh on bash-tiedoston nimi, jonka halusimme suorittaa joka sekunti, kun taas / var / log / syslog-tiedosto Linuxissa sisältää lokin kaikista Crontab-töistä, jotka on suoritettu siihen asti, kun suoritit yllä mainitun komennon.


Kun suoritat tämän komennon, huomaat sen lähdössä, että Cron.sh-tiedosto suorittaa tosiasiallisesti joka sekunti alla olevan kuvan mukaisesti. Se tarkoittaa myös, että aina kun tämä bash-tiedosto suoritetaan, sähköposti lähetetään sähköpostiosoitteeseen, joka on ilmoitettu MAILTO-parametrin kanssa Crontab-tiedostossa.


Päätelmä:
Noudattamalla kaikkia tässä artikkelissa selostettuja vaiheita voidaan helposti määrittää Crontab MAILTO -parametri siten, että se pystyy lähettämään ilmoituksia sähköpostitse haluamallesi vastaanottajalle. MAILTO-parametri voidaan määrittää niin monelle vastaanottajalle kuin haluat. Toisin sanoen, jos sinulla on useita Crontab-töitä Crontab-tiedostossa, sinulla voi olla helposti erilliset MAILTO-parametrit kullekin näistä töistä, jotta voit lähettää ilmoitukset minkä tahansa tietyn työn suorittamisesta aiotulle vastaanottajalle. Tällä tavoin voit myös säästää itsesi vaivalta, kun ilmoitat asianomaiselle henkilölle manuaalisesti tehtävän suorittamisesta.
 Phenquestions
Phenquestions


