Joskus voit löytää virheitä käyttäessäsi mitä tahansa Linux-käyttöjärjestelmää, kuten hylätty tiedostoa muokatessasi. Tämä johtuu siitä, että kyseiseen tiedostoon liittyy vähemmän oikeuksia. Chown on yleensä lyhennetty nimellä "vaihda omistajaa", mikä tarkoittaa, että Chown on ohje Linux- tiedosto- ja kansioryhmän omistajan vaihtamiseksi. Lisäksi sinun on muokattava kansion omistajaa, joka pitää kaikki asiakirjat tietyissä tilanteissa. Saatat joutua kuluttamaan rekursiivista chownia, joka on yksi chown-käskyn vaihtoehdoista. Rekursiivinen tarkoittaa, että chown tehdään kaikille määritetyn hakemiston asiakirjoille sekä kaikkien alihakemistojen tiedostoille ja kansioille. Löydät kuinka muokata hakemistoa ja tiedostojen valtuutuksia rekursiivisesti käyttäessäsi tämän oppaan chown-ohjetta.
Syntaksi:
$ Chown -R-tilan hakemistoEsimerkki 01: Yksinkertainen Chown
Ensinnäkin meidän on nähtävä, kuinka chown-komento toimii. Avaa komentorivin pääte sovelluksista. Järjestä kaikki kansiot ja tiedostot käyttäjän “aqsayasin” kotihakemistosta käyttämällä listakomentoa. Tulosteessa on luettelo tiedostoista ja kansioista kuvan osoittamalla tavalla.
$ ls
Meillä on tiedosto “main.c "käyttäjän" aqsayasin "kotihakemistossa. Meidän on tarkistettava tietyn tiedoston omistaja muutosten lisäämiseksi. Tähän erityistarkoitukseen käytämme "ls -lart" -käskyä. Kuten alla on esitetty, voimme sanoa, että käyttäjä "aqsayasin" on sen omistaja ja että hän asuu ryhmässä "aqsayasin".
$ ls -lart-tiedostonimi
Muutetaan sitä muuttamalla sen omistaja root-käyttäjäksi. Käytämme alla olevaa "chown" -komentoa.
$ sudo chown -juuren tiedostonimi
Kun nyt tarkistat tiedoston omistajan ja ryhmän samalla "ls -lart" -komennolla, näet, että omistaja on vaihdettu. Tulos osoittaa "root" -käyttäjän omistajana, ja se kuuluu samaan ryhmään "aqsayasin".
$ ls -lart-tiedostonimi
Chown Rekursiivinen -R-lipun avulla:
Ensimmäinen ja helpoin tapa on käyttää -R-lippua määrittämään chown-käskyn rekursiivinen luonne. Tarkistetaan ensin kaikkien käyttäjien "aqsayasin" kotihakemistossa olevien tiedostojen ja kansioiden omistajat alla olevan "ls" -komennon avulla. Alla olevasta lähdöstä voimme nähdä, että kaikkien tiedostojen omistaja kahta lukuun ottamatta on käyttäjä "aqsayasin".
$ ls -la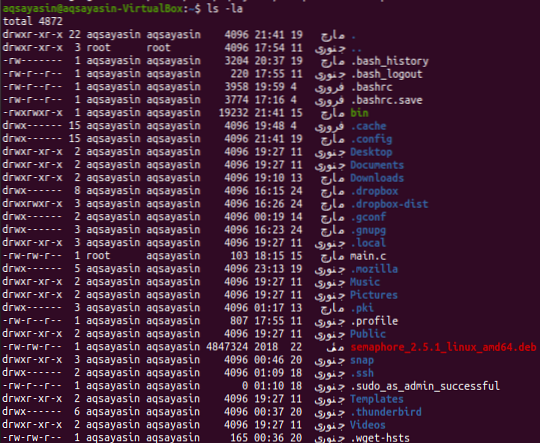
Esimerkki 01: Vaihda omistaja
Nyt on aika vaihtaa kaikkien tiedostojen ja kansioiden omistaja käyttämällä -R-lippua chown-kyselyllä. Joten käytämme sudo-oikeuksia tehdäksesi tämän. Kokeile alla olevaa "chown" -komentoa, jota seuraa "-R" -lippu sekä omistajan nimi, joka on "root". Olemme antaneet hakemiston sijainnin tässä ohjeessa. Tämä tarkoittaa, että kaikilla tiedostoilla ja kansioilla, jotka sijaitsevat "Home" -hakemiston "aqsayasin" -kansiossa, on omistajan "root" käyttäjän "aqsayasin" sijaan. Muutosten tekeminen saattaa edellyttää pääkäyttäjän salasanaa.
$ sudo chown -R root / home / aqsayasin /
Chown-komennon suorittamisen jälkeen on aika tarkistaa, onko muutokset tehty tehokkaasti vai ei. Tätä erityistä tarkoitusta varten käytämme samaa luettelokomentoa kuin aiemmin. Joten lähtö osoittaa, että kaikki tiedostot on muutettu root-tiedostoiksi.
$ ls -la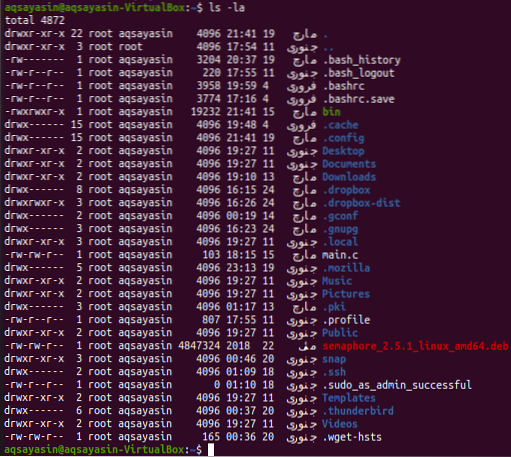
Esimerkki 02: Vaihda ryhmää
Omistajan vaihdon jälkeen on aika vaihtaa kaikkien tiedostojen ja kansioiden ryhmä käyttämällä -R-lippua chown-ohjeessa. Luettele ensin kaikki tiedostot ja kansiot luettelokomennolla. Voit tarkkailla kaikkia "aqsayasin" -ryhmän tiedostoja ja kansioita.
$ ls -la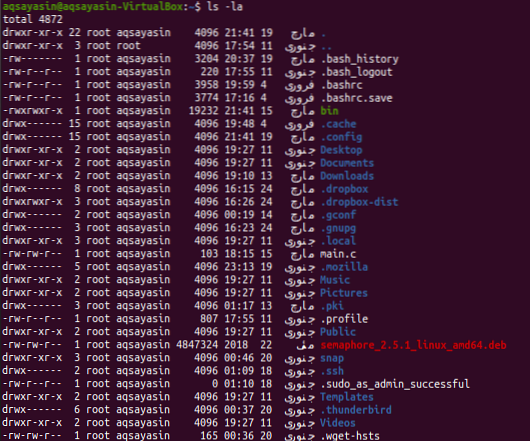
Muutamme ryhmän "root": ksi "aqsayasin". Tätä varten käytämme chown-komentoa -R-lipun kanssa. Tässä komennossa on pieni muutos. Ryhmän vaihtamiseksi käytämme “:” - merkkiä ennen ryhmän nimeä. Annamme hakemiston sijainnin, jonka alikansioiden ryhmää haluamme muuttaa. Käytä ryhmän nimeä käyttämällä sudo-avainsanaa. Se voi vaatia sudo-tilisi salasanaa näiden muutosten toteuttamiseksi kuten alla.
$ sudo chown -R: root / home / aqsayasin /
Muutosten tekemisen jälkeen luetteloimme kaikki tiedostot ja kansiot uudelleen päivityksen tarkistamiseksi. Käytä alla olevaa luettelokomentoa tehdäksesi niin. Näet, että kaikkien tiedostojen ja kansioiden ryhmä on vaihdettu root-ryhmäksi.
$ ls -la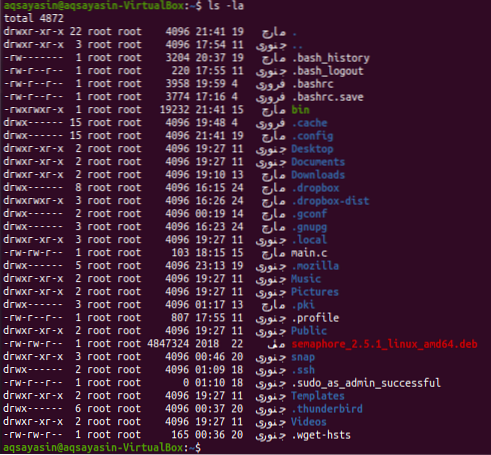
Esimerkki yksinkertaisesta chownista:
Otetaan muu yksinkertainen esimerkki kuin chown. Sinun on luotava kaksi tiedoston nimeä “yksi.txt "ja" scnd.txt ”käyttämällä kosketuskomentoa seuraavasti:
$ touch-tiedostonimi 1$ touch-tiedostonimi2

Tarkistetaan molempien tiedostojen omistaja ja ryhmä seuraavalla listakomennolla:
$ ls -l tiedostonimi1$ ls -l tiedostonimi2
Näet, että molemmilla tiedostoilla on sama omistaja ja ryhmä, e.g., "Aqsayasin".

Vaihdetaan ensin tiedoston ”one” omistaja.txt ”-” root ”-käyttäjälle käyttämällä yksinkertaista” sudo chown ”-komentoa, jota seuraa omistajan nimi ja tiedostonimi seuraavasti:
$ sudo chown -juuren tiedostonimi1
Kun olet tarkistanut ensimmäisen tiedoston uudelleen luettelokomennolla, näet, että omistaja on vaihdettu root-nimiseksi.
$ ls -l tiedostonimi1
Määritämme nyt samat ensimmäisen tiedoston oikeudet toiseen tiedostoon käyttämällä chown-komennon "viittausta", jota seuraa ensimmäinen tiedostonimi. Sen jälkeen sinun on annettava seuraavan tiedoston nimi, johon muutokset otetaan käyttöön:
$ sudo chown -reference = tiedostonimi1 tiedostonimi2
Tarkista nyt toisen tiedoston omistaja ja ryhmä samalla listakomennolla kuin alla on esitetty:
$ ls -l tiedostonimi2
Alla olevasta lähdöstä voimme nähdä, että omistaja on vaihdettu root-nimeksi.
Päätelmä:
Olemme tehneet chown-rekursiivisen käyttämällä “-R” -lippua. Toivon mukaan! Et saa mitään ongelmaa tämän oppaan käytössä.
 Phenquestions
Phenquestions


