Muiden urheilulajien tavoin e-urheilulähetykset ovat yleistymässä. Sähköisen urheilun katsojakunta on kasvanut useiden viime vuosien aikana pelifanien ylivoimaisen sitoutumisen ansiosta. Yleinen media on alkanut osoittaa kiinnostusta pelaamiseen sen suuren yleisön vuoksi. Amazonin kuuluisa alusta, Twitch, on yksi tunnetuimmista suoratoistoalustoista. Twitchin lisäksi pelaajat käyttävät myös muita alustoja, kuten YouTube, Facebook, Streamlabs ja Discord. Voit jopa julkaista tallentamasi pelit Youtubessa.
Koska me kaikki tiedämme, että Windows ja pelikonsolit ovat suosittuja ja hyväksyttyjä pelialustoja, mutta Linux on nyt hitaasti vauhdissa ja tulossa kolmanneksi suosittu pelialusta Steamin ja monien nykyaikaisten laitteistovalmistajien tuen ansiosta. Linuxissa on valtava kirjasto pelejä, joillakin on oma tuki, ja toiset käyttävät kolmansien osapuolten laajennuksia. Tässä oppaassa keskitytään pelien nauhoittamiseen ja suoratoistoon Linuxissa. Tarkistetaan, miten se toimii:
Open Broadcast -ohjelmiston asentaminen - OBS Ubuntu 20: een.04, 20.10:
Ensinnäkin tarvitsemme ohjelman, joka voi myös suoratoistaa ja tallentaa. OBS on tunnettu lähetys- ja äänityssovellus, joka on avoimen lähdekoodin ja alustojen välinen. OBS: n asennusprosessi on samanlainen kuin mikä tahansa muu ohjelman asennus Linuxissa.
Vaihe 1:
OpenGL 3.2 vaaditaan, jotta OBS-ohjelma toimii Linuxissa.
Käytä alla mainittua komentoa tarkistaaksesi OpenGL: n:

Jos on virhe, korjaa se yrittämällä asentaa Mesa-apuohjelmat alla näkyvällä komennolla:
$ sudo apt asenna mesa-utils
Mesa on avoimen lähdekoodin 3D-grafiikkakirjasto, joka auttaa 3D-grafiikan renderoinnissa eri alustoilla toteuttamalla OpenGL: n.
Vaihe 2:
On olemassa pari tapaa saada OBS Ubuntuun. Ensimmäinen on yksinkertaisesti avata Ubuntu-ohjelmistokauppa ja etsiä "OBS" ja asentaa se.

Se näkyy sovelluksissa.
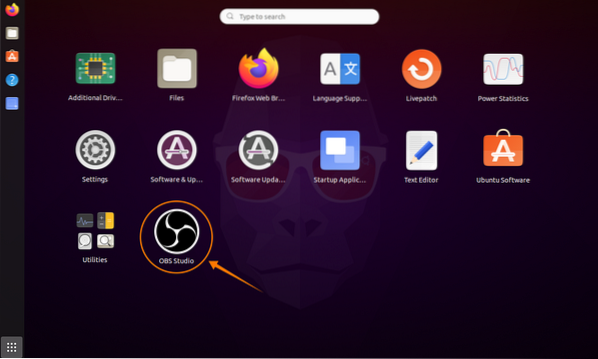
Toinen tapa asentaa OBS on terminaalin kautta. Lisää arkisto seuraavalla komennolla:
$ sudo add-apt-repository ppa: obsproject / obs-studio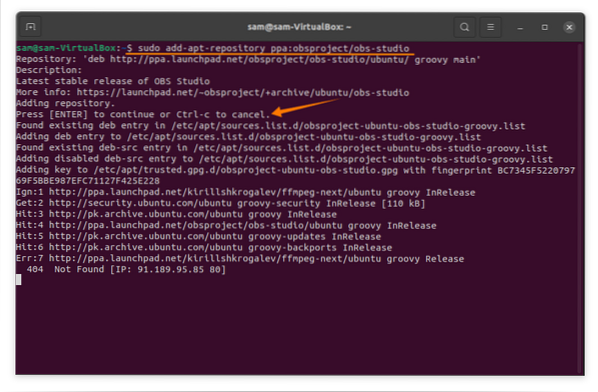
Päivitä sen jälkeen pakettiluettelo seuraavilla tavoilla:
$ sudo apt -päivitysAsenna OBS-ohjelma seuraavasti:
$ sudo apt asenna obs-studio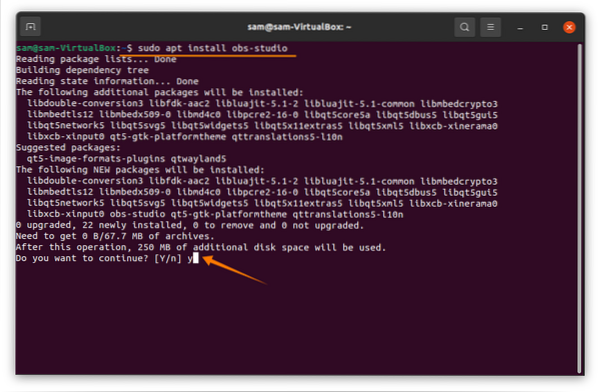
Avaa se:

OBS: n asettaminen suoratoistoa ja tallennusta varten Ubuntu 20: een.04, 20.10:
OBS on tehnyt asennusprosessin melko helpoksi. Se pyytää sinua "Ohjattu automaattinen määritys", kun se on ensimmäisen kerran auki. Jos jostain syystä et näe sitä, napsauta työkaluja ja sitten Ohjattu automaattinen määritys:

Ensimmäinen asia, “Automaattinen määritysikkuna” tulee näkyviin, on “Käyttötiedot.”Käyttötietoihin sisältyy kaksi vaihtoehtoa. Koska tallennamme ja suoratoistamme, ensimmäinen vaihtoehto tarkistetaan. Napsauta Seuraava-painiketta:
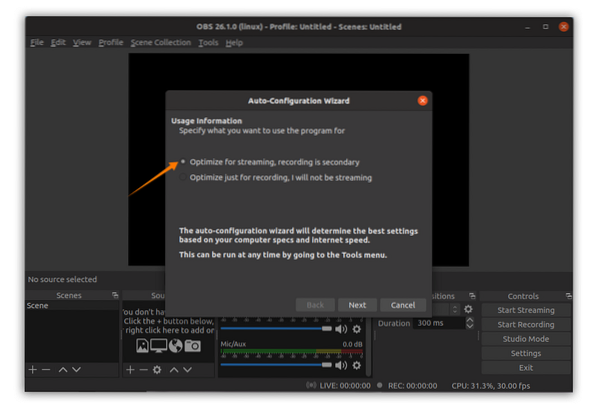
Säädä nyt videoasetukset, esimerkiksi kehysnopeus ja perustarkkuus laitteisto-ominaisuuksien mukaan:
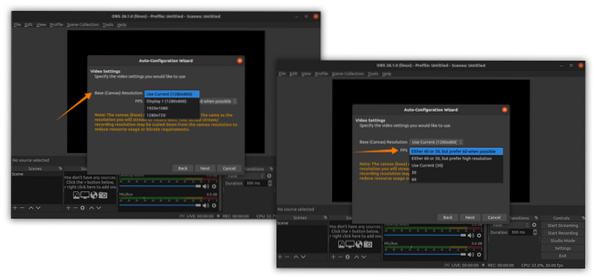
Tämän jälkeen ohjattu toiminto esittelee sinulle erilaisia suoratoistopalveluja; Valitse yksi. Valitsen nykimistä; se pyytää suoratoistoavainta; Napsauta get stream -näppäintä alla olevan kuvan mukaisesti:
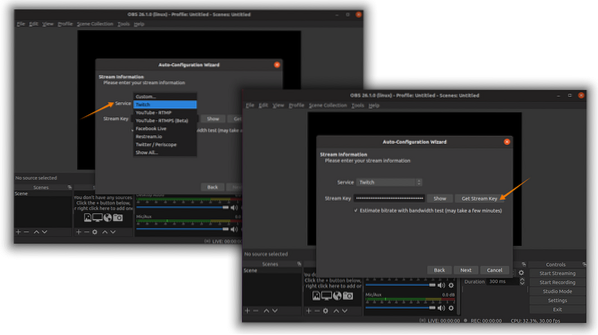
Suoratoistoavaimen saamiseksi sinulla on oltava Twitch-tili: kirjaudu sisään ja siirry kohti Creator Dashboardia napsauttamalla käyttäjän kuvaketta ja sitten "Preferences" -välilehdellä löytyy "Primary Stream Key" kuten kohdassa kuvat:
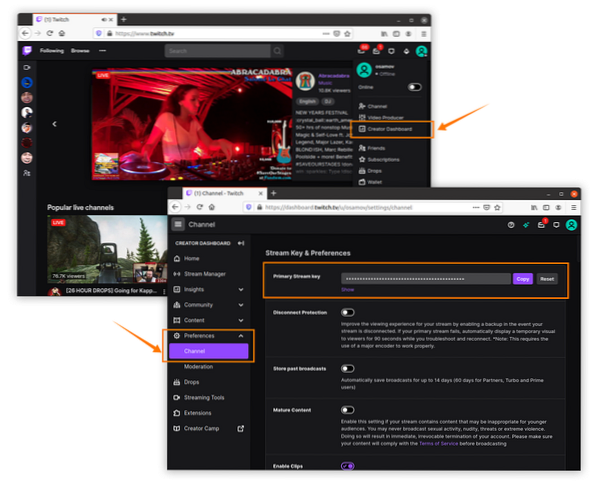
Kopioi suoratoistoavain ja liitä OBS: ään yllä olevien kuvien mukaisesti. Sen jälkeen OBS suorittaa erilaisia testejä ihanteellisille asetuksille:
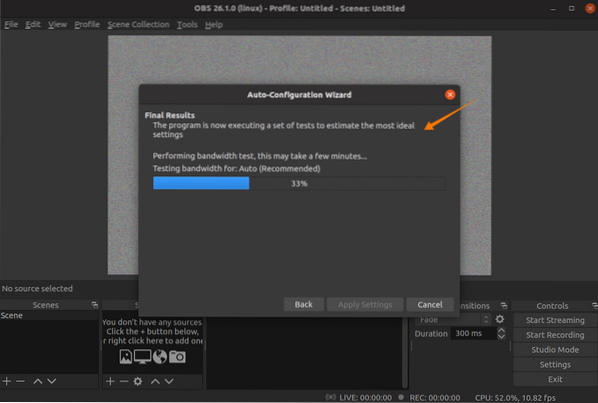
Viimeisteltyään se esittää järjestelmän arvioidun kokoonpanon. Voit painaa "Käytä asetuksia" tai palata säätöasetuksiin:
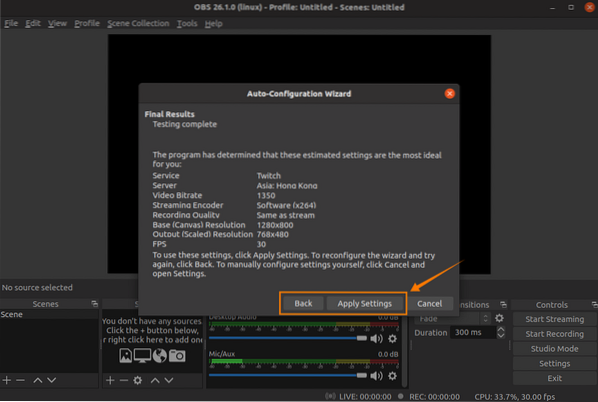
Asennus on melkein valmis. Mutta näitä asetuksia voidaan edelleen säätää myös "Asetukset" -vaihtoehdossa. Napsauta Tiedosto ja sitten Asetukset:
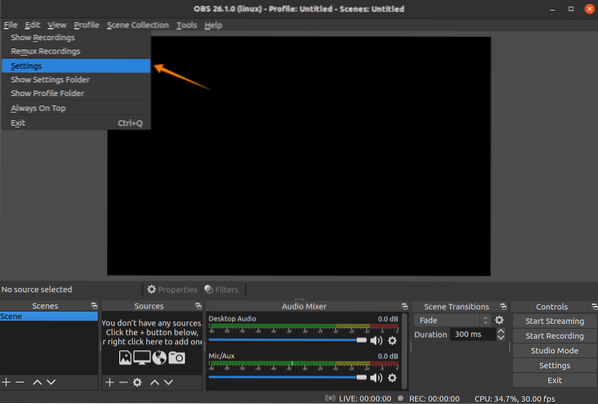
"Yleiset" -välilehdessä voit vaihtaa kieltä, teemaa ja ottaa käyttöön tai poistaa käytöstä erilaisia vaihtoehtoja. katso kuva:

Suoratoistoalustaa voidaan muuttaa Stream-välilehdellä. On suositeltavaa jättää palvelin "Auto":
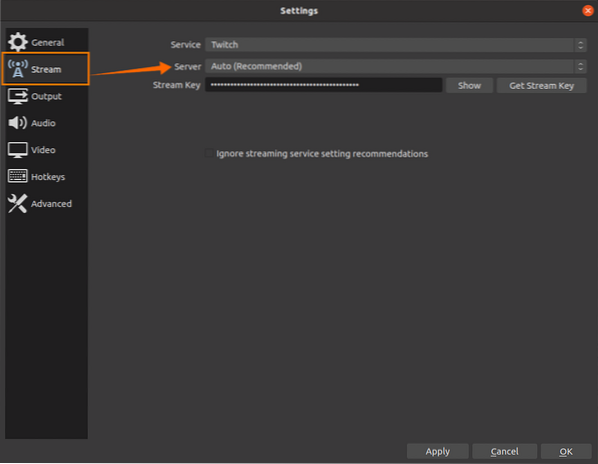
”Output” -välilehdellä on kaksi päävaihtoehtoa; ensimmäinen on "yksinkertainen" ja toinen "edistynyt".”Yksinkertaiset” lähtöasetukset näkyvät seuraavassa kuvassa, jossa tiettyjä suoratoisto- ja tallennusvaihtoehtoja annetaan muokata. Kooderia, äänen bittinopeutta, tallennuspolkua, tallennusmuotoa ja laatua voidaan muuttaa täällä:
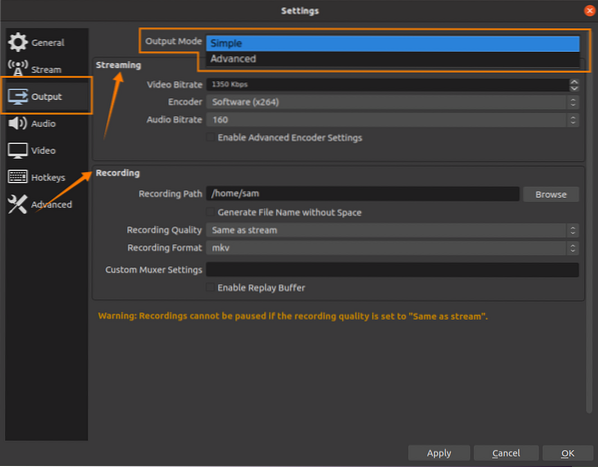
Yksinkertaiset asetukset ovat sopivia, mutta jos haluat muokata lähtöasetuksia edelleen, avaa Lisäasetukset. Lisäasetuksissa monia muita vaihtoehtoja, mukaan lukien erityiset äänikanavan asetukset, voidaan muokata. Tallennuksen aikana puheen ääni ja pelin ääni voidaan tallentaa kahdelle eri kanavalle, jotka auttavat tallennettujen materiaalien muokkauksessa:
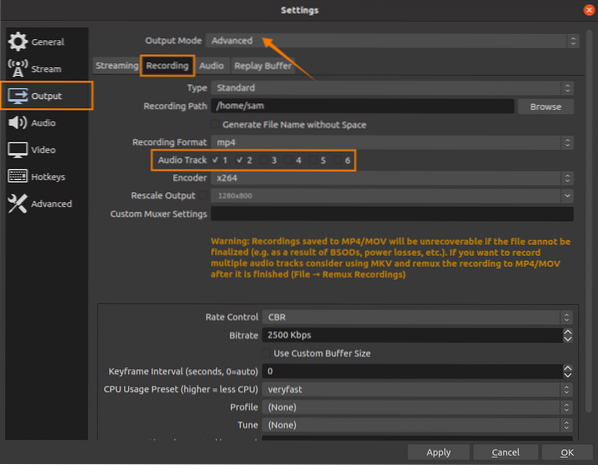
Pikanäppäimillä on tärkeä rooli suoratoistettaessa tai tallennettaessa pelejä; OBS: ssä on oma välilehti asetuksissa, joilla voit asettaa pikanäppäimet sinulle sopivaksi:

Kun olet määrittänyt OBS-ajan, suoratoisto / tallennus on aloitettava. Pääikkunassa kohtaukset edustavat kankaita; nämä kankaat voidaan muuttaa ja sijoittaa uudelleen:

Lähde-ikkunassa voidaan lisätä useita lähteitä, esimerkiksi:
- Kuvakaappaus
- Äänen sieppaus
- Kuva (peittokuvat)
- Teksti
- Videotallennuslaite
- Selain
Klikkaa "+”-Painiketta lähteiden lisäämiseksi:
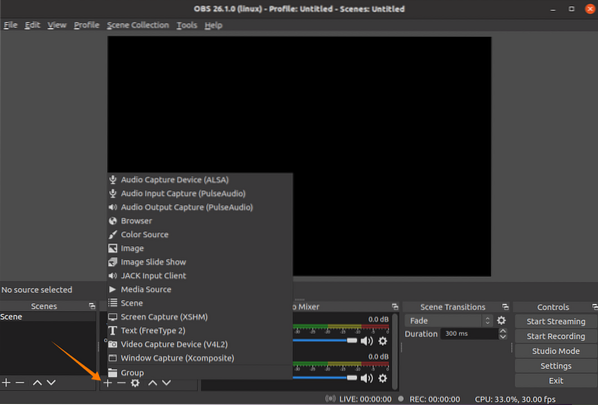
Lisää kuvakaappaus napsauttamalla "Screen Capture" -vaihtoehtoa; pari ikkunaa avautuu, säilytä oletusasetukset ja paina “OK.”Jos haluat tehdä hiiren kohdistimen näkyväksi, tarkista” Sieppaa kohdistin ”-vaihtoehto.
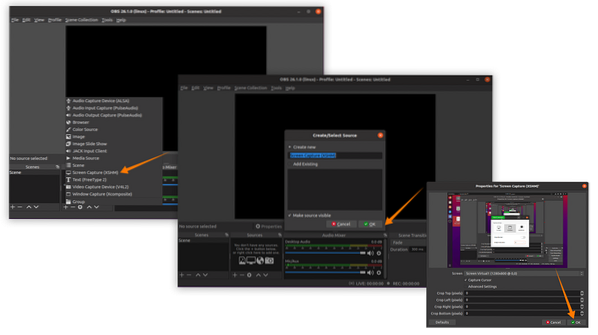
Näytön kaappauksen lähde on lisätty; muita lähteitä, kuten ääntä, voidaan lisätä myös, jos olet kiinnittänyt mikrofonin järjestelmään. Jos haluat tehdä sekä äänityksen että suoratoiston, napsauta ensin Aloita tallennus -painiketta ja sitten Aloita suoratoisto tai paina määritettyjä pikanäppäimiä:
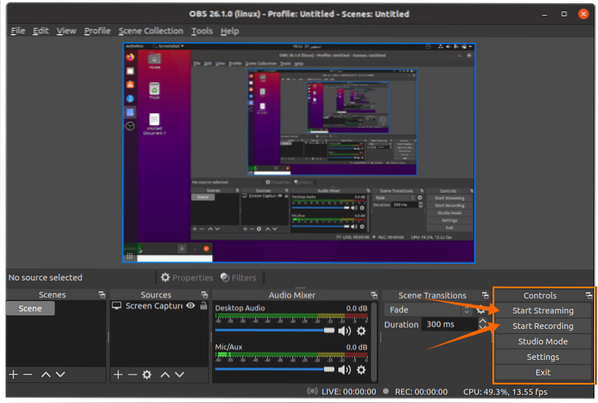
Suoratoiston tila näkyy alarivillä:

Nyt on aika pelata pelejä; OBS tekee työnsä.
 Phenquestions
Phenquestions


