Internet on kuitenkin myös avannut tietä tietoturvaloukkausten ja varkauksien tunnistamisen kaltaisille kysymyksille, jotka ovat ajan myötä yhä useammin ja vihamielisempiä. Tietoamme uhkaa jatkuvasti paljastuminen ja vuotaminen. Vaikka tietoturvaloukkauksia ei tapahdu, on usein tapauksia, joissa tietoja menetetään vahingossa tapahtuvan poiston tai kiintolevyn kaatumisen vuoksi, mikä voi johtaa käyttäjien menettämään arvokkaat tallennetut tiedot. On välttämätöntä toteuttaa varmuuskopiointistrategiat, jotta pidät kirjaa tiedoistasi ja vältät kaiken tietosi menettämisen. Tässä artikkelissa kerrotaan, kuinka varmuuskopioida tietosi Ubuntu-käyttöjärjestelmässä.
Työkalut, joita käytetään tietojen varmuuskopiointiin
Linux tarjoaa laajan valikoiman työkaluja kaikenlaisiin sovelluksiin ja toimintoihin, kuten palvelimiin, peleihin ja muuhun. Sama pätee varmuuskopioihin. On olemassa lukuisia kokoelmia erinomaisia työkaluja, joiden avulla käyttäjät voivat tehdä varmuuskopioita tiedoistaan. Joitakin hienoja komentorivipohjaisia varmuuskopiointityökaluja ovat rsync ja timehift, jotka ovat erittäin yksinkertaisia käyttää.
Käyttäjille, jotka haluavat työskennellä graafisen käyttöliittymän kanssa, Déjà Dup, tehokas GUI-työkalu varmuuskopioille, joka on esiasennettu Ubuntun kanssa, on paras vaihtoehto mennä. Siinä on melkein kaikki ominaisuudet, joita saatat tarvita varmuuskopiointiohjelmistossa. Tarjoten tuen paikallisille, etäyhteyksille ja pilvipalvelujen sijainneista aina sellaisiin palveluihin kuin sisäänrakennettu salaustuki ja varmuuskopioinnin ajoitus, Déjà Dup saa edun monien vaihtoehtojen yli. Käytämme tätä työkalua varmuuskopioida järjestelmämme.
Tietojen varmuuskopiointi Déjà Dup -sovelluksella
Déjà Dup on esiasennettu uusimpien Ubuntu-versioiden kanssa. Jos sitä ei kuitenkaan tunnu olevan, asenna se järjestelmiin suorittamalla seuraava komento terminaalissa:
$ sudo apt-get install deja-dup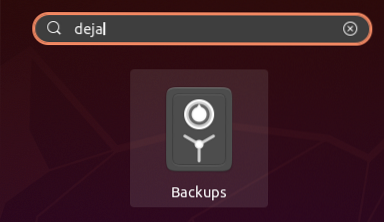
Voit avata Déjà Dupin hakemalla sovellusta hakupalkista, ja hakutuloksissa näkyy sovellus, jonka nimi on 'Varmuuskopiot' ja turvallinen kuvake.
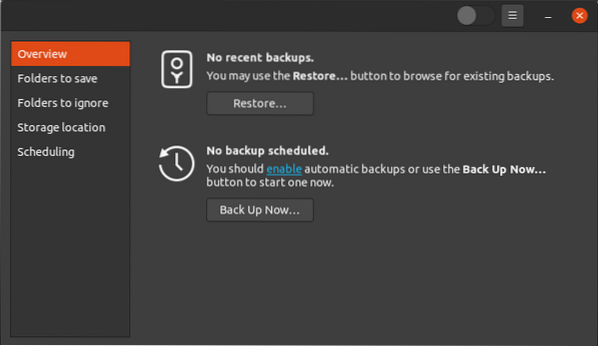
Napsauta kassakuvaketta avataksesi sovelluksen. Avautuva ikkuna on Yleiskatsaus ikkuna, joka näyttää tältä:
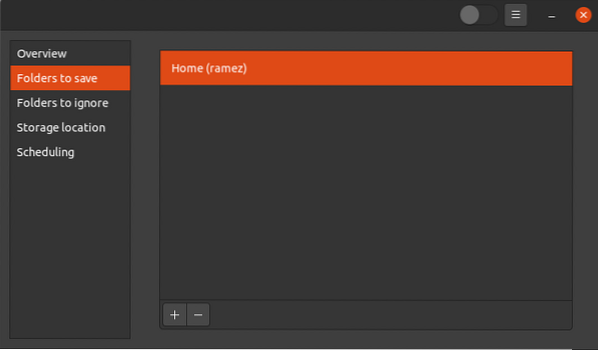
Ennen kuin napsautat Varmuuskopioi nyt -painiketta varmuuskopion aloittamiseksi, on parempi määrittää ensin kansiot, joista haluat tehdä varmuuskopion. Voit tehdä tämän napsauttamalla Tallennettavat kansiot -välilehti Yleiskatsaus vaihtoehto, ja seuraava ikkuna avautuu:
Kuten yllä olevasta kuvasta näkyy, Déjà tekee tällä hetkellä vain varmuuskopion Koti kansio. Lisää tähän kansioon lisää kansioita käyttämällä ikkunan alaosassa olevaa plus-kuvaketta.
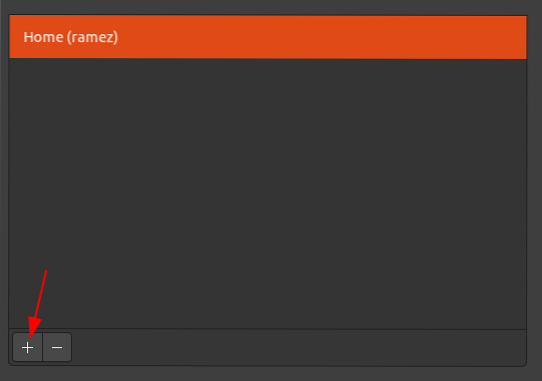
Tämä avaa uuden ikkunan, jossa sinua pyydetään valitsemaan kansiot, jotka haluat lisätä varmuuskopiokansioluetteloon. Kun olet lisännyt uuden kansion, se näyttää tältä:
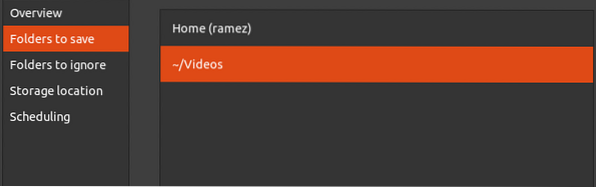
Vastaavasti voit poistaa kansiot tästä ikkunasta painikkeella, jossa on miinusmerkkikuvake. Esimerkiksi yllä olevassa kuvassa poistan kotikansion napsauttamalla kotikansiota ja poistamalla sen sitten painamalla miinuskuvakepainiketta.
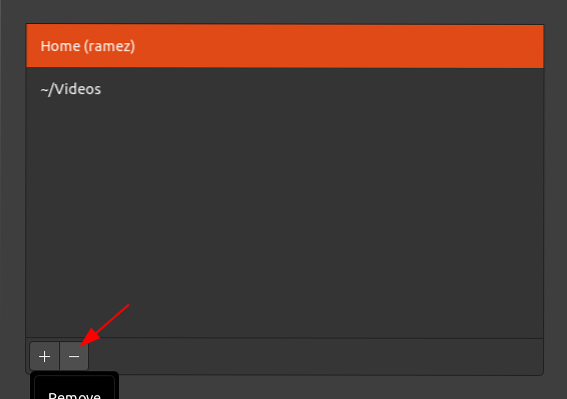
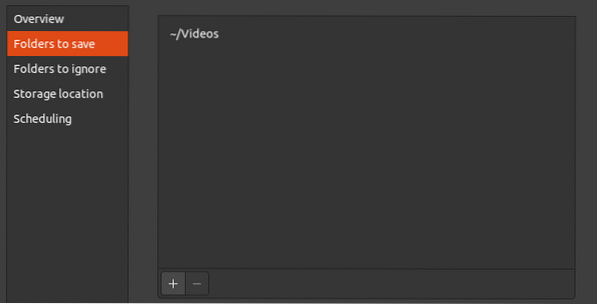
Kun olet poistanut kotikansion, Tallennettavat kansiot välilehti näyttää tältä:
Déjà Dupin avulla voit myös määrittää kansioita, joita et halua lisätä varmuuskopiokansioluetteloon. Voit tehdä tämän napsauttamalla Ohitettavat kansiot välilehti ja samalla tavalla kuin kun lisäsimme kansiot varmuuskopiokansioluetteloon, varmuuskopiotyökalun ohittamien kansioiden lisääminen on hyvin samanlainen. Plus- ja miinuskuvakepainikkeilla voit lisätä tai poistaa kansioita tältä välilehdeltä.
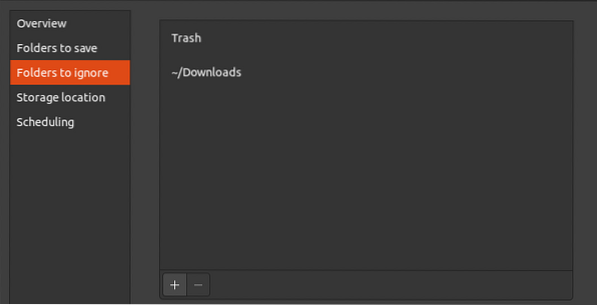
Voit myös määrittää sijainnin, johon haluat tallentaa varmuuskopion. Déjà Dup tarjoaa tukea useille tallennuspaikoille, kuten Google Drive, verkkopalvelimet ja protokollat (kuten FTP, SFTP, SSH jne.).) sekä paikallisesti koneellasi.
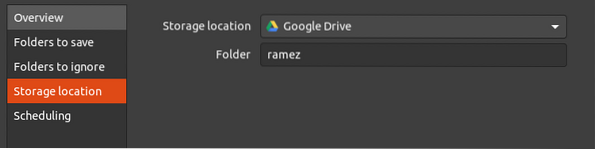
Google asema:
Paikallinen varmuuskopio:
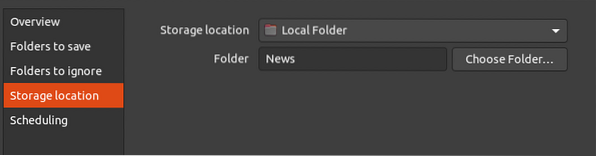
Jotta verkkopalvelinta voidaan käyttää tallennuspaikkana, palvelimella on oltava verkon sijainti, joka tukee seuraavia verkkoprotokollia:
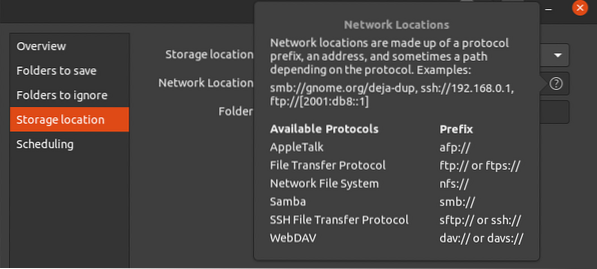
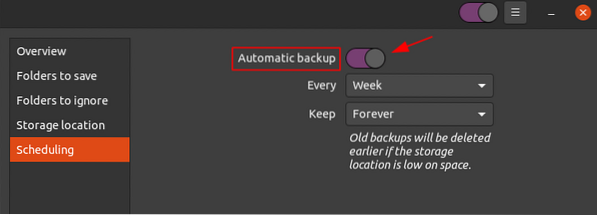
Yksi parhaista ominaisuuksista, joita Déjà Dup tarjoaa, on mahdollisuus suorittaa ajoitetut varmuuskopiot. Voit tehdä tämän siirtymällä Aikataulu välilehti ja napsauta sitten vieressä olevaa painiketta Automaattiset varmuuskopiot kytkeäksesi tämän ominaisuuden päälle.
Käytettävissä olevista vaihtoehdoista voit joko tehdä varmuuskopiot joka viikko tai joka päivä. Voit myös tallentaa varmuuskopioistasi ikuisesti tai kuuden kuukauden tai vuoden ajan.
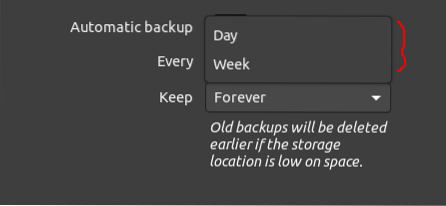
Varmuuskopiointiajat:
Tietue varmuuskopioista:
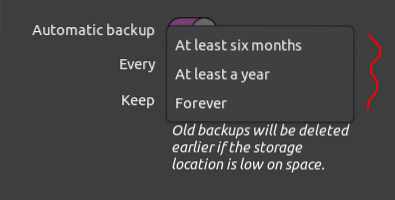
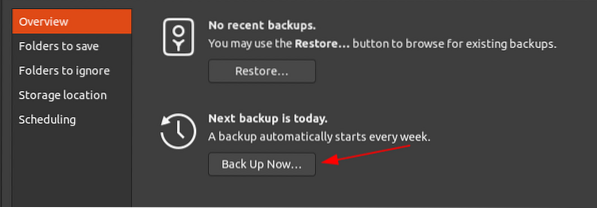
Lopuksi, asetusten mukauttamisen jälkeen, aloita varmuuskopiointi siirtymällä kohtaan Yleiskatsaus -välilehti ja napsauta sitten Varmuuskopioi nyt -painiketta.
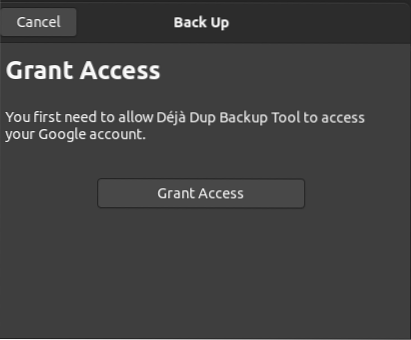
Jos olet valinnut Google Drive -vaihtoehdon tallennuspaikalla, sinua pyydetään myöntämään käyttöoikeus tiliisi.
Tämä käynnistää varmuuskopioinnin.
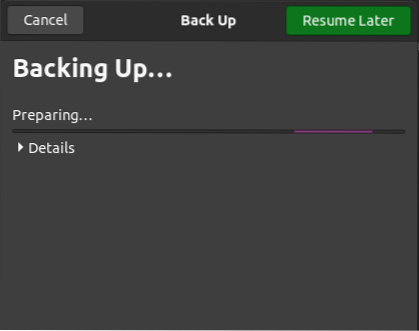
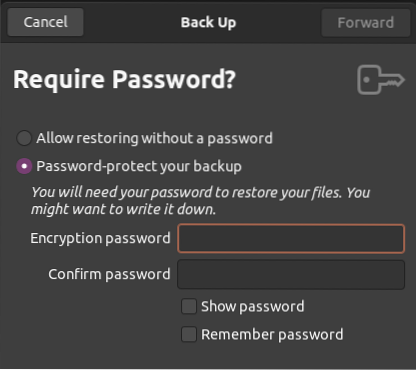
Voit myös salata varmuuskopion salasanalla, jotta se pysyy turvassa. Huomaa kuitenkin, että jos unohdat salasanasi, et voi käyttää varmuuskopiota.
Kun olet määrittänyt tämän, napsauta Eteenpäin lopettaa varmuuskopiointi. Voit myös tarkastella varmuuskopioitavia kansioita napsauttamalla Yksityiskohdat -painiketta.
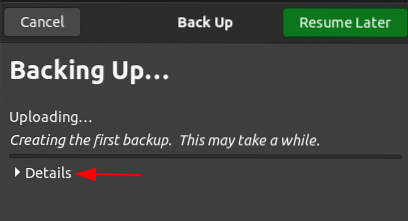
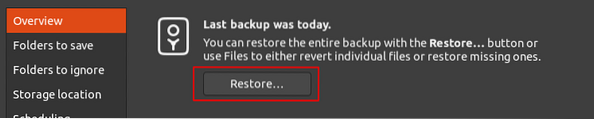
Kun varmuuskopiointi on valmis, saat ilmoituksen, ja varmuuskopiointi sulkeutuu ja vie sinut takaisin Yleiskatsaus välilehti. Nyt voit yksinkertaisesti palauttaa varmuuskopion napsauttamalla Palauttaa -painiketta tällä välilehdellä.
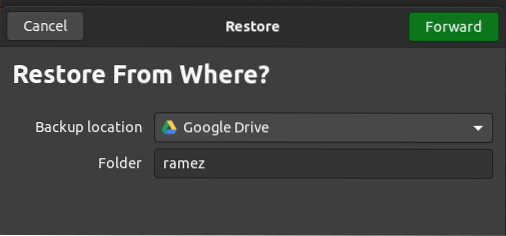
Napsauttamisen jälkeen Palauttaa, Sinulta kysytään, mistä haluat palauttaa varmuuskopion.Käytettävissä olevat varmuuskopiointipaikat, joista voit palauttaa varmuuskopion, ovat seuraavat:
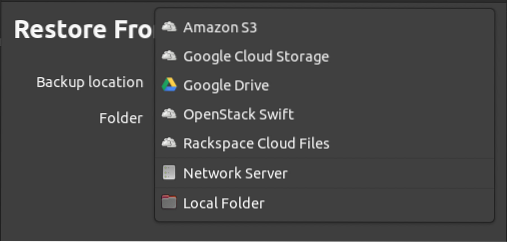
Kun olet valinnut sijaintisi, napsauta Eteenpäin, jonka jälkeen sinua pyydetään antamaan varmuuskopion päivämäärä, josta haluat palauttaa.
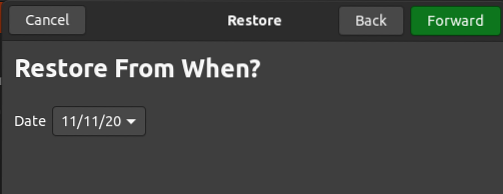
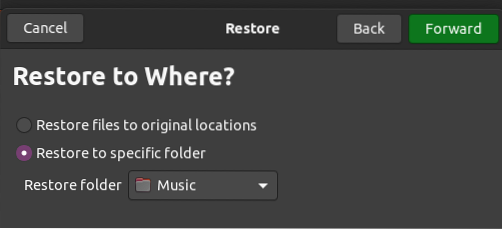
Klikkaus Eteenpäin kun olet valinnut päivämäärän. Seuraavassa ikkunassa sinun on määritettävä, mihin haluat palauttaa varmuuskopion. Tämä voi olla joko alkuperäisessä sijainnissasi tai toisessa kansiossa.
Siirry seuraavaan vaiheeseen napsauttamalla Eteenpäin -painike, joka johtaa sinut Yhteenveto sivu. Tarkista tässä kaikki tietosi, ja jos olet tyytyväinen, napsauta Palauttaa -painiketta aloittaaksesi palautusprosessin.
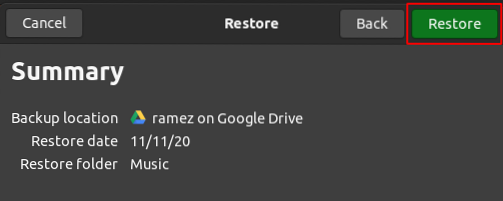
Tämän jälkeen löydät palautetun varmuuskopion määrittämästäsi kansiosta.
Joten, miksi sinun pitäisi varmuuskopioida tietosi?
Varmuuskopioinnista on tullut välttämätöntä viime vuosien aikana, koska lunnasohjelmat ja tietoturvahyökkäykset ovat aina uhattuna. Varmuuskopioiden avulla voimme pitää kaikki tiedostomme turvassa ja auttaa palauttamaan ne tietojen häviämisen jälkeen. Toivon, että pidit tästä artikkelista hyödyllistä oman Ubuntu-järjestelmän varmuuskopioinnille.
 Phenquestions
Phenquestions


