Tässä artikkelissa aion näyttää, kuinka Dropbox asennetaan ja konfiguroidaan HeadOS-palvelimelle (palvelin ilman käyttöliittymää). Joten, aloitetaan.
Yhdistäminen palvelimeen:
Ensin on muodostettava yhteys CentOS 8 -palvelimeen SSH: n kautta. Tätä varten tarvitset CentOS 8 -palvelimen IP-osoitteen.
Löydä CentOS 8 -palvelimen IP-osoite suorittamalla seuraava komento palvelimella:
$ ip aTässä on CentOS 8 -päispalvelimeni IP-osoite 192.168.21.143. Se on sinulle erilainen. Joten muista korvata se omallasi tästä lähtien.
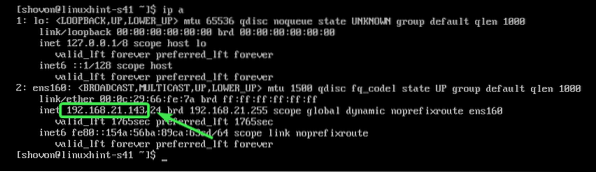
Tarkista nyt, onko SSH-palvelu käynnissä, seuraavalla komennolla:
$ sudo systemctl status sshdJos se on käynnissä, sinun pitäisi nähdä vihreä aktiivinen (käynnissä) teksti, joka on merkitty alla olevaan kuvakaappaukseen.
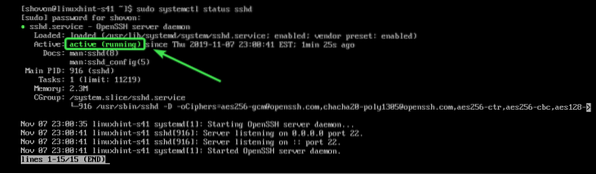
Jos SSH-palvelu ei ole käytössä, voit käynnistää sen seuraavalla komennolla:
$ sudo systemctl start sshdJos SSH: tä ei ole asennettu CentOS 8 -laitteeseesi, tutustu artikkeliin SSH: n käyttöönotto CentOS 8: ssa.
Voit muodostaa yhteyden CentOS 8 -laitteeseesi PuTTY: llä Windowsissa. Linuxissa voit käyttää ssh komentoriviohjelma.
Yhdistä CentOS 8 -laitteeseesi SSH: n kautta suorittamalla seuraava komento:
$ sshTässä,

Jos näet tämän kehotteen, kirjoita Joo ja paina

Kirjoita nyt CentOS 8 -päätäpalvelimen kirjautumissalasana ja paina
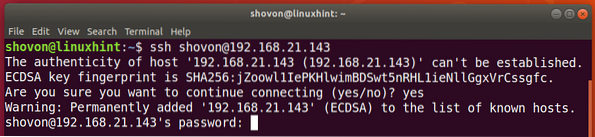
Sinun pitäisi olla yhteydessä.

Dropbox Headless Client -sovelluksen asentaminen:
Päivitä nyt CentOS 8 -pakettivaraston välimuisti seuraavasti:
$ sudo dnf makecache
Pakettivaraston välimuisti on päivitettävä.
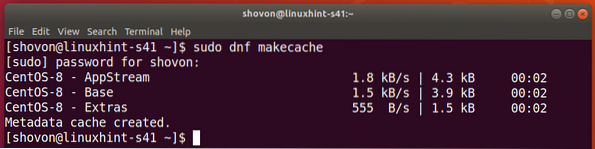
Asenna nyt wget seuraavalla komennolla:
$ sudo dnf install wget
Vahvista asennus painamalla Y ja paina sitten
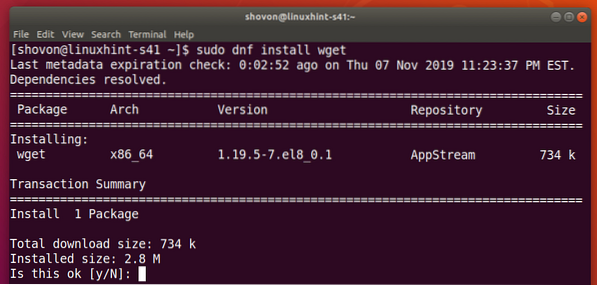
Sinua saatetaan pyytää lisäämään GPG-avain. Lehdistö Y ja paina sitten
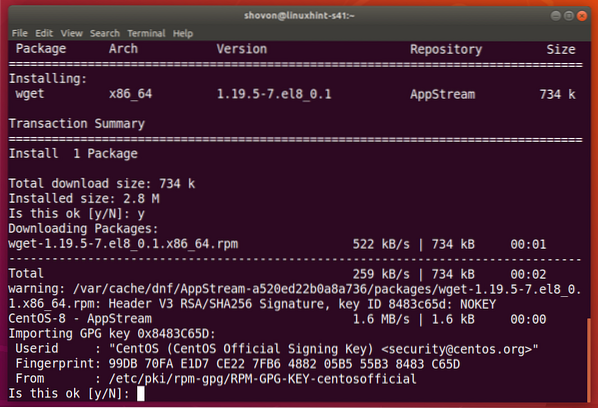
wget tulisi asentaa.
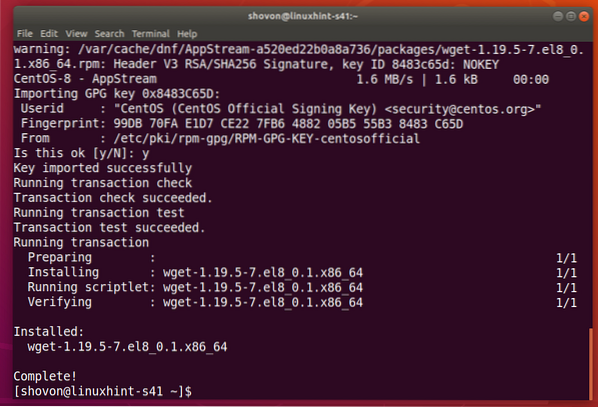
Siirry nyt kohtaan / tmp hakemistoon seuraavasti:
$ cd / tmp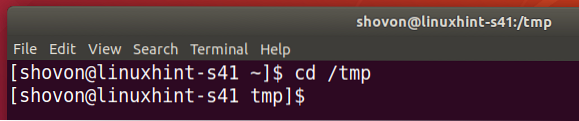
Lataa nyt Dropbox Dropboxin virallisilta verkkosivustoilta seuraavasti:
$ wget -O dropbox-lnx.terva.gz "https: // www.dropbox.fi / lataa?plat = lnx.x86_64 "
Dropbox-arkistoa ladataan.
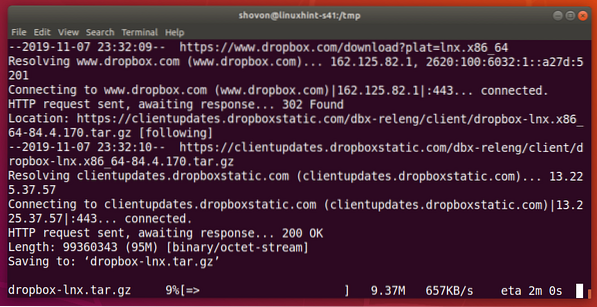
Tässä vaiheessa Dropbox-arkisto tulisi ladata.
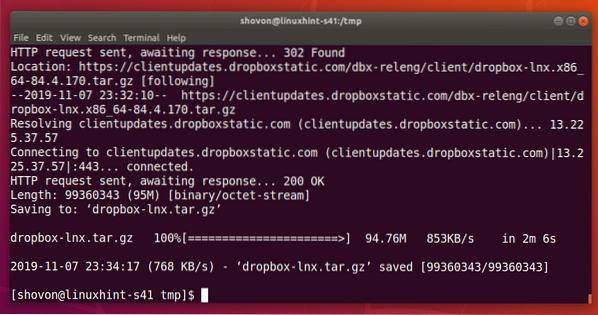
Pura nyt Dropbox-arkisto KOTI hakemistoon seuraavasti:
$ tar xvzf dropbox-lnx.terva.gz -C ~
Dropbox-arkisto on purettava.
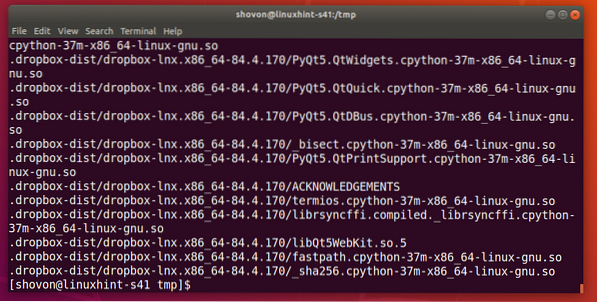
Siirry nyt HOME-hakemistoon seuraavasti:
$ cd ~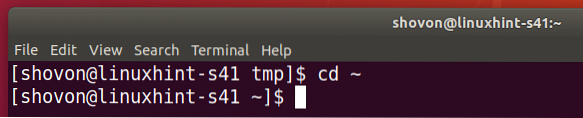
Sinun pitäisi nähdä uusi hakemisto ~ /.dropbox-dist HOME-hakemistossa.
$ ls -la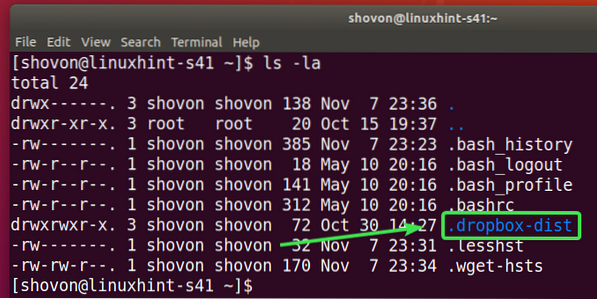
Nyt voit määrittää Dropboxin seuraavasti:
$ ~ /.dropbox-dist / dropboxd
Tämän komennon lopusta löydät URL-osoitteen, jolla voit käydä perustamaan Dropbox-tilin CentOS 8 -päätäpalvelimelle.
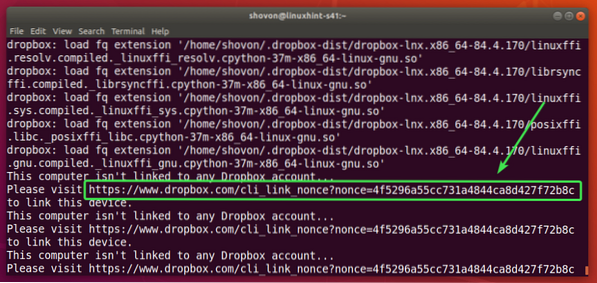
Kopioi linkki.
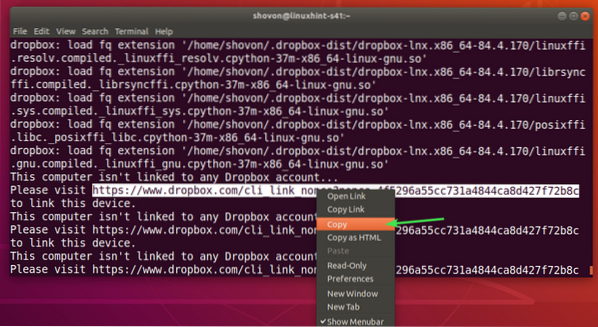
Ja liitä se selaimeesi. Kun sivu latautuu, kirjaudu Dropbox-tilillesi.
Jos sinulla ei ole Dropbox-tiliä, voit luoda sellaisen myös täältä.
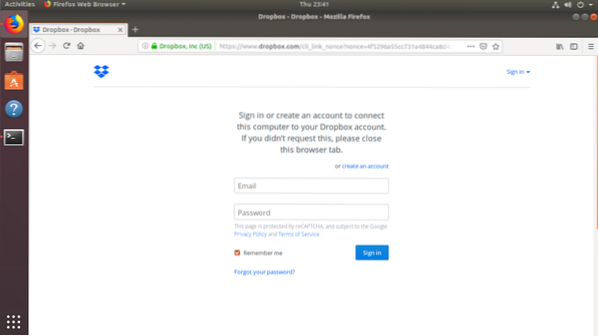
Kun olet kirjautunut sisään, napsauta Jatka Dropboxiin.
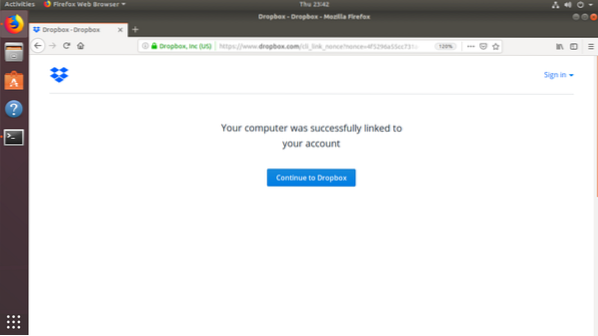
Verkkoselaimesi vie sinut Dropbox-tilillesi. Nyt voit sulkea selaimen, jos haluat.
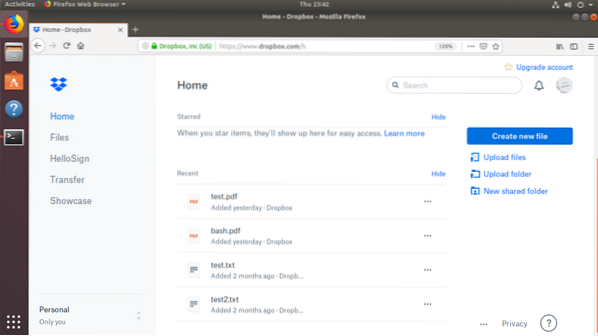
CentOS 8 -päispalvelimesi tulisi olla linkitetty Dropbox-tiliisi.
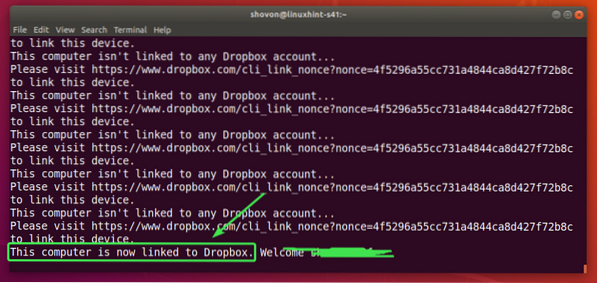
Nyt voit poistua Dropbox-ohjelmasta painamalla
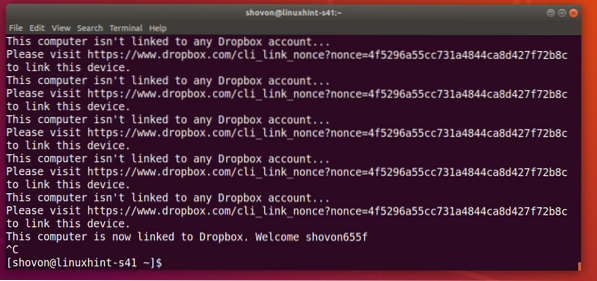
Uusi hakemisto ~ / Dropbox tulisi luoda.
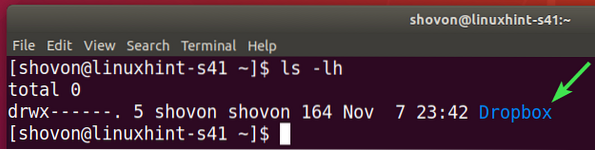
Navigoida johonkin ~ / Dropbox hakemistoon seuraavasti:
$ cd ~ / Dropbox
Sinun pitäisi nähdä kaikki Dropbox-tilisi tiedostot täällä.
$ ls -lh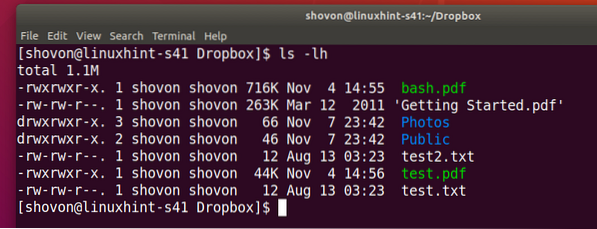
Tiedostot ~ / Dropbox hakemisto synkronoidaan Dropbox-tilisi kanssa, jos Dropbox-demoni on käynnissä CentOS 8-koneellasi.
Voit käynnistää Dropbox-daemonin manuaalisesti seuraavasti:
$ ~ /.dropbox-dist / dropboxd &
Dropbox-demonin pitäisi alkaa.
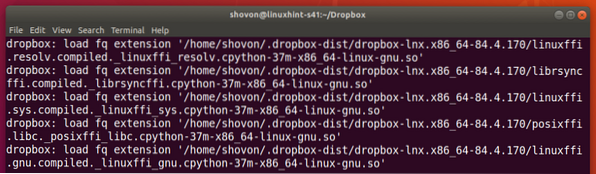
Luo nyt uusi tiedosto ~ / Dropbox hakemistoon seuraavasti:
$ echo "Hei Linuxhintilta"> hello_c8h.txt
Se on synkronoitava välittömästi Dropbox-tilisi kanssa, kuten näet alla olevasta kuvakaappauksesta.
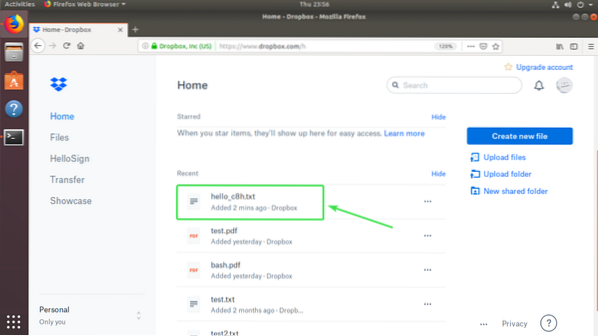
Käynnistä Dropbox-daemon manuaalisesti joka kerta, kun teet joitain muutoksia ~ / Dropbox hakemisto on hyvin epäkäytännöllinen. Tämän artikkelin seuraavassa osassa näytän sinulle, kuinka Dropbox-demoni käynnistetään automaattisesti järjestelmän käynnistyessä.
Käynnistä Dropbox Daemon automaattisesti käynnistettäessä järjestelmä:
Voit käyttää Dropbox systemd -palvelua, jonka joeroback on kirjoittanut GitHubissa, käynnistää Dropbox automaattisesti järjestelmän käynnistysvaiheessa.
Lataa ensin Dropbox systemd -palvelu GitHubista seuraavalla komennolla:
$ sudo wget -O / etc / systemd / system / dropbox @.palveluhttps: // raaka.githubusercontent.fi / joeroback / dropbox / master / dropbox% 40.palvelu

Dropbox systemd -palvelu tulee ladata.
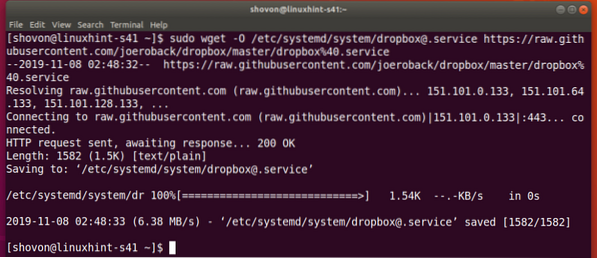
Tämä on Dropbox systemd -palvelutiedoston sisältö:
$ sudo cat / etc / systemd / system / dropbox \ @.palvelu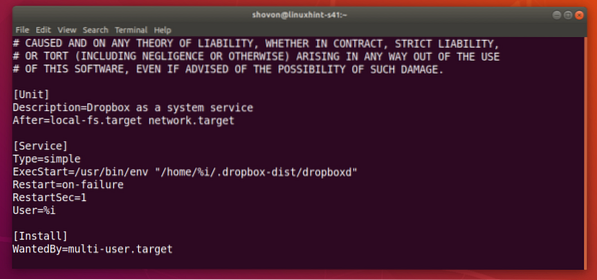
Lisää nyt Dropbox systemd -palvelu CentOS 8: n järjestelmän käynnistykseen seuraavalla komennolla:
$ sudo systemctl ota dropbox @ $ (whoami) käyttöön
Käynnistä tietokone uudelleen.
$ sudo käynnistetään uudelleen
Kun tietokone käynnistyy, tarkista, onko Dropbox-järjestelmäpalvelu käynnissä seuraavasti:
$ sudo systemctl -tilan dropbox @ $ (whoami)
Sen pitäisi olla aktiivinen kuten alla olevassa kuvakaappauksessa näkyy.
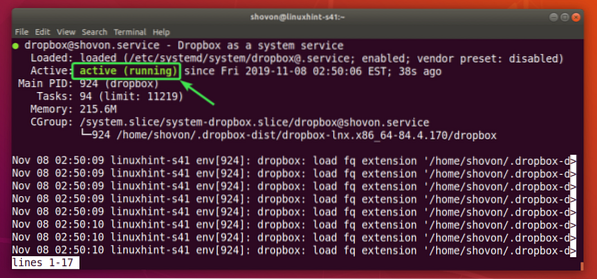
Jos luot nyt uuden tiedoston ~ / Dropbox hakemistoon. Sen pitäisi olla synkronoitu Dropbox-tilisi kanssa heti, kuten näet alla olevasta kuvakaappauksesta.
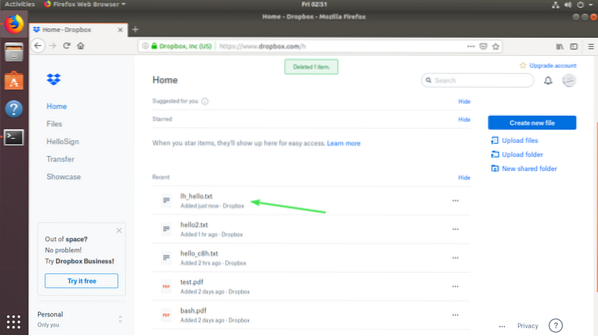
Joten, miten asennat ja määrität Dropboxin CentOS 8 -päivityspalvelimeen. Kiitos tämän artikkelin lukemisesta.
 Phenquestions
Phenquestions


