In this post, we will look at two methods for converting Pdf to Google Doc. Let's get started.
Converting Pdf to Google Doc
Method 1:
In this method, we will first upload the pdf file to Google Drive, and then using Google drive we, will convert the file to Google Doc.
- Sign in to Google Drive account.
- Now upload the desired file to Goggle Drive. To do so, click the New button as highlighted by arrow in the below screenshot.
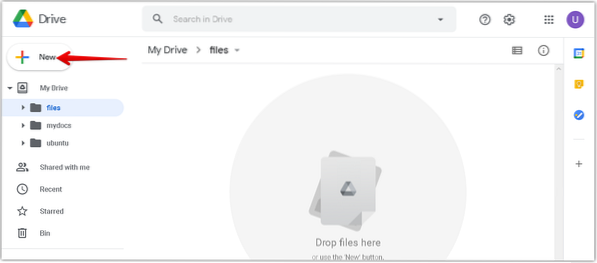
3. From the menu that shows up, click the File upload option.
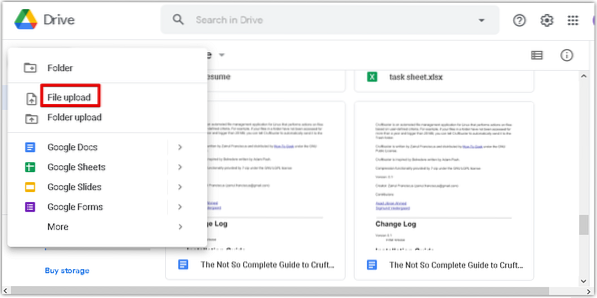
4. Now a File Upload dialog will show up. Select the pdf file from your system and click Open in order to upload the file to your Google Drive.
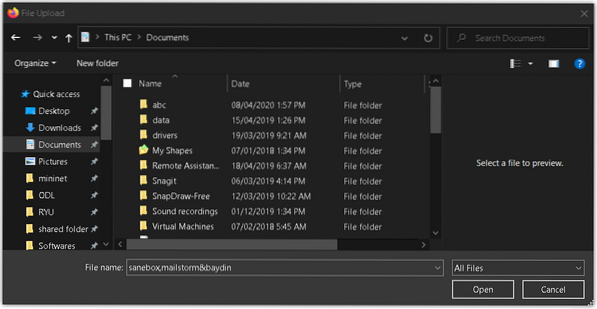
5. At the bottom right of the window, you will see a progress bar displaying the progress of the upload process. After the pdf is uploaded, you will see the “upload complete” message as shown in the below screenshot.
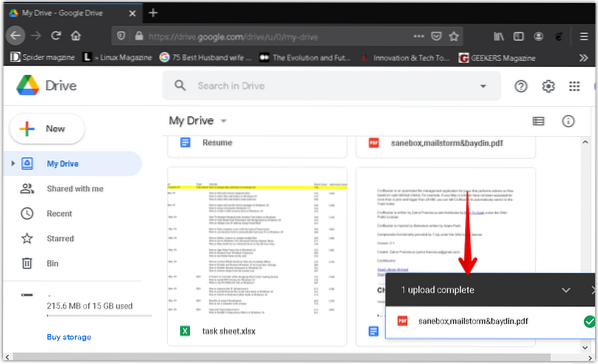
6. Now you will see your pdf file listed in Google Drive. Right-click the file to convert it into Google Doc. By doing so a menu will appear, select Open with, and then select Google Docs.
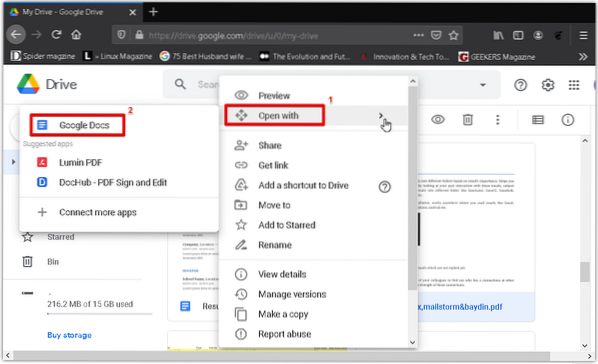
7. The pdf file will be converted to the Google Doc format keeping the original text and formatting preserved. Now you can easily edit and format the converted document.
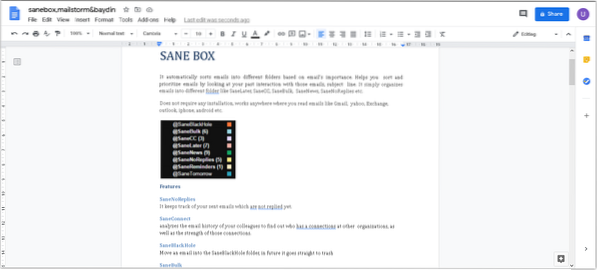
Method 2:
In this method, we will first convert the pdf file to the .docx format using Microsoft Word. Next, we will upload the word file in .docx format to Google Drive and then convert it into Google Doc.
Open Microsoft Word on your system. We are using Microsoft Word 2016.
Click the File tab in your Word document and then click Open. It will open a file explorer dialog for you to locate your desired pdf file. Once you have located the pdf file, click Open to load it into your Microsoft Word.
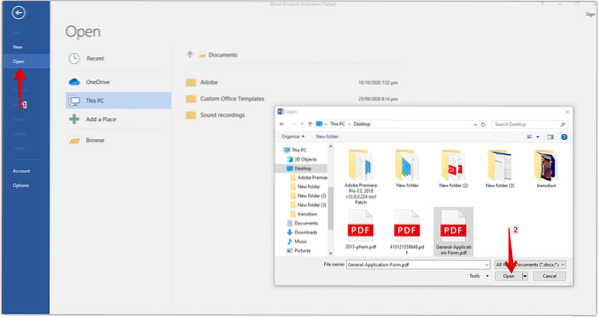
Now an information dialog will appear informing you that Word will transform the PDF to an editable word file. Click OK to close this dialog.

At the top of the document, you will see a message telling you that document is in protected mode. Click Enable Editing to edit the document.
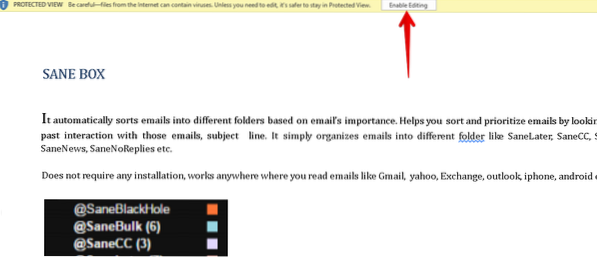
To save this converted file as a .docx file, go to the File menu and click Save As. Then a Save As dialog will show up. Make sure Word Document (*.docx) is selected as Save as type. Name the Word file and select a location to save your document. Then click the Save button.
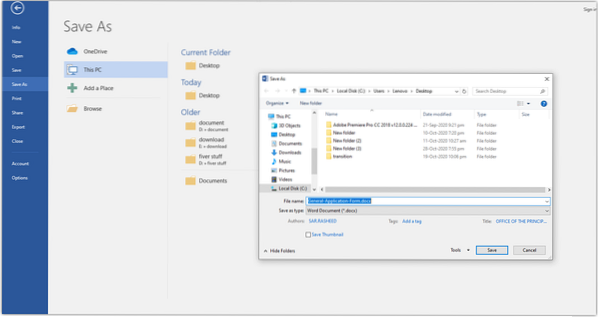
It will save the file with a .docx extension in your selected location.
Now open your Google Drive account. Click the New button as highlighted by the arrow in the below screenshot.
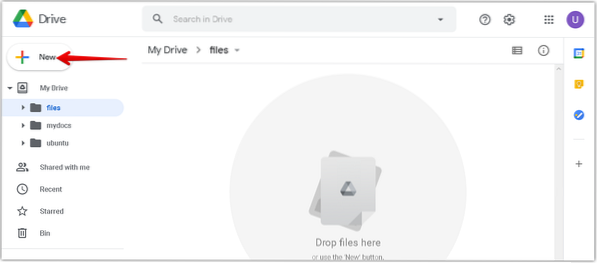
From the menu that shows up, click the File upload option.
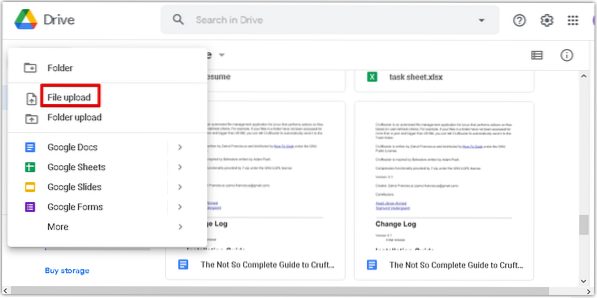
Now a File Upload dialog will show up. Select the converted .docx file from your system and click Open to upload it to your Google Drive.
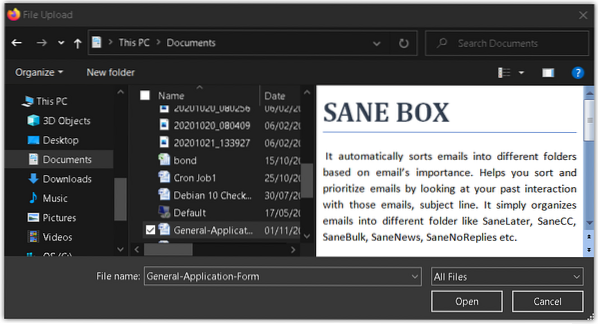
At the bottom right of the window, you will see a progress bar displaying the progress of the upload process. After the word document is uploaded, you will see the “upload complete” message as shown in the below screenshot.
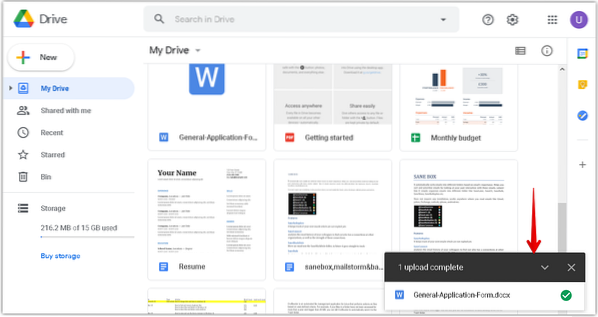
Now you will see your .docx file listed in Google Drive. Right-click the file to convert it into Google Doc. By doing so a menu will appear, select Open With, and then select Google Docs.
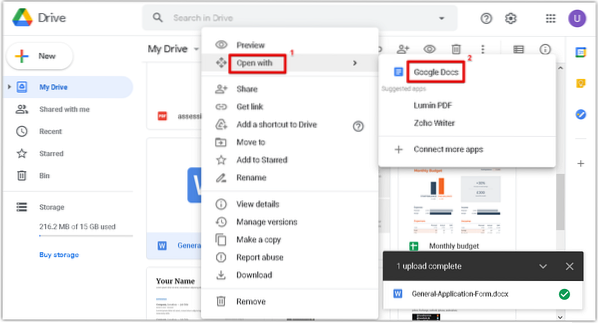
The .docx file will now open in the Google Doc. Now you can easily edit and format the converted document.
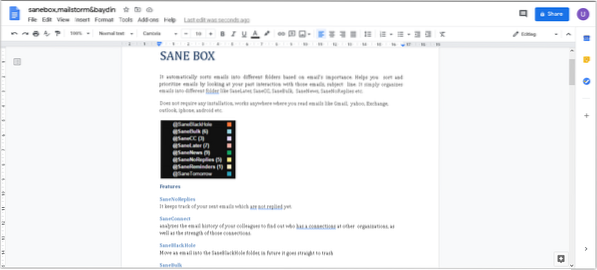
That is all there is to it! Using either of the two methods discussed above, you can easily convert a pdf to Google Doc. Hope it helps!
 Phenquestions
Phenquestions

