Mutta miten siirrät ladatun levykuvan USB-muistitikulle? Tässä artikkelissa tarjoamme kolme ratkaisua, joiden avulla voit luoda käynnistettävän Linux-USB-muistitikun Linuxille, Windowsille, macOS: lle ja jopa Androidille.
Luo käynnistettävä Linux-USB Etcherillä (Linux, Windows, macOS)
Kirjoitettu Electronissa, Etcher on alustojen välinen avoimen lähdekoodin apuohjelma levykuvien vilkkumiseen USB-asemille ja muistikorteille. Se toimii Windows-, macOS- ja Linux-käyttöjärjestelmissä ja tarjoaa helppokäyttöisen graafisen käyttöliittymän, joka vähentää käynnistettävän Linux-USB: n luomisen vain kolmeen yksinkertaiseen vaiheeseen.
Toisin kuin muut vastaavat ohjelmistotyökalut, Etcher estää käyttäjiä vahingossa pyyhkimästä kokonaisia kiintolevyjään, mitä arvostat varmasti, jos et ole koskaan luonut käynnistettävää USB: tä ennen ja ymmärrettävästi tunnet ahdistusta prosessista.
Käynnistettävän Linux USB: n luominen Etcherillä:
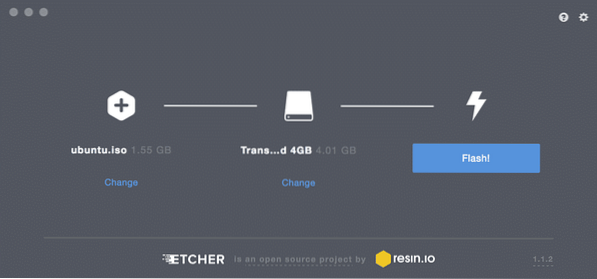
1. Lataa Etcher sen virallisilta verkkosivuilta.
- Etcher tarjoaa valmiiksi käännettyjä binaareja Linuxille, Windowsille ja macOS: lle).
2. Käynnistä Etcher.
3. Valitse ISO-tiedosto, jonka haluat välittää USB-asemaan.
4. Määritä kohde-USB-asema, jos oikeaa asemaa ei ole jo valittu.
5. Napsauta Salama! -painiketta ja odota prosessin päättymistä.
- Sinua saatetaan pyytää antamaan järjestelmänvalvojan salasana.
Luo käynnistettävä Linux-USB, jossa on dd (Linux, macOS)
dd on komentoriviapuohjelma Unix-tyyppisille käyttöjärjestelmille, joiden ensisijainen tarkoitus on lukea / kirjoittaa tietoja laitetiedostoista, kuten USB-muistitikkuihin. Koska dd on mukana GNU coreutilsissa, löydät sen käytännöllisesti katsoen kaikista Linux-jakeluista sekä macOS: sta.
Käynnistettävän Linux USB: n luominen dd: llä:
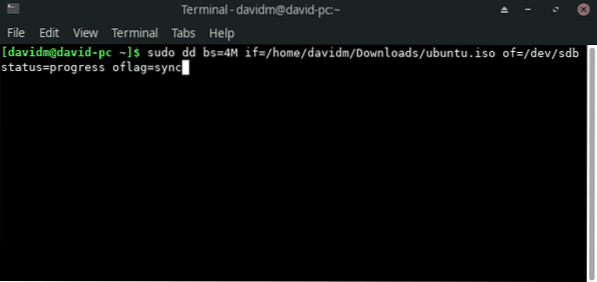
- Avaa suosikki pääteemulaattori.
- Anna seuraava komento (korvaa / dev / sdx asemalla ja polulla / to / ubuntu.iso ja todellinen polku ISO-tiedostoon, jonka haluat välittää):
- Odota, kunnes dd on valmis.
GNU coreutils -ohjelmassa oleva dd-versio ei tarjoa mitään edistymisindikaattoria. Jos haluat olla vakuuttunut siitä, että siirto etenee kuten pitäisi, voit käyttää seuraavaa komentoa (korvaa dd-pid dd: n process-id: llä, jonka löydät htopista):
# samalla kun tappaa -USR1 dd-pid; nukkua 10; tehtydd ikkunoille
Windowsissa on todella dd-versio, joka tarjoaa kaikki toiminnot, joita tarvitset ISO-tiedoston siirtämiseen USB-muistitikulle. Asenna se:
- Lataa uusin versio sen virallisilta verkkosivuilta.
- Pura ladattu arkisto kiintolevyn uuteen kansioon.
- Avaa komentokehote ja siirry kansioon, jossa on dd for Windows.
- Käytä dd: tä Windowsille aivan kuten GNU coreutilsin sisältämää versiota.
Valitettavasti dd for Windows päivitettiin viimeksi vuonna 2010, ja monet käyttäjät ovat ilmoittaneet ongelmista käyttäessään apuohjelmaa Windows 10: ssä. Ottaen huomioon, että dd for Windows ei tue edes tietojen muuntamista, kuten tavujärjestyksen vaihtoa ja muuntamista ASCII- ja EBCDIC-tekstikoodauksiin ja sieltä, olet todennäköisesti parempi käyttää joko Etcheriä tai Rufusta, jotka kuvataan seuraavassa luvussa.
Luo käynnistettävä Linux-USB Rufusilla (Windows)
Ennen Etcherin julkaisua vuonna 2016 Rufus oli paras tapa luoda käynnistettävä Linux-USB Windowsissa. Tämä käynnistettävä USB-muistitikun luoja on paljon nopeampi kuin kaikki sen Windows-kilpailijat, ja se voi luoda live-USB-asemia järjestelmille, joissa on sekä BIOS että UEFI. Rufus on käännetty useille kymmenille kielille, ja se on yhteensopiva Windows 7: n ja uudempien, sekä 32- että 64-bittisten, kanssa.
Käynnistettävän Linux USB: n luominen Rufuksella:
- Lataa Rufus virallisilta verkkosivuilta.
- Voit valita asennusohjelman ja kannettavan version välillä.
- Asenna se, jos olet ladannut asennusohjelman. Muussa tapauksessa voit vain käynnistää sen.
- Valitse kohde-USB-laite.
- Napsauta valintapainiketta käynnistysvalinnan avattavan valikon vieressä ja määritä ISO-tiedosto, jonka haluat välittää.
- Valitse järjestelmällesi oikea osiomalli.
- Napsauta START-painiketta.
- Odota, kunnes Rufus on valmis.
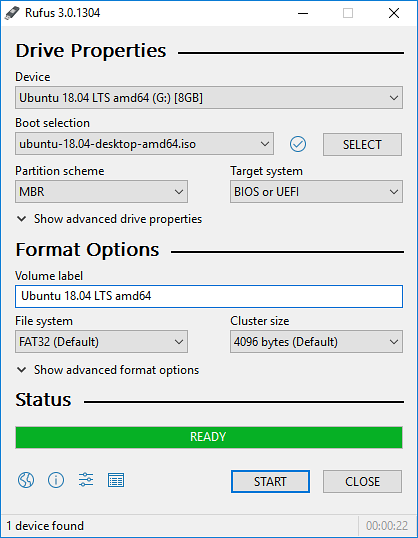
Live-USB-flash-asemien luomisen lisäksi Rufus voi myös flashata Windows-levykuvia.
Luo käynnistettävä Linux-USB EtchDroidilla (Android)
Viimeistä apuohjelmaa, jota haluamme kuvata, kutsutaan EtchDroidiksi, ja sen tarkoituksena on kirjoittaa käyttöjärjestelmäkuvia USB-asemille Android-älypuhelimissa ja -tableteissa.
Miksi haluat käyttää Android-laitettasi käynnistettävän Linux USB: n luomiseen? Kuvittele, että olet keskellä ei mitään, ja kannettava tietokone lakkaa toimimasta sen jälkeen, kun järjestelmä on päivitetty. Ilman toista käytettävää tietokonetta ainoa vaihtoehto ongelman ratkaisemiseksi on luoda käynnistettävä Linux USB USB-laitteesi, ja EtchDroid tulee sisään.
Käynnistettävän Linux USB: n luominen EtchDroidilla:
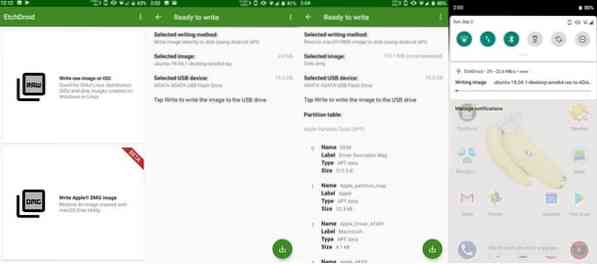
- Lataa EtchDroid Google Playsta tai F-Droidista.
- Liitä USB-muistitikku Android-laitteeseesi USB OTG -sovittimella.
- Käynnistä EtchDroid ja valitse Kirjoita raaka kuva tai ISO-vaihtoehto.
- Valitse ISO-kuva.
- Valitse USB-muistitikku.
- Napauta Kirjoita kirjoittaaksesi kuvan USB-muistitikulle.
EtchDroidia on testattu Ubuntu ja sen johdannaiset, Debian, Fedora, Arch Linux ja Raspberry PI SD -korttikuvat. Se ei toimi Windows-, macOS- ja vanhojen GNU / Linux-distrojen kanssa. Tuki Windowsin asennukselle ISO-tiedostot ovat kehittäjän tehtäväluettelossa.
 Phenquestions
Phenquestions


