Mukautetun sovellusten käynnistysohjelman luominen pikalistalla
Työpöytäympäristön päävalikossa näkyvät sovellusten käynnistysohjelmat määritetään käyttämällä .työpöydän tiedostot. Nämä .työpöytätiedostot sisältävät koodin, joka noudattaa freedesktop-määritysten määrittelemiä standardeja.
Mukautetun sovelluksen käynnistysohjelman luominen pikalistalla on tärkeää ymmärtää a .työpöydän tiedosto ensin. Tässä artikkelissa luetellaan vain ne vaihtoehdot, jotka ovat välttämättömiä yksinkertaisen mukautetun sovelluksen käynnistysohjelman luomiseksi. kuitenkin, .työpöytätiedostot ovat todella tehokkaita, ja on mahdollista luoda edistyneitä käynnistysohjelmia, joissa on satoja vaihtoehtoja, jotka sisältävät kielikohtaiset merkkijonot, työpöytäympäristön rajoitukset, avainsanatunnisteet ja niin edelleen.
Alla olevassa esimerkissä näkyy mukautettu sovelluksen käynnistysohjelma nimeltä Tekstieditorit, jolla on kaksi toimintoa pikaluettelossa:
[Työpöydän merkintä]Nimi = tekstieditorit
Kommentti = Suosikkini tekstieditorit
Versio = 1.0.0
Exec =
Pääte = väärä
Tyyppi = Sovellus
StartupNotify = tosi
Kuvake = gedit
Toiminnot = Sublime-Text; Gedit;
[Työpöydän toiminto Sublime-teksti]
Nimi = Sublime Text
Exec = subl% U
StartupNotify = tosi
[Pöytäkoneen toiminta Gedit]
Nimi = Gedit
Exec = gedit% U
StartupNotify = tosi
Missä:
- Nimi on mukautetun sovelluksen käynnistysohjelman nimi, joka näkyy päävalikossa
- Kommentti on mukautetun käynnistysohjelman haettava lyhyt kuvaus
- Versio on mukautetun sovelluksen käynnistysohjelman käyttäjän määrittelemä versio
- Exec on oletuskomento suoritettavaksi, kun napsautat hiiren vasemmalla painikkeella mukautetun sovelluksen käynnistysohjelman kuvaketta
- Terminaali määrittää, suoritetaanko komento päätelaitteessa vai ei
- Tyyppi määrittää sovelluksen tyypin
- Käynnistysilmoitus, jos se on tosi, antaa järjestelmän seurata kantoraketin tapahtumia ja toimintoja (esimerkki: kohdistin muuttuu tiimalasiksi, kun tehdään jotain taustatyötä)
- Kuvake viittaa kuvakkeen nimeen, jota käytetään mukautetussa sovelluksen käynnistysohjelmassa (lue alla oleva huomautus)
- Toiminnot määritä tilauskohteet pikaluettelossa
- [Pöytäkoneen toiminta XXXX] luo uuden pikaluettelomerkinnän, joka käyttää joitain yllä selitettyjä vaihtoehtoja
Joten luoda kelvollinen .työpöydän kantoraketti pikalistalla, sinulla on ensin oltava laaja [Työpöydän merkintä] -luokka ja sen jälkeen [Työpöydän toiminto XXXX] -merkinnät, jotka määrittelevät yksittäisten toimintojen käyttäytymisen pikaluettelossa. On välttämätöntä, että käytät kaikkia edellä selitettyjä muuttujia, koska ne ovat vähimmäisfunktiolle vaadittavat muuttujat .työpöydän tiedosto.
Huomaa, että sinun on määritettävä kuvakkeen nimi oikein, jotta järjestelmä voi automaattisesti valita kuvakkeen mukautetulle käynnistysohjelmalle. On mahdollista käyttää omaa kuvaketiedostoa, mutta johdonmukaisuuden ja mukautetun käynnistysohjelman riippuvuuksien vähentämiseksi on suositeltavaa käyttää jakeluihin jo sisältyviä kuvakkeita.
Jos haluat nähdä kaikki kelvolliset kuvakkeiden nimet, suorita alla oleva komento terminaalissa:
$ tree -ialf / usr / share / icons / | grep .png | sed:.* / :: '| lajitella | uniq | sed /.png // g 'Voit tallentaa kaikki kelvolliset kuvakkeiden nimet tekstitiedostoon suorittamalla alla olevan komennon päätelaitteessa:
$ tree -ialf / usr / share / icons / | grep .png | sed:.* / :: '| lajitella | uniq |sed /.png // g '> kuvakkeiden nimet.txt
Aktivoi a .työpöytäsovelluksen pikakäynnistysohjelma, sinun on tallennettava se sopivaan paikkaan. Suorita alla olevat komennot luodaksesi tarvittavat .työpöydän tiedosto:
$ cd ~ /.paikallinen / jaa / sovellukset$ subl tekstieditorit.työpöydälle
Korvaa ”subl” suosikkitekstieditorin komennolla. Liitä koodi ylhäältä tai käytä omaa koodiasi, tee tiedosto suoritettavaksi seuraavalla komennolla:
$ chmod + x tekstieditoria.työpöydälleKaikkiin pikaluetteloihin pääsee nyt napsauttamalla hiiren kakkospainikkeella mukautettua sovelluksen käynnistyskuvaketta. Tältä näyttää lopputulos sovelluskäynnistimellä, joka on luotu yllä olevasta koodista:
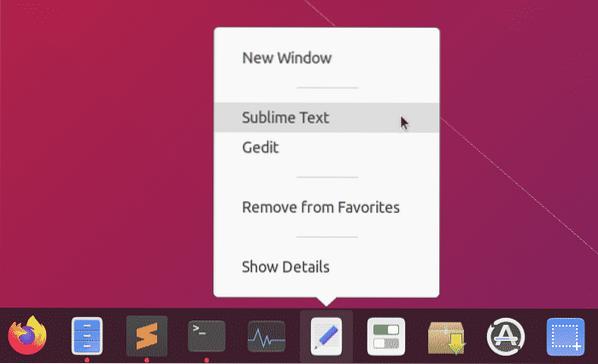
Kuvakaappaussovelluksen luominen vain mukautetun käynnistysohjelman ja pikaluetteloiden avulla
Kun voit määrittää minkä tahansa mukautetun käynnistysohjelman vasemman ja oikean napsautuksen toiminnot, on mahdollista luoda minimaalisia sovelluksia ilman paljon koodia ja käyttöliittymän käyttöliittymää. Katso esimerkki kuvakaappaussovelluksesta, joka on tehty vain pikaluetteloiden avulla.
Aluksi sinun on asennettava joitain riippuvuuksia, jotta kuvakaappaussovellus toimisi:
$ sudo apt asenna imagemagick xdotoolLuoda uusi .työpöydän tiedosto:
$ cd ~ /.paikallinen / jaa / sovellukset$ subl -näyttökuva-sovellus.työpöydälle
Liitä alla oleva koodi kuvakaappaussovellukseen.työpöydän tiedosto:
[Työpöydän merkintä]Nimi = Näyttökuva-sovellus
Kommentti = Ota kuvakaappauksia työpöydältäsi
Versio = 1.0.0
Exec = bash -c 'import -window root ~ / Pictures / "$ (date -Is)".png '
Pääte = väärä
Tyyppi = Sovellus
StartupNotify = tosi
Kuvake = kamera
Toiminnot = Koko näytön viivästynyt; Kohdennettu-viivästynyt; Kohdennettu; Valitse-ikkuna;
[Työpöydän toiminto koko näytön viiveellä]
Nimi = Tartu koko ruutuun viiden sekunnin viiveen jälkeen
Exec = bash -c 'uni 5; tuo -ikkunan juuret ~ / Pictures / "$ (date -Is)".png '
StartupNotify = epätosi
[Työpöydän toiminto kohdennettu-viivästynyt]
Nimi = Napsauta kohdennettu ikkuna 5 sekunnin kuluttua
Exec = bash -c 'ikkuna = $ (xdotool getwindowfocus); nukkua 5; tuonti-ikkuna
"$ window" ~ / Pictures / "$ (date -Is)".png '
StartupNotify = epätosi
[Keskitetty työpöydän toimintaan]
Nimi = Napsauta kohdennettu ikkuna
Exec = bash -c 'ikkuna = $ (xdotool getwindowfocus); tuonti
-ikkuna "$ window" ~ / Pictures / "$ (date -Is)".png '
StartupNotify = väärä
[Työpöydän toiminnon valintaikkuna]
Nimi = Valitse kaapattava ikkuna
Exec = bash -c 'import ~ / Pictures / "$ (date -Is)".png '
StartupNotify = väärä
Tallenna tiedosto ja tee siitä suoritettava:
$ chmod + x kuvakaappaus-sovellus.työpöydälleAina kun napsautat “Screenshot App”, se sieppaa koko ruudun kuvakaappauksen ja tallentaa sen ~ / Pictures -hakemistoon. Lisää vaihtoehtoja on käytettävissä, kun napsautat hiiren kakkospainikkeella sovelluskuvaketta.
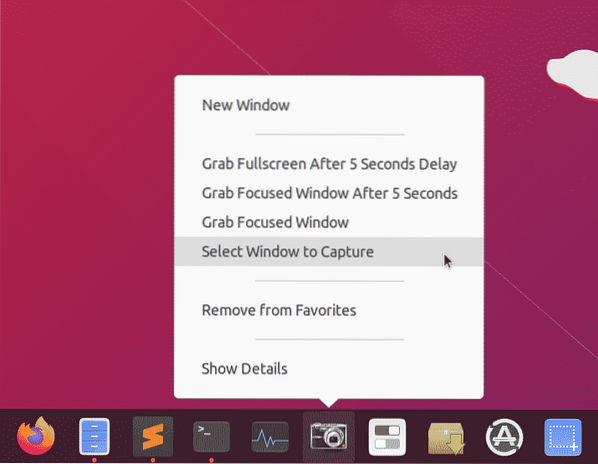
Johtopäätös
Mukautettujen käynnistysohjelmien luominen pikaluetteloilla on hyvä tapa käyttää yleisesti käytettyjä sovelluksia ja komentoja. Koska nämä sovellusten käynnistysohjelmat toimivat kuten kaikki muutkin työpöytäsovellukset, on mahdollista kiinnittää ne työpöytäympäristössä olevaan tehtäväpalkkiin tai paneeliin. Jos pidät riippuvuudet vähäisinä, nämä kantoraketit ovat melko kannettavia ja ne voidaan jakaa eri järjestelmien välillä.
 Phenquestions
Phenquestions


